ชัดเจนว่าทำไมคุณถึงอ่านคู่มือนี้ – คุณรู้สึกรำคาญกับแอปพลิเคชั่นมากมายที่เปิดขึ้นทันทีที่คุณลงชื่อเข้าใช้ Mac ของคุณ และใช่ เราเข้าใจดีถึงความหงุดหงิดของคุณ แอปพลิเคชันเหล่านั้นใช้เวลาในการปิด ทำให้เป็นกระบวนการที่น่าเบื่อหน่ายมาก และที่สำคัญกว่านั้น การมีรายการเริ่มต้นจำนวนมากอาจทำให้ Mac ของคุณช้าลงอย่างมาก
อย่างไรก็ตาม ไม่มีอะไรต้องกังวล ต่อไปนี้เป็นหลายวิธีในการหยุดโปรแกรมไม่ให้เปิดเมื่อเริ่มต้นระบบบน Mac ของคุณ ตรวจสอบพวกเขาออก
ที่เกี่ยวข้อง: คุณต้องการพื้นที่เก็บข้อมูลบน Mac มากแค่ไหน?
วิธีที่เร็วที่สุด – การใช้ macOS Dock
วิธีแรกในการหยุดโปรแกรมไม่ให้เปิดเมื่อเริ่มต้นระบบใช้ได้กับซอฟต์แวร์บางประเภทเท่านั้น แม่นยำยิ่งขึ้น คุณสามารถใช้กับแอปพลิเคชันที่เปิดใช้อินเทอร์เฟซโดยสมบูรณ์ ทำให้ไอคอน Dock ทำงาน นี่คือสิ่งที่คุณต้องทำ
1. คลิกขวาที่ไอคอนของแอปพลิเคชันโดยใช้ macOS Dock
2. เมนูควรปรากฏขึ้น ให้วางเมาส์เหนือ "ตัวเลือก"

3. สุดท้ายคลิกที่ "เปิดเมื่อเข้าสู่ระบบ" เพื่อให้แน่ใจว่าไม่ได้เลือก การดำเนินการนี้จะปิดใช้งานตัวเลือกนั้น ป้องกันไม่ให้แอปพลิเคชันเปิดทุกครั้งที่ Mac บูทเครื่อง
การใช้การตั้งค่าระบบของ macOS
แอปพลิเคชันบางประเภทสามารถเปิดบริการได้เมื่อเริ่มต้นเท่านั้น ซึ่งหมายความว่าคุณไม่เห็นอินเทอร์เฟซทั้งหมด แต่คุณอาจเห็นไอคอนของพวกเขาในแถบเมนู (ตัวอย่าง) ต่อไปนี้เป็นวิธีป้องกันไม่ให้แอปพลิเคชันเหล่านั้นเปิดขึ้นเมื่อเริ่มต้นระบบของ macOS
1. คลิกโลโก้ Apple ที่มุมซ้ายบนของหน้าจอ จากนั้นคลิกที่ "การตั้งค่าระบบ"

2. ไปที่ "ผู้ใช้และกลุ่ม"
3. เลือกผู้ใช้ที่คุณต้องการแก้ไขโดยใช้แถบด้านข้างทางด้านซ้าย คลิกที่แท็บ "รายการเข้าสู่ระบบ" ที่ด้านบน (อย่าสับสนแท็บนี้กับ "ตัวเลือกการเข้าสู่ระบบ" ที่มุมล่างซ้าย)

4. เลือกแอปที่คุณต้องการลบออกจากการเข้าสู่ระบบแล้วกดปุ่มลบที่ด้านล่างของรายการ การดำเนินการนี้จะลบแอปออกจากรายการเข้าสู่ระบบ ป้องกันไม่ให้เปิดแอป
การใช้ Finder ของ macOS
สิ่งนี้ต้องการให้คุณเจาะลึกเข้าไปในไฟล์ระบบของคุณ อย่างไรก็ตาม นี่เป็นวิธีที่เชื่อถือได้มากในการจัดการกับแอปที่ดื้อรั้นที่ไม่ยอมหยุดเปิดตัว ทำตามขั้นตอนเหล่านี้:
1. ใช้แถบเมนูของ macOS คลิกที่ "ไป" อย่าลืมกด. ค้างไว้ ตัวเลือก คีย์ ทำให้รายการ "ห้องสมุด" ปรากฏขึ้น ไปข้างหน้าและคลิกที่ "ห้องสมุด"
2. ค้นหาโฟลเดอร์ชื่อ "LaunchAgents" เพื่อหลีกเลี่ยงการค้นหาด้วยตนเอง ให้กด หลี่ คีย์บนแป้นพิมพ์ของคุณ ค้นหาและเปิดโฟลเดอร์ "LaunchAgents" และตรวจสอบให้แน่ใจว่าคุณเปิดโฟลเดอร์ที่ถูกต้อง (มีหลายโฟลเดอร์ที่มีป้ายกำกับคล้ายกัน)

3. คุณควรเห็นกลุ่มของไฟล์ “PLIST” แต่ละรายการเชื่อมต่อกับโปรแกรมเฉพาะที่ทำงานเมื่อเริ่มต้น macOS ของคุณ ไฟล์เหล่านี้สามารถมีชื่อที่ยาวได้ ดังนั้นให้ดับเบิลคลิกที่ไฟล์เหล่านั้น (ดับเบิลคลิกในขณะที่หยุดชั่วคราวระหว่างการคลิก) เพื่อแสดงชื่อเต็ม
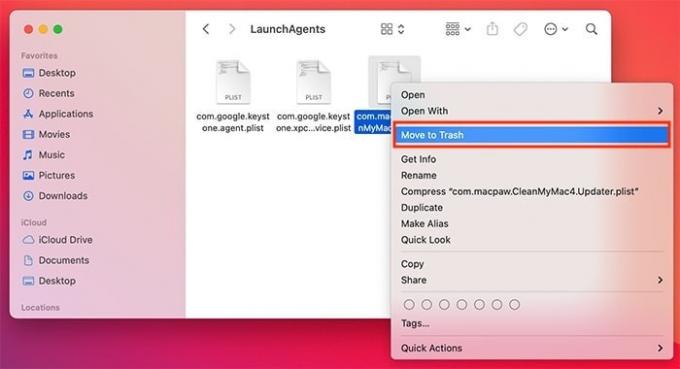
4. ระบุแอปพลิเคชันที่คุณต้องการ ลบไฟล์นั้นโดยลากไปที่ถังขยะ หรือคุณสามารถคลิกขวาที่ไฟล์นั้นแล้วเลือก "ย้ายไปที่ถังขยะ" แค่นั้นแหละ!
เรามีอีกหนึ่งเคล็ดลับสำหรับคุณ เป็นความจริงที่รายการเริ่มต้นบางรายการสามารถพบได้ในโฟลเดอร์ชื่อ LaunchDaemons, LaunchAgents และ StartupItems (ทั้งหมดนั้นอยู่ในโฟลเดอร์ไลบรารี) อย่างไรก็ตาม เราไม่แนะนำให้ทำการเปลี่ยนแปลงเหล่านั้น เนื่องจากจะมีผลมากกว่าบัญชี macOS ของคุณ
บทสรุป
นี่เป็นสามวิธีในการหยุดโปรแกรมไม่ให้เปิดเมื่อเริ่มต้นระบบบน Mac หากคุณสนใจที่จะเรียนรู้เพิ่มเติมเกี่ยวกับคอมพิวเตอร์ของคุณ เราขอแนะนำแหล่งข้อมูลสองสามอย่าง ก่อนอื่นนี่คือ วิธีซ่อนบัญชีผู้ใช้จากหน้าจอเข้าสู่ระบบของ macOS. นอกจากนี้ นี่ก็น่าสนใจมาก คู่มือการปรับแต่ง macOS Big Sur.
ที่เกี่ยวข้อง:
- 3 วิธีในการเปิดเผยเส้นทางไฟล์บน Mac
- วิธีเปิดโฟลเดอร์ใดก็ได้จาก Mac Terminal
- วิธีใช้ Mac ของคุณอย่างมีประสิทธิภาพมากขึ้น
การเปิดเผยข้อมูลพันธมิตร: ทำให้เทคโนโลยีง่ายขึ้นอาจได้รับค่าคอมมิชชั่นสำหรับผลิตภัณฑ์ที่ซื้อผ่านลิงก์ของเรา ซึ่งสนับสนุนงานที่เราทำเพื่อผู้อ่านของเรา


