การเล่นเกมย้อนยุคนั้นสนุก แต่คอนโซลเกมโบราณอาจมีราคาแพง! โชคดีสำหรับเรา มีอีมูเลเตอร์ฟรีสำหรับ OS X Yosemite ซึ่งสามารถรันเกมคลาสสิกได้
ในบทความนี้ เราจะพูดถึงวิธีตั้งค่าอีมูเลเตอร์บน Yosemite เพื่อเล่นเกมคลาสสิก เห็นได้ชัดว่าเราไม่สามารถครอบคลุมอีมูเลเตอร์เกมย้อนยุคทั้งหมดได้ แต่เราจะพิจารณาสิ่งที่ดีที่สุดซึ่งยังคงทำงานภายใต้โยเซมิตี หลักการทั่วไปที่ดี: ยิ่งคุณกำลังเลียนแบบระบบเก่าเท่าไหร่ ระบบก็จะยิ่งทำงานได้ดีขึ้นหรือเร็วขึ้นเท่านั้น
อาตาริ 2600
Atari 2600 เป็นหนึ่งในเครื่องเกมในบ้านเครื่องแรกที่คุณสามารถซื้อได้ และมันก็ค่อนข้างธรรมดา เกมดังกล่าวเรียบง่าย แต่เล่นได้และสนุกสนานอย่างมาก

อีมูเลเตอร์ที่คุณจะต้องเล่นถึง 2600 เกมคือ สเตลล่า. หนึ่งในส่วนที่น่าสนใจที่สุดของอีมูเลเตอร์นี้คือการจำลองเครื่องทีวีเก่าที่เลือนลางอย่างแม่นยำอย่างน่าขนลุก เพื่อประสบการณ์การเล่นเกมย้อนยุคอย่างเต็มรูปแบบ หากต้องการเปิดใช้งาน ให้คลิก "ตัวเลือก -> การตั้งค่าวิดีโอ -> เอฟเฟกต์ทีวี" แล้วเลือก "การปรับไม่ถูกต้อง"
ในการตั้งค่าจอยสติ๊ก ให้คลิก “ตัวเลือก -> การตั้งค่าอินพุต -> Emul กิจกรรม” และเลื่อนลงมาเพื่อตั้งค่าขึ้น ลง ซ้าย ขวา และไฟของไม้ที่คุณเลือก

จอยสติ๊ก Atari เป็นเรื่องยางสปาร์ตัน แต่คุณสามารถรับอะแดปเตอร์และใส่จอยสติ๊ก Atari จริงหรือไม้พายควบคุมแบบหมุนได้ แม้ว่าตอนนี้ทั้งคู่จะค่อนข้างหายาก ตัวเลือกที่ถูกกว่ามากคือการใช้แท่งจำลอง USB ที่มีจำหน่ายเป็นครั้งคราวเช่น อันนี้.
ซินแคลร์สเปกตรัม
โปรแกรมจำลองสำหรับ Mac ที่รันเกม Spectrum เรียกว่า ฟิวส์. คุณสามารถกำหนดค่า Spectrum เสมือนของคุณให้เป็นต้นฉบับ 48k หนึ่ง 128k และทุกเวอร์ชันอื่น ๆ รวมถึงเวอร์ชัน Timex ข้อดีของเครื่องรุ่นต่อมาคือเสียงที่ดีและโปรเซสเซอร์ที่เร็วกว่า
ในการตั้งค่าเครื่องที่คุณเลือก ให้เลือก "Preferences -> Machine" แล้วคลิกปุ่ม Check

ในการติดตั้งคอนโทรลเลอร์เกม USB ของคุณ ให้เลือก "Preferences -> Joystick -> setup" และกำหนดค่าปุ่มและทิศทางของสติ๊ก

เพื่อความถูกต้อง ให้ลองค้นหาแบบจำลองจอยสติ๊กของ Kempston ด้วย USB ลิงค์ความเร็วที่ใช้ทำ ดังนั้นให้จับตาดูหนึ่งในนั้นบนอีเบย์ นี่เป็นไม้ที่ดีสำหรับการเล่น Commodore 64
พลเรือจัตวา 64
ตัวจำลองพลเรือจัตวาที่ชื่นชอบในปัจจุบันคือ รอง หรือ Commodore Emulator อเนกประสงค์ที่มีอีมูเลเตอร์เพิ่มเติมสำหรับ C64, Pet และ VIC20 การติดตั้งนั้นค่อนข้างง่าย แต่การเป็นคอมพิวเตอร์แทนที่จะเป็นคอนโซล มีสิ่งทางเทคนิคบางอย่างที่คุณจำเป็นต้องรู้
ในการโหลดเทป คุณต้องพิมพ์:
โหลด""และคุณจะได้รับแจ้งด้วย:
กดเล่นบนเทป

จากนั้นคุณสามารถใช้ตัวควบคุมเทปบนอินเทอร์เฟซได้ ในการโหลดอิมเมจของดิสก์ ให้คลิกปุ่มโหลดอิมเมจดิสก์ในอินเทอร์เฟซและค้นหาอิมเมจเพื่อ "วางดิสก์ในไดรฟ์"

จากนั้นพิมพ์:
โหลด"*",8
และ "ดิสก์" ใน "ไดรฟ์" จะโหลด
หากคุณมี C64 รุ่นเก่าซึ่งใช้งานไม่ได้อีกต่อไป คุณสามารถต่อคีย์บอร์ดจริงผ่าน USB เข้ากับ Mac ของคุณโดยใช้สิ่งนี้ mod ราคาสมเหตุสมผล.
Nintendo NES และ SNES
ในการจำลอง Nintendo Entertainment System และ Super NES คุณต้องมีโปรแกรมจำลอง Nestopia และ SNES9x รับ Nestopia ที่นี่ และรับ SNES9x ที่นี่.

Nestopia เป็นอีมูเลเตอร์อีกตัวที่มีการจำลองทีวีเส็งเคร็งที่ยอดเยี่ยม ไปที่ "Preferences -> Emulator" และเลือก “จำลองสิ่งประดิษฐ์วิดีโอ NTSC” จากนั้นไปที่ "การตั้งค่า -> จอยสติ๊ก" เพื่อตั้งค่าปุ่มและแผ่นรองทั้งหมดของคุณ จอยสติ๊ก

ใน SNES9x คุณสามารถกำหนดค่ารูปลักษณ์ของวิดีโอได้โดยไปที่ "การตั้งค่า -> กราฟิก -> โหมดทีวี OpenGL" คุณสามารถบิดหน้าจอเพื่อเลียนแบบความโค้งของหน้าจอ CRT ได้

คอนโทรลเลอร์ SNES ที่ค่อนข้างซับซ้อนสามารถกำหนดค่าได้โดยคลิกเมนู Config และไปที่ Configure Controllers

เพื่อประสบการณ์ Nintendo เต็มรูปแบบ คุณจะต้องใช้อย่างใดอย่างหนึ่ง หนึ่งในนั้น หรือ หนึ่งในนั้น คอนโทรลเลอร์ USB แบบจำลองที่ยอดเยี่ยม
Playstation One
PS1 (หรือ PSX) อยู่ที่ด้านบนสุดของสิ่งที่สามารถเล่นได้บน Mac อย่างราบรื่น

อีมูเลเตอร์ที่ดีที่สุดที่จะรันบน Yosemite คือ PCSXR. น่าเสียดายที่เพื่อให้สิ่งต่าง ๆ ทำงานได้ คุณจะต้องมีสำเนาของชิป BIOS ที่เป็นกรรมสิทธิ์ ซึ่งเป็นระบบปฏิบัติการของคอนโซล คุณสามารถรับไฟล์ที่เรียกว่า SCPH-7502 และอื่นๆ ด้วยการค้นหา Playstation BIOS ของ Google
รับอะแดปเตอร์คอนโทรลเลอร์ USB PS1 / PS2 แบบนี้หรือถ้าคุณต้องการใช้งานแบบไร้สาย คุณสามารถเชื่อมต่อคอนโทรลเลอร์ PS3 ของคุณกับ Mac โดยใช้บลูทูธได้:
- เพียงเสียบคอนโทรลเลอร์ PS3 เข้ากับ Mac ของคุณด้วยสาย USB ไปที่เมนู Bluetooth และ "Open Bluetooth Preferences" กดปุ่ม PS ตรงกลางเพื่อปลุกคอนโทรลเลอร์ หากชาร์จแล้ว ตอนนี้ควรเป็นอุปกรณ์ที่สามารถค้นพบได้บน Mac ดึงสาย USB ออกและกำหนดค่าคอนโทรลเลอร์ในโปรแกรมจำลองของคุณ

Nintendo N64
นอกจากนี้ ที่ด้านบนสุดของสิ่งที่เป็นไปได้ใน Mac โดยเฉลี่ย เรียกว่าอีมูเลเตอร์สำหรับเกม N64 สำหรับ Yosemite Sixtyforce.

ในการตั้งค่าแท่ง USB ให้ไปที่ "Preferences -> controller preferences -> gamepad" แน่นอน N64 คอนโทรลเลอร์มีแท่งอนาล็อกและปุ่มเพิ่มเติมต่างๆ ทำให้ใช้งานยาก เกมแพด คุณไม่สามารถเล่นเกม N64 บางเกมได้หากไม่มีคอนโทรลเลอร์ USB ที่เหมาะสม แบบนี้แต่นั่นเป็นความสนุกเพียงครึ่งเดียวของ N64 ซึ่งยากต่อการเรียนรู้การควบคุม
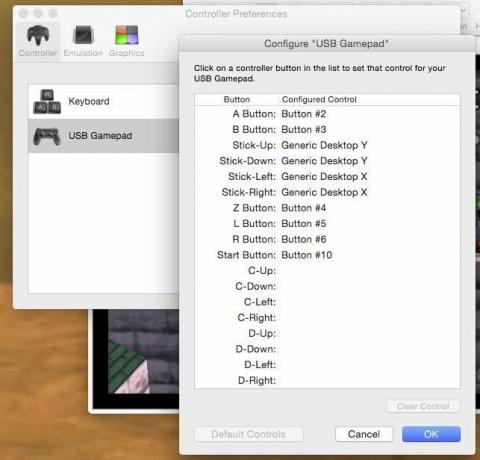
ค้นหาเกม
ไม่ว่าเกมจะเป็นดิสก์หรือคาร์ทริดจ์หรือเทป ชื่อทั่วไปสำหรับอิมเมจเกมคือ ROM หากต้องการค้นหา ROM เกมสำหรับระบบทั้งหมดข้างต้น ให้ค้นหาโดย Google ด้วยคำว่า “
ระวังตัวเองในไซต์เหล่านี้ เนื่องจากไซต์ ROM ของเกมนั้นเต็มไปด้วยมัลแวร์ของเบราว์เซอร์และโฆษณาป๊อปอัปที่น่ารำคาญ ระวังสิ่งที่คุณคลิก นอกจากนี้ การดูประเด็นทางกฎหมาย การดาวน์โหลดและเล่นเกมที่คุณไม่ได้เป็นเจ้าของถือเป็นสิ่งผิดกฎหมาย
แล้วเครื่องเกมย้อนยุคที่คุณชอบคืออะไร? คุณกำลังมองหาตัวจำลองเฉพาะที่ไม่ได้กล่าวถึงที่นี่หรือไม่? แจ้งให้เราทราบในความคิดเห็นด้านล่าง และบางทีในไม่ช้าเราจะรวบรวมไว้ในคุณลักษณะใหม่
การเปิดเผยข้อมูลพันธมิตร: ทำให้เทคโนโลยีง่ายขึ้นอาจได้รับค่าคอมมิชชั่นสำหรับผลิตภัณฑ์ที่ซื้อผ่านลิงก์ของเรา ซึ่งสนับสนุนงานที่เราทำเพื่อผู้อ่านของเรา


