Raspberry Pi เป็นคอมพิวเตอร์ขนาดเล็กพกพาสะดวก ไม่ต้องพูดถึงราคาถูกมากที่จะซื้อ หากคุณเป็นนักเขียน คงจะดีไม่น้อยถ้าคุณสามารถตั้งค่าและเขียนที่ไหนสักแห่งที่ไม่ใช่บ้านของคุณ โต๊ะทำงานโดยไม่ต้องเสียเงินหลายร้อยเพื่อซื้อและพกพาแล็ปท็อปขนาดใหญ่หรือแล็ปท็อปขนาดพอเหมาะ แท็บเล็ต?
ในบทความนี้ เราจะอธิบายเกี่ยวกับซอฟต์แวร์และฮาร์ดแวร์พื้นฐานที่คุณจะต้องเปลี่ยน Pi ของคุณให้เป็นเครื่องประมวลผลคำบนเดสก์ท็อปแบบพกพาที่ใช้งานง่าย พร้อมด้วยแนวคิดบางประการในการก้าวไปสู่ระดับต่อไป
ทำให้ Pi. พื้นฐานของคุณ
ก่อนอื่น คุณต้องเปลี่ยน RasPi ของคุณให้เป็นคอมพิวเตอร์เดสก์ท็อปขนาดเล็ก คุณจะต้องมีแป้นพิมพ์และเมาส์ ไร้สายจะดีที่สุด แป้นพิมพ์และเมาส์ขนาดเล็กที่ทำงานบนดองเกิลตัวเดียวจะดีที่สุด โดยเฉพาะอย่างยิ่งหากคุณมี Pi รุ่นเก่าที่มีช่องเสียบ USB เพียงสองช่อง คุณจะต้องเก็บหนึ่งซ็อกเก็ตว่างไว้สำหรับไดรฟ์ USB เพื่อให้มีบางอย่างสำหรับบันทึกไฟล์ประมวลผลคำของคุณ ทำให้ คีย์บอร์ดให้เล็กที่สุดแต่พยายามให้มีปุ่มขนาดเต็มเพื่อให้คุณสามารถพิมพ์ได้

จากนั้นคุณต้องเพิ่ม Raspbian OS ให้กับ Pi รับการ์ด SD ใหม่ (ขนาดใดก็ได้ตามที่คุณต้องการ ไฟล์อื่น ๆ แทนที่จะอยู่บนไดรฟ์ระบบ) และใช้ซอฟต์แวร์ตัวเขียน SD ที่คุณชื่นชอบ ภาพ
คุณจะพบที่นี่ และเผามันไปที่ไดรฟ์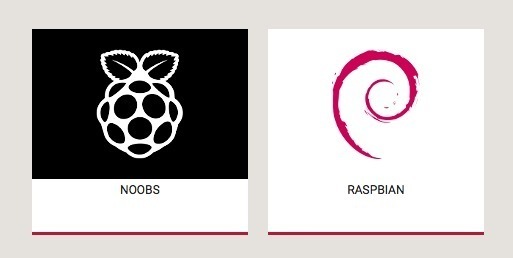
คุณจะต้องมีสาย HDMI ในกระเป๋าของคุณ คุณจะต้องใช้ทีวีหรือจอภาพเพื่อแสดงผลและอะแดปเตอร์จ่ายไฟด้วยเช่นกัน ถ้าที่ใดก็ตามที่คุณต้องการเขียนอยู่ในบ้าน สองสิ่งนี้จะหาง่าย
นั่นคือฮาร์ดแวร์และระบบปฏิบัติการที่คุณต้องการ แต่ซอฟต์แวร์การเขียนจริงล่ะ?
ซอฟต์แวร์เขียน
แม้ว่าจะเป็นการดีถ้าใช้ Google Docs บน Pi แต่เบราว์เซอร์บน RasPi นั้นไม่เหมาะกับงานจริงๆ ที่วางไว้อย่างอ่อนโยน พวกเขาเป็นขยะจริง ๆ และแทบจะไม่สามารถโหลดหน้าเว็บได้สำเร็จเกือบตลอดเวลา แม้แต่ Chromium ซึ่งเป็นเบราว์เซอร์ Google เวอร์ชัน RasPi ก็ยังไม่เป็นปัจจุบันเพียงพอที่จะเรียกใช้ Google เอกสารบน Pi
ดังนั้นคุณต้องมองหาซอฟต์แวร์การเขียนของคุณที่อื่น และบางสิ่งที่ติดตั้งบน Pi นั้นดีกว่าซอฟต์แวร์บนเว็บ คุณอาจอยู่ในที่ที่มีเครื่องทีวีและไฟฟ้าแต่ไม่มากในการเข้าถึงอินเทอร์เน็ตเหมือนในห้องโดยสาร ในป่าที่มีเครื่องกำเนิดไฟฟ้า ดังนั้นจึงควรเก็บข้อมูลทั้งหมดของคุณไว้ใน Pi หรืออย่างน้อยใน USB ติด.

ซอฟต์แวร์การเขียนที่คุณต้องการเรียกว่า LibreOffice ในการติดตั้ง LibreOffice Writer ให้พิมพ์คำสั่งต่อไปนี้ในบรรทัดคำสั่ง:
sudoapt-get updatesudoapt-get install libreoffice-นักเขียน
ที่ควรเริ่มกระบวนการติดตั้งซึ่งอาจใช้เวลาสักครู่ ไปรับชาสักถ้วย เมื่อระบบถามคุณว่าต้องการดำเนินการต่อหรือไม่ ให้พิมพ์ "Y" สำหรับใช่ เมื่อการติดตั้งเสร็จสิ้น คุณจะกลับไปที่บรรทัดคำสั่ง พิมพ์:
startx
เพื่อเปิด GUI และคุณจะพบ LibreOffice ในเมนูย่อย Office
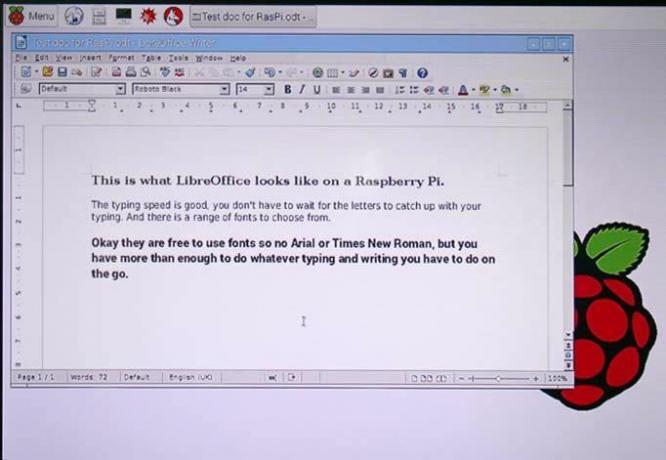
หากคุณเคยใช้โปรแกรมประมวลผลคำมาก่อน อินเทอร์เฟซควรอธิบายตนเองได้ คุณสามารถเขียน ตัด คัดลอก วาง และพิมพ์ คุณสามารถเปลี่ยนแบบอักษรได้แม้ว่าจะเป็นฟรีแวร์ แต่แบบอักษรทั้งหมดเป็นโอเพ่นซอร์สเหมือนกับที่คุณได้รับใน Google เอกสาร
ก้าวไปอีกระดับ
เห็นได้ชัดว่านี่เป็นโซลูชันที่ต้องอาศัยคุณในการเข้าถึงจอภาพบางประเภทที่คุณไม่ต้องพกติดตัวไปกับคุณ แต่คุณจะพกพาได้อย่างแท้จริงได้อย่างไร?
สิ่งสำคัญคือการมีโปรแกรมประมวลผลคำบน RasPi และสามารถบันทึกเอกสารของคุณลงในอุปกรณ์ได้ หมายความว่าคุณไม่จำเป็นต้องใช้อินเทอร์เน็ตในการเขียน เป็นเรื่องที่ดีที่มี แต่คุณไม่ต้องการมัน คุณไม่จำเป็นต้องมีจอภาพ HDMI ขนาดใหญ่ คุณสามารถใช้จอภาพ HDMI ขนาดเล็กได้ มีจอภาพ HDMI ขนาดเล็กจำนวนมากอยู่รอบๆ จอภาพกล้องถอยหลัง 10” ที่มีอยู่ทั่วไปนั้นจำขึ้นใจ
สิ่งเดียวที่จะโยงคุณไปที่โต๊ะทำงานคือพลังงาน และคุณสามารถแก้ปัญหานั้นได้ด้วยชุดแบตเตอรี่ หากคุณสามารถหาแบตเตอรี่ที่แรงพอที่จะจ่ายไฟให้กับ Pi และหน้าจอได้ ขั้นต่ำที่คุณต้องการสำหรับ Pi คือ 5V และ 2 แอมป์ คุณอาจพบว่าจอภาพต้องการสิ่งเดียวกัน การเปิดหน้าจอจากก้อนแบตเตอรี่สามารถทำได้แต่ไม่จำเป็นต้องมีความรู้ด้านอิเล็กทรอนิกส์ คุณไม่สามารถเรียกใช้ทั้งสองอย่างจากแหล่งจ่ายเดียวกันโดยไม่ต้องบัดกรี
ทางออกหนึ่งที่จะไม่ใช้ไฟฟ้าไร้สารตะกั่วคือการหาจอภาพที่ใช้พลังงานจากแบตเตอรี่ แต่ได้รับการเตือน อายุการใช้งานแบตเตอรี่จะลดลงเมื่อหน้าจอใหญ่ขึ้น ลองใช้หน้าจอขาวดำหรือแม้แต่หน้าจอ 3.5 นิ้วขนาดเล็กที่วางอยู่ด้านบนของเคส RasPi
หากคุณมีประสบการณ์ในการเขียน RasPi โปรดแบ่งปันความคิดเห็นของคุณในความคิดเห็นด้านล่าง
การเปิดเผยข้อมูลพันธมิตร: ทำให้เทคโนโลยีง่ายขึ้นอาจได้รับค่าคอมมิชชั่นสำหรับผลิตภัณฑ์ที่ซื้อผ่านลิงก์ของเรา ซึ่งสนับสนุนงานที่เราทำเพื่อผู้อ่านของเรา


