มีหลายสาเหตุ เหตุใดคุณจึงควรใช้เซิร์ฟเวอร์ DNS บุคคลที่สาม แทนที่จะเป็นผู้ให้บริการอินเทอร์เน็ตของคุณ สาเหตุหลักประการหนึ่งคือทำให้การเชื่อมต่ออินเทอร์เน็ตของคุณเร็วขึ้น การติดตั้งเซิร์ฟเวอร์ DNS บุคคลที่สาม เช่น Google DNS หรือ OpenDNS นั้นค่อนข้างง่าย และหากคุณเป็นหนึ่งในผู้ที่เป็นเจ้าของ Mac คุณจะพร้อมใช้งานภายในเวลาไม่นาน ต่อไปนี้คือวิธีกำหนดค่า Mac ของคุณให้ทำงานกับเซิร์ฟเวอร์ DNS ของบริษัทอื่น
แม้ว่าอาจมีเซิร์ฟเวอร์ DNS จำนวนหนึ่งที่เปิดให้บุคคลทั่วไปใช้ แต่คำแนะนำด้านล่างจะแสดงวิธีที่คุณสามารถใช้เซิร์ฟเวอร์ DNS ยอดนิยมสองเซิร์ฟเวอร์ ได้แก่ Google DNS และ OpenDNS บน Mac ของคุณ หากคุณวางแผนที่จะใช้เซิร์ฟเวอร์อื่นนอกเหนือจากสองเซิร์ฟเวอร์นี้ คุณสามารถทำได้ง่ายๆ โดยเพียงแค่เพิ่มที่อยู่เซิร์ฟเวอร์ของ DNS ของคุณแทนที่อยู่ที่ระบุไว้ในคำแนะนำต่อไปนี้
การตั้งค่า DNS บุคคลที่สามบน Mac ของคุณ:
1. ขั้นแรก ให้คลิกที่ไอคอน Apple ที่มุมซ้ายบนของหน้าจอ ตามด้วย "System Preferences" นั่นคือที่ที่คุณสามารถกำหนดการตั้งค่าทั้งหมดสำหรับเครื่องของคุณ รวมถึงการตั้งค่าเซิร์ฟเวอร์ DNS
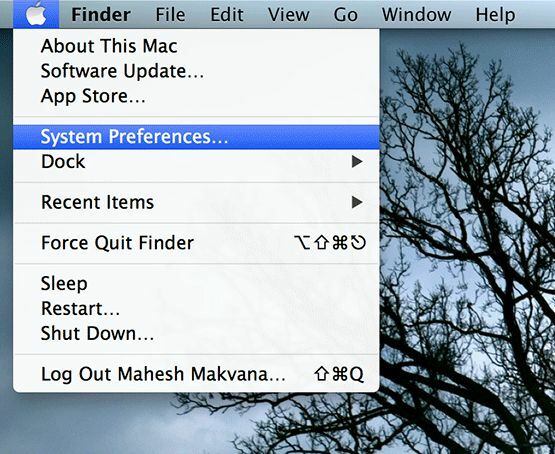
2. จากอินเทอร์เฟซหลักของหน้าจอ ให้คลิกที่ "เครือข่าย" ช่วยให้คุณสามารถแก้ไขการตั้งค่าเครือข่ายของคุณได้

3. ตอนนี้คุณควรจะอยู่บนหน้าจอที่แสดงการเชื่อมต่อเครือข่ายทั้งหมดที่เครื่องของคุณมี รวมถึงอแด็ปเตอร์ WiFi, Bluetooth, Thunderbolt เป็นต้น คลิกที่เครือข่าย WiFi ปัจจุบันของคุณ จากนั้นกดปุ่ม "ขั้นสูง" ที่มุมล่างขวา

4. หน้าจอแท็บถัดไปมีตัวเลือกให้คุณแก้ไขการตั้งค่าเครือข่ายปัจจุบันของคุณ เพียงคลิกที่แท็บที่ระบุว่า "DNS"

5. นี่คือที่ที่คุณสามารถแก้ไขหรือเพิ่มเซิร์ฟเวอร์ DNS ใหม่ได้ หากคุณมีเซิร์ฟเวอร์ DNS ที่เพิ่มไว้ก่อนหน้านี้ ให้ลบออกโดยเลือกและคลิก – (เครื่องหมายลบ) ที่ระบุด้านล่าง
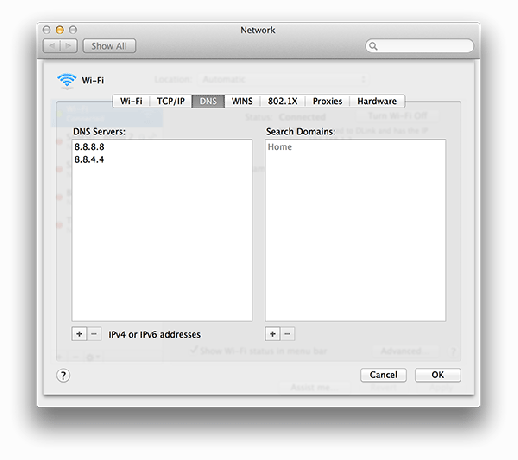
6. เมื่อคุณล้างเซิร์ฟเวอร์เก่าทั้งหมดแล้ว ให้เพิ่มเซิร์ฟเวอร์ใหม่โดยคลิก + (เครื่องหมายบวก)
นี่คือเซิร์ฟเวอร์ DNS ที่คุณสามารถใช้ได้:
Google DNS
- 8.8.8.8
- 8.8.4.4
OpenDNS
- 208.67.222.222
- 208.67.220.220
เมื่อคุณป้อนที่อยู่เซิร์ฟเวอร์แล้ว ให้กด Enter
7. คลิกปุ่ม "ตกลง" ที่อยู่ใต้กล่องเซิร์ฟเวอร์ และคุณควรตั้งค่าทั้งหมด
จากนี้ไป Mac ของคุณจะใช้เซิร์ฟเวอร์ DNS ที่คุณระบุในการตั้งค่าเครือข่ายด้านบนเพื่อแก้ไขที่อยู่ IP
ตรวจสอบว่าคุณได้ตั้งค่าเซิร์ฟเวอร์อย่างเหมาะสมหรือไม่
หากคุณต้องการตรวจสอบว่าเซิร์ฟเวอร์ DNS ใหม่ของคุณได้รับการตั้งค่าอย่างถูกต้องหรือไม่ ให้ทำตามขั้นตอนด้านล่าง
สำหรับผู้ใช้ OpenDNS ให้ไปที่ หน้าทดสอบ เพื่อดูว่าเซิร์ฟเวอร์ของคุณทำงานได้ดีหรือไม่
สำหรับ Google DNS ให้ไปที่หน้าที่อยู่เหนือ ที่นี่และควรให้คุณทดสอบเซิร์ฟเวอร์ใหม่ของคุณ
หากการทดสอบบอกว่าเซิร์ฟเวอร์ของคุณทำงานได้ดี คุณก็พร้อมแล้วและจะสามารถท่องเว็บได้เร็วกว่าที่เคย
บทสรุป
การมี Mac ของคุณกำหนดค่าให้ทำงานกับเซิร์ฟเวอร์ DNS ของบริษัทอื่นเหล่านี้ ช่วยให้คุณปรับปรุงประสบการณ์การท่องเว็บทุกวันบน Mac ของคุณ
แจ้งให้เราทราบว่ามันทำงานอย่างไรสำหรับคุณ!
การเปิดเผยข้อมูลพันธมิตร: ทำให้เทคโนโลยีง่ายขึ้นอาจได้รับค่าคอมมิชชั่นสำหรับผลิตภัณฑ์ที่ซื้อผ่านลิงก์ของเรา ซึ่งสนับสนุนงานที่เราทำเพื่อผู้อ่านของเรา


