ปุ่ม Escape เกี่ยวข้องกับคำสั่งและฟังก์ชันต่างๆ ของ macOS ซึ่งช่วยให้คุณทำงานกับ MacBook ได้อย่างมีประสิทธิภาพมากขึ้น บางครั้ง เนื่องจากปัญหาด้านฮาร์ดแวร์หรือซอฟต์แวร์ Mac ของคุณ เอสซี กุญแจจะหยุดทำงาน การทำเครื่องดื่มบน Mac ของคุณหกหรือทำหล่นในขณะพกพาอาจทำให้อุปกรณ์ของคุณเสียหายและทำให้เกิดปัญหากับฮาร์ดแวร์ได้ นอกจากนี้ ปัญหาซอฟต์แวร์อาจเกิดจากข้อบกพร่องของ macOS หรือการรบกวนจากแอปพลิเคชันอื่นๆ คู่มือนี้จะกล่าวถึงเจ็ดวิธีในการแก้ไขปัญหา เอสซี ปุ่มไม่ทำงานบน Mac ของคุณ
เนื้อหา
- วิธีระบุสาเหตุของปัญหาคีย์ Escape
- การแก้ไขซอฟต์แวร์พื้นฐานสำหรับปุ่ม Escape ที่ไม่ตอบสนอง
- 1. ติดตั้งอัปเดต macOS ล่าสุด
- 2. ปิดใช้งานหรือบังคับให้ออกจาก Siri
- 3. เริ่ม Mac ของคุณในเซฟโหมด
- 4. เข้าสู่บัญชีใหม่
- 5. รีเซ็ต SMC ของ Mac
- 6. เปลี่ยนจาก macOS Beta เป็นเวอร์ชันเผยแพร่สู่สาธารณะ
- 7. กำหนดฟังก์ชัน Escape ให้กับคีย์อื่น
- คำถามที่พบบ่อย
วิธีระบุสาเหตุของปัญหาคีย์ Escape
เมื่อ MacBook ของคุณ เอสซี กุญแจหยุดทำงานอย่างถูกต้อง สิ่งแรกที่ต้องทำคือหาสาเหตุ ปัญหาทั้งฮาร์ดแวร์และซอฟต์แวร์อาจทำให้คีย์หยุดทำงาน วิธีที่ดีที่สุดวิธีหนึ่งในการระบุว่าปัญหาของคุณเกี่ยวข้องกับซอฟต์แวร์หรือฮาร์ดแวร์คือการใช้
เอสซี บนแป้นพิมพ์เสมือน (บนหน้าจอ) ของ Mac โดยทำตามขั้นตอนเหล่านี้:- คลิกไอคอน Apple ในแถบเมนูที่มุมซ้ายบนของหน้าจอ จากนั้นเลือก “System Settings”
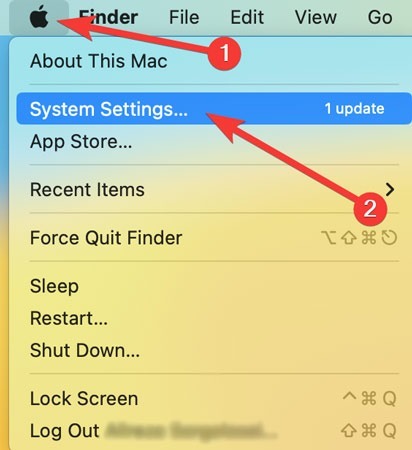
- เปิด “Accessibility” จากด้านซ้ายของหน้าต่าง จากนั้นเลื่อนลงมาแล้วคลิก “Keyboard” ทางด้านขวา

- เปิดสวิตช์ข้าง "Accessibility Keyboard"

- บนแป้นพิมพ์บนหน้าจอ คลิกที่ เอสซี ปุ่ม. หากใช้งานได้ แสดงว่าคุณอาจมีปัญหาเกี่ยวกับฮาร์ดแวร์

การมีปัญหาด้านฮาร์ดแวร์หมายความว่าแป้นพิมพ์ของ Mac หรือส่วนประกอบภายในบางส่วนอาจได้รับความเสียหายจากเศษของแข็งหรือของเหลว ในกรณีเช่นนี้ คุณอาจต้องซ่อมแซม เอสซี แป้นพิมพ์ทั้งหมดของคุณ หรือชิ้นส่วนภายในของ MacBook บางส่วนที่ศูนย์ซ่อม
ถ้า เอสซี ปุ่มบนแป้นพิมพ์เสมือนจริงของคุณไม่ทำงานเช่นกัน หมายความว่าปัญหาของคุณเกี่ยวข้องกับซอฟต์แวร์ และวิธีแก้ไขข้อใดข้อหนึ่งต่อไปนี้น่าจะช่วยแก้ปัญหาของคุณได้
เคล็ดลับ: Mac ของคุณรู้สึกช้าหรือค้างบ่อยหรือไม่? ค้นพบ วิธีแก้ไขแอพที่ไม่ตอบสนองและระบบค้างบน Mac ของคุณ.
การแก้ไขซอฟต์แวร์พื้นฐานสำหรับปุ่ม Escape ที่ไม่ตอบสนอง
ก่อนที่จะข้ามไปยังวิธีการขั้นสูงของเรา คุณควรลองแก้ไขด่วนเหล่านี้:
- รีสตาร์ทอุปกรณ์ Mac ของคุณ: บางครั้งความผิดพลาดของซอฟต์แวร์อาจทำให้เกิดปัญหามากมายและดูยากที่จะแก้ไข แต่การรีสตาร์ทอย่างง่ายก็สามารถช่วยได้ หากต้องการรีบูต MacBook ให้เปิดเมนู Apple จากมุมบนซ้ายของหน้าจอ จากนั้นคลิก “รีสตาร์ท”
- ปิดแอพที่ไม่ต้องการ: เมื่อเปิดแอพพร้อมกันมากเกินไป อุปกรณ์อาจไม่ตอบสนองและแป้นพิมพ์หยุดทำงาน ในการแก้ไขปัญหานี้ ให้ปิดแอปที่คุณไม่ต้องการ ซึ่งจะ เร่งความเร็ว Mac ของคุณ
- ตัดการเชื่อมต่อแป้นพิมพ์ภายนอกของคุณ: หากคุณมีแป้นพิมพ์ภายนอกต่ออยู่กับ MacBook อาจมีความผิดพลาดเกิดขึ้น เอสซี กุญแจหยุดทำงาน ถอดแป้นพิมพ์ภายนอกออก และตรวจดูว่าปัญหาได้รับการแก้ไขแล้วหรือไม่
- โปรแกรมบริการของ Apple: มีการกล่าวถึงอุปกรณ์ Apple ที่มีปัญหาด้านการผลิตในเอกสารนี้ โปรแกรมบริการ. หากแล็ปท็อปของคุณเป็นส่วนหนึ่งของโปรแกรมนี้ Apple จะเสนอบริการหรือโปรแกรมทดแทนเพื่อแก้ไขปัญหาของคุณ
- ทำความสะอาด MacBook ของคุณ: MacBook ของคุณ เอสซี ปุ่มอาจทำงานผิดปกติเนื่องจากฝุ่นและอนุภาคอื่นๆ เข้าไปในแป้นพิมพ์ และ อาจต้องทำความสะอาด. อย่างไรก็ตาม ถ้ามันสะอาดแต่คุณทำของเหลวหกใส่ เราขอแนะนำให้นำไปที่ แอปเปิ้ลสโตร์ หรือติดต่อ การสนับสนุนของ Apple.
หากวิธีแก้ไขที่กล่าวมาข้างต้นไม่ได้ผล ให้ลองใช้วิธีขั้นสูงเพิ่มเติมตามรายการด้านล่าง
1. ติดตั้งอัปเดต macOS ล่าสุด
การอัปเดตมักจะมาพร้อมกับการแก้ไขข้อบกพร่องของซอฟต์แวร์ระบบมากมาย หากข้อผิดพลาดใน macOS ที่ล้าสมัยของคุณคือตัวการหลักที่อยู่เบื้องหลังความผิดพลาดของคุณ เอสซี ที่สำคัญ การอัปเดตซอฟต์แวร์ระบบของคุณอาจเป็นกุญแจสำคัญในการ "หลบหนี" ของคุณ! การอัปเดตเป็น macOS Ventura อาจแก้ไขของคุณ เอสซี คีย์นาที คุณสามารถตรวจสอบการอัปเดต macOS ที่มีอยู่ได้โดยทำตามขั้นตอนเหล่านี้:
- คลิกที่ไอคอน Apple ในแถบเมนูที่มุมบนซ้ายของหน้าจอ จากนั้นเลือก “System Settings”

- เปิด "ทั่วไป" จากด้านซ้ายของหน้าต่าง แล้วคลิก "อัพเดตซอฟต์แวร์" ทางด้านขวา

- หากมีการอัพเดทใดๆ ให้เลือก “อัพเดททันที” คุณอาจจำเป็นต้อง "รีบูต" แล็ปท็อปของคุณเพื่อติดตั้งการอัปเดต

ดีแล้วที่รู้: ประสบปัญหาในการใช้แอพการตั้งค่าระบบ? พยายาม อัปเดต Mac ของคุณผ่าน Terminal.
2. ปิดใช้งานหรือบังคับให้ออกจาก Siri
เป็นเรื่องยากที่จะยอมรับ แต่บางครั้ง Siri ผู้ช่วยเสมือนของคุณอาจติดอยู่ในสถานการณ์ที่หาทางออกไม่ได้ เมื่อ Siri แสดงข้อผิดพลาดหรือไม่ตอบสนอง แสดงว่าคุณ เอสซี คีย์อาจหยุดทำงานด้วย หากต้องการปิดใช้งาน Siri ให้ทำตามขั้นตอนด้านล่าง:
- คลิกที่ไอคอน Apple ในแถบเมนูที่มุมบนซ้ายของหน้าจอ จากนั้นเลือก “System Settings”

- เปิด “Siri & Spotlight” จากด้านซ้ายของหน้าต่าง จากนั้นปิดสวิตช์ข้าง “ถาม Siri” ทางด้านขวา

วิธีบังคับออกจาก Siri
คุณสามารถเริ่มใช้ Siri ได้อีกครั้งหลังจากปัญหาของคุณได้รับการแก้ไขแล้ว หรือเปิดใช้งานในภายหลัง คุณยังสามารถลองบังคับออกจาก Siri โดยทำตามขั้นตอนต่อไปนี้:
- กด สั่งการ + ช่องว่าง หากต้องการเปิด "Spotlight Search" ให้ป้อน "ตัวตรวจสอบกิจกรรม" ในแถบค้นหา แล้วเปิดโปรแกรม

- ไปที่แท็บ "CPU" ค้นหา "Siri" ในแถบค้นหา เลือก "Siri" จากรายการ จากนั้นคลิกที่ไอคอน "X" ที่ด้านบนของหน้าต่าง

- ยืนยันกระบวนการโดยกด "บังคับออก"

เคล็ดลับ: Siri มีความสามารถมากกว่าที่คุณคิด! คุณรู้หรือไม่ว่าคุณสามารถ ใช้ Siri เพื่อค้นหา iPhone หรือ iPad ของคุณที่สูญหายหรือวางผิดที่?
3. เริ่ม Mac ของคุณในเซฟโหมด
บางครั้งแอปพลิเคชันอื่นที่ไม่ใช่ Siri อาจรบกวนการทำงานของคุณ เอสซี ฟังก์ชั่นที่สำคัญ คุณสามารถบูต MacBook ของคุณในเซฟโหมดเพื่อดูว่าเป็นกรณีนี้หรือไม่ แล็ปท็อปของคุณเรียกใช้เฉพาะแอพและไดรเวอร์ที่จำเป็นเมื่อบูตใน Safe Mode และบล็อกโปรแกรมของบุคคลที่สามที่อาจทำให้เกิดปัญหากับแป้นพิมพ์ของคุณ
วิธีเริ่มต้น Safe Mode Startup สำหรับ Intel Mac
หาก Mac ของคุณใช้พลังงานจากชิป Intel ให้รีบูตเครื่องในเซฟโหมดโดยใช้ขั้นตอนด้านล่าง:
- คลิกที่ไอคอน Apple ในแถบเมนูที่มุมบนซ้ายของหน้าจอ จากนั้นเลือก “รีสตาร์ท”

- กดค้างที่ กะ บนแป้นพิมพ์ของคุณจนกว่าหน้าเข้าสู่ระบบจะปรากฏขึ้น
วิธีเริ่มต้น Safe Mode Startup สำหรับ Apple Silicon Mac
หาก Mac ของคุณใช้ชิป Apple Silicon การบูตในเซฟโหมดสามารถทำได้โดยใช้วิธีต่อไปนี้:
- ปิด MacBook ของคุณ
- กดปุ่ม "เปิด/ปิด" ค้างไว้จนกระทั่งตัวเลือกเริ่มต้นปรากฏขึ้น
- จากตัวเลือกที่มี ให้เลือกดิสก์เริ่มต้นของคุณ กดแป้น กะ คีย์และคลิก "ดำเนินการต่อใน Safe Mode"

- เข้าสู่ระบบและตรวจสอบว่าปัญหาของคุณได้รับการแก้ไขหรือไม่
เคล็ดลับ: ไม่แน่ใจ ไม่ว่าคุณจะมี Intel หรือ Apple Silicon Mac? อ่านเพื่อเรียนรู้เพิ่มเติม.
4. เข้าสู่บัญชีใหม่
วิธีนี้คล้ายกับการบูทในเซฟโหมด เมื่อสร้างและลงชื่อเข้าใช้บัญชีใหม่ คุณจะรีเซ็ตการกำหนดค่าและการตั้งค่าที่อาจทำให้เกิดปัญหากับฟังก์ชันแป้นพิมพ์ของคุณ นอกจากนี้ยังเป็นการทดสอบที่เชื่อถือได้สำหรับการพิจารณาปัญหาฮาร์ดแวร์
คุณสามารถสร้างบัญชีใหม่ได้ตามขั้นตอนด้านล่าง:
- คลิกที่ไอคอน Apple ในแถบเมนูที่มุมบนซ้ายของหน้าจอ จากนั้นเลือก “System Settings”

- เปิด “User & Groups” จากด้านซ้ายของหน้าต่าง แล้วคลิก “Add Account” ทางด้านขวา

- ป้อน "รหัสผ่าน" ของคุณแล้วกด "ปลดล็อก" เพื่อยืนยันกระบวนการ

- ป้อนข้อมูลบัญชีที่จำเป็นและเลือก "สร้างผู้ใช้"

- เข้าสู่ระบบผู้ใช้ใหม่ และตรวจสอบว่าปัญหาได้รับการแก้ไขหรือไม่ ถ้าใช่ ให้ดำเนินการต่อกับผู้ใช้รายนั้น หากไม่เป็นเช่นนั้น ให้ดำเนินการตามแนวทางแก้ไขปัญหาถัดไป
5. รีเซ็ต SMC ของ Mac
บนอุปกรณ์ MacBook ที่ขับเคลื่อนโดย Intel ตัวควบคุมการจัดการระบบ (SMC) จะบันทึกข้อมูลเกี่ยวกับฟังก์ชันของฮาร์ดแวร์ รวมถึง เอสซี สำคัญ. หากคุณมีข้อบกพร่อง เอสซี บน Mac ที่ใช้ Intel ของคุณ การรีเซ็ต SMC สามารถแก้ปัญหาได้ ทำตามขั้นตอนด้านล่าง:
- ปิด Mac ของคุณโดยไปที่โลโก้ Apple ในแถบเมนู คลิก “ปิดเครื่อง … ” จากเมนูแบบเลื่อนลง
- หลังจากนั้นสองสามวินาที ให้กด ค้างไว้ กะ + ควบคุม + ตัวเลือก. หลังจากนั้นหนึ่งหรือสองวินาที ให้กดปุ่ม พลัง เช่นกันและกดปุ่มทั้งสี่ค้างไว้เป็นเวลา 10 วินาที
- ปล่อยปุ่มทั้งหมดแล้วเปิดเครื่อง Mac ของคุณ
6. เปลี่ยนจาก macOS Beta เป็นเวอร์ชันเผยแพร่สู่สาธารณะ
macOS รุ่นเบต้ายังไม่ได้รับการพัฒนาอย่างสมบูรณ์และพร้อมสำหรับการเผยแพร่สู่สาธารณะ ดังนั้น การอัปเดตเป็น macOS รุ่นเบต้าอาจทำให้เกิดข้อบกพร่องของซอฟต์แวร์ระบบ รวมถึงแป้นพิมพ์ที่ผิดพลาด
- คลิกที่ไอคอน Apple ในแถบเมนูที่มุมบนซ้ายของหน้าจอ จากนั้นเลือก “System Settings”

- เปิด "ทั่วไป" จากด้านซ้ายของหน้าต่าง เลื่อนลง แล้วคลิก "อัพเดตซอฟต์แวร์"

- หากคุณเห็นข้อความว่า “Mac เครื่องนี้ลงทะเบียนในโปรแกรมซอฟต์แวร์ Apple Beta แล้ว” ให้คลิกที่ “รายละเอียด” ถัดจากข้อความนั้น
- เลือก “กู้คืนค่าเริ่มต้น” ตอนนี้คุณสามารถอัปเดตเป็น macOS เวอร์ชันทางการได้จาก Software Update
ดีแล้วที่รู้: สนใจทดสอบซอฟต์แวร์รุ่นก่อนเผยแพร่บน Mac ของคุณหรือไม่ เรียนรู้ วิธีติดตั้ง macOS เบต้าบน Mac ของคุณ ด้วยการคลิกเพียงไม่กี่ครั้ง
7. กำหนดฟังก์ชัน Escape ให้กับคีย์อื่น
คุณทราบหรือไม่ว่าคีย์อื่น ๆ สามารถกรอกสำหรับ เอสซี สำคัญ? วิธีนี้ไม่ใช่วิธีแก้ไขที่แท้จริง เป็นเพียงวิธีแก้ปัญหาชั่วคราวจนกว่าคุณจะทราบได้ว่ามีอะไรผิดปกติกับ Mac ของคุณ เอสซี สำคัญ. เพื่อกำหนดใหม่ เอสซี ที่สำคัญ ทำตามขั้นตอนเหล่านี้:
- คลิกที่ไอคอน Apple ในแถบเมนูที่มุมบนซ้ายของหน้าจอ จากนั้นเลือก “System Settings”

- เปิด "แป้นพิมพ์" จากด้านซ้ายของหน้าต่าง แล้วคลิก "แป้นพิมพ์ลัด"

- ไปที่ "Modifier Keys" ทางด้านซ้ายของหน้าจอ คลิกที่ชื่อปุ่มใดปุ่มหนึ่ง กำหนดฟังก์ชัน "Escape" ให้กับปุ่มนั้น แล้วกด "Done"

คำถามที่พบบ่อย
คุณจะรีเซ็ตคีย์บอร์ด MacBook เป็นค่าเริ่มต้นได้อย่างไร
โดยปกติซอฟต์รีเซ็ตสามารถแก้ไขปัญหาส่วนใหญ่เกี่ยวกับแป้นพิมพ์ของคุณได้ เช่น ความไม่ตอบสนอง ในการรีเซ็ตคีย์บอร์ด MacBook ให้เปิด “System Preferences” จากเมนู Apple แล้วคลิก “Keyboard” เปิด "Modifier Keys" และเลือก "Restore Defaults" คลิกที่ “ตกลง” เมื่อเสร็จสิ้น
คุณจะปิด Sticky Keys บน MacBook ได้อย่างไร
บางครั้ง Sticky Keys อาจทำให้คีย์บอร์ด MacBook หยุดตอบสนองได้ หากต้องการปิดใช้งาน Sticky Keys บน Mac ให้เปิด “System Preferences” จากเมนู Apple ไปที่ "การเข้าถึง" และเปิด "แป้นพิมพ์" หากคุณเป็นผู้ใช้ Ventura คุณสามารถปิด Sticky Keys ได้ในตอนนี้ หากคุณใช้ macOS Monterey หรือเวอร์ชั่นที่เก่ากว่า ให้ไปที่แท็บ “ฮาร์ดแวร์” แล้วยกเลิกการเลือก “เปิดใช้งานปุ่มปักหมุด”
คุณจะปิดปุ่มช้าบน MacBook ได้อย่างไร
การเปิดใช้ Slow Keys บน Mac หมายความว่าคุณต้องกดแป้นค้างไว้นานกว่าปกติเพื่อให้ทำงานได้ นี่อาจเป็นสาเหตุของแป้นพิมพ์เสียของคุณ หากต้องการปิด Slow Keys ให้เปิด “System Preferences” จากเมนู Apple เลือก “Accessibility” จากนั้นเลือก “Keyboard” บน macOS Ventura ให้ปิดการใช้งานปุ่มช้า ณ จุดนี้ ใน macOS อื่น ๆ ให้เปิดแท็บ "ฮาร์ดแวร์" และยกเลิกการทำเครื่องหมายที่ช่อง "เปิดใช้งานปุ่มช้า"
เครดิตรูปภาพ: Pexels. ภาพหน้าจอทั้งหมดโดย Farhad Pashaei
สมัครรับจดหมายข่าวของเรา!
บทช่วยสอนล่าสุดของเราส่งตรงถึงกล่องจดหมายของคุณ


