ตั้งแต่การลบรูปภาพที่ซ้ำกันในคลังรูปภาพของคุณไปจนถึงการแชร์กลุ่มแท็บใน Safari, ระบบปฏิบัติการ Mac, macOS เวอร์ชันล่าสุด Ventura มาพร้อมกับคุณสมบัติมากมายที่จะเปลี่ยนวิธีการใช้ Mac ของคุณไปอย่างสิ้นเชิง และคำแนะนำนี้จะแนะนำคุณให้รู้จักกับสิ่งที่ดีที่สุดของ พวกเขา.
มีปัญหาในการอัพเกรดเป็น Ventura? เรียนรู้ วิธีแก้ไข Mac ที่ค้างระหว่างการอัปเดต.
เนื้อหา
- 1. จัดการ Windows ด้วย Stage Manager
- 2. ลงชื่อเข้าใช้เว็บไซต์ด้วยรหัสผ่าน
- 3. ใช้ iPhone ของคุณเป็นเว็บแคมด้วยความต่อเนื่องของกล้อง
- 4. เปิดใช้งานคุณสมบัติการช่วยสำหรับการเข้าถึงใหม่
- 5. ยกเลิกการส่งและแก้ไขข้อความที่ส่งแล้ว
- 6. กำหนดเวลาและเลิกส่งอีเมล
- 7. ปรับแต่งและแชร์กลุ่มแท็บใน Safari
- 8. เริ่มการโทรแบบ FaceTime จากแอพอื่น
- 9. รวมรายการที่ซ้ำกันในรูปภาพ
- 10. ใช้ Quick Look และ Quick Actions ใน Spotlight
1. จัดการ Windows ด้วย Stage Manager
แม้ว่า macOS จะมี Mission Control แต่ก็ไม่มีคุณสมบัติในการจัดการหน้าต่างที่เปิดอยู่อย่างถูกต้อง การเปลี่ยนแปลงที่เกิดขึ้นกับ macOS Ventura คือเปิดตัว Stage Manager เพื่อเปลี่ยนวิธีการทำงานหลายอย่างพร้อมกันบน Mac โดยสิ้นเชิง
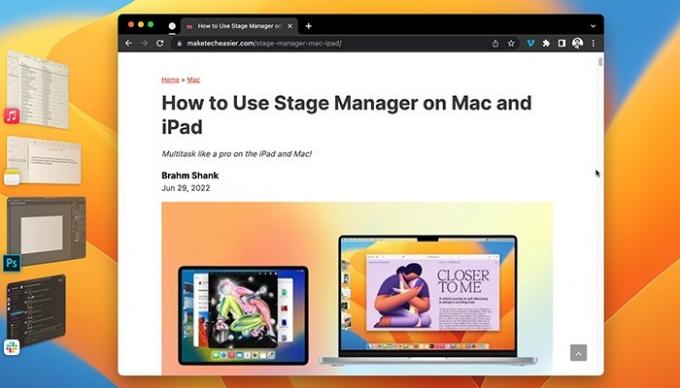
Stage Manager จัดกลุ่มหน้าต่างที่เพิ่งเปิดล่าสุดทั้งหมดเข้าด้วยกันและปักหมุดไว้ที่ด้านซ้ายของหน้าจอ เพื่อให้คุณสลับไปมาระหว่างแอปพลิเคชันที่เปิดอยู่ทั้งหมดได้อย่างราบรื่น
ถึง เริ่มต้นด้วยผู้จัดการเวทีให้เปิดศูนย์ควบคุมจากมุมขวาบนของหน้าจอแล้วสลับ “Stage Manager”
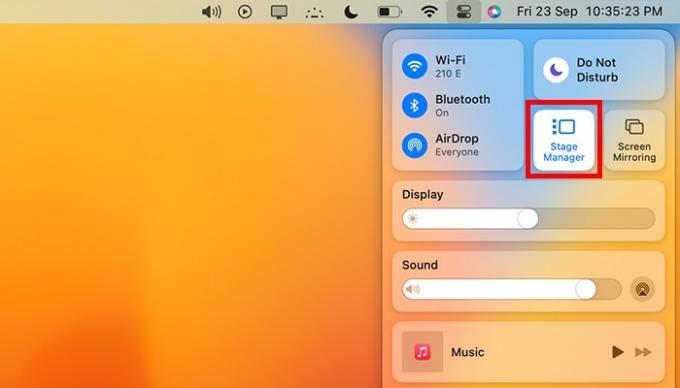
2. ลงชื่อเข้าใช้เว็บไซต์ด้วยรหัสผ่าน
ที่ WWDC 2022 Apple ได้ประกาศรหัสผ่าน: การแทนที่รหัสผ่านแบบเดิม ด้วยรหัสผ่าน คุณไม่จำเป็นต้องป้อนชื่อผู้ใช้และรหัสผ่านเพื่อลงชื่อเข้าใช้เว็บไซต์ คุณจะยืนยันตัวตนของคุณด้วย Face ID หรือ Touch ID แทน คุณจะเห็นรหัสผ่านในหน้าเข้าสู่ระบบตราบเท่าที่คุณเปิดใช้งานพวงกุญแจ iCloud (“การตั้งค่าระบบ -> Apple ID -> iCloud -> รหัสผ่านและพวงกุญแจ”)
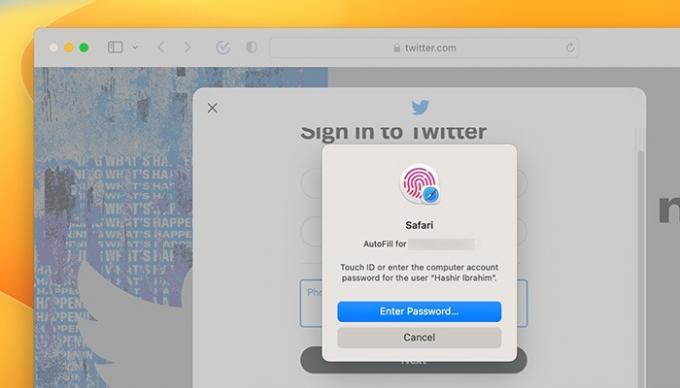
รหัสผ่านที่บันทึกไว้จะซิงค์กับอุปกรณ์ Apple ทั้งหมดผ่าน iCloud ซึ่งหมายความว่าคุณสามารถลงชื่อเข้าใช้ Mac ได้โดยการตรวจสอบสิทธิ์จาก iPhone
รหัสผ่านเป็นเทคโนโลยีที่ปฏิวัติวงการ เนื่องจากเร็วกว่า ปลอดภัยกว่ารหัสผ่านแบบเดิมอย่างมาก และทนทานต่อการโจมตีแบบฟิชชิ่งและการรั่วไหลของข้อมูลมากขึ้น เนื่องจากไม่มีรหัสผ่านเข้ามาเกี่ยวข้อง
3. ใช้ iPhone ของคุณเป็นเว็บแคมด้วยความต่อเนื่องของกล้อง
ด้วย Continuity Camera คุณสามารถใช้ iPhone ของคุณเป็นเว็บแคมและ FaceTime เป็นเพื่อนด้วยกล้องสุดล้ำ คุณยังสามารถใช้ไมโครโฟนของ iPhone แทนไมโครโฟนเริ่มต้นของ Mac สำหรับอินพุตเสียง ยิ่งไปกว่านั้น ฟีเจอร์ Center Stage ยังทำให้การสนทนาทางวิดีโอเป็นเรื่องง่ายขึ้นด้วยการให้กล้องติดตามคุณไปรอบ ๆ ในขณะที่คุณเคลื่อนไหว คุณจึงอยู่ในโฟกัสเสมอ
โปรดทราบว่า iPhone ของคุณต้องใช้ iOS 16 เพื่อใช้ความต่อเนื่องของกล้องบน Mac ของคุณ ทำงานแบบไร้สายและเชื่อมต่อแบบมีสาย
ทำตามขั้นตอนด้านล่างเพื่อใช้ความต่อเนื่องของกล้อง
- ตรวจสอบให้แน่ใจว่า Mac และ iPhone ของคุณลงชื่อเข้าใช้ด้วย Apple ID เดียวกัน และทั้งคู่เชื่อมต่อกับเครือข่าย Wi-Fi เดียวกันโดยเปิดบลูทูธไว้
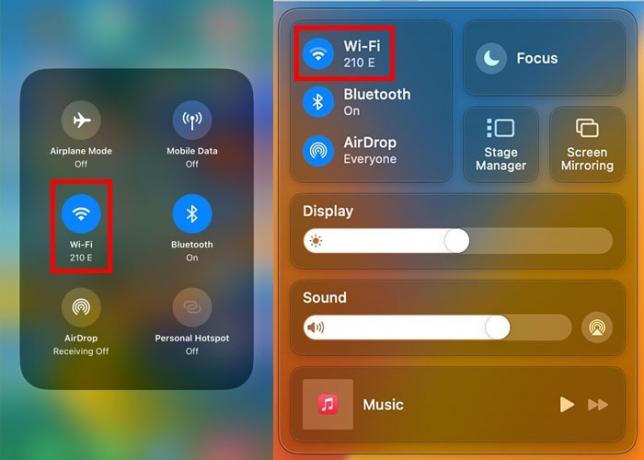
- เปิด FaceTime บน Mac ของคุณ
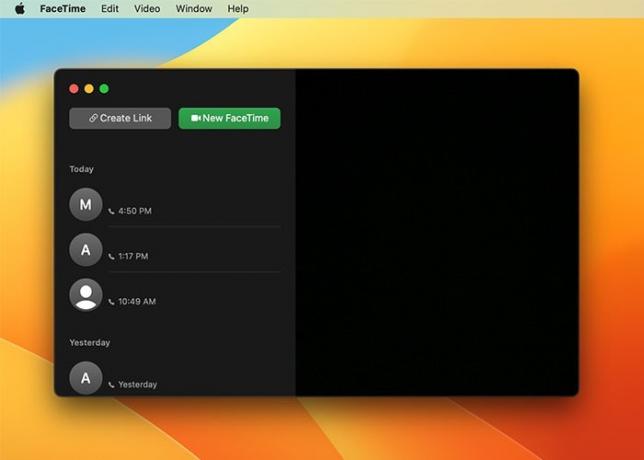
- เมื่อคุณอยู่ใน FaceTime ให้คลิก "วิดีโอ" ในแถบเมนู
- จากเมนูแบบเลื่อนลง เลือก iPhone ของคุณในส่วน "กล้อง" หากต้องการใช้ไมโครโฟนของ iPhone ให้เลือก iPhone ของคุณในส่วน "ไมโครโฟน" ตรวจสอบให้แน่ใจว่า iPhone ของคุณอยู่ใกล้ Mac
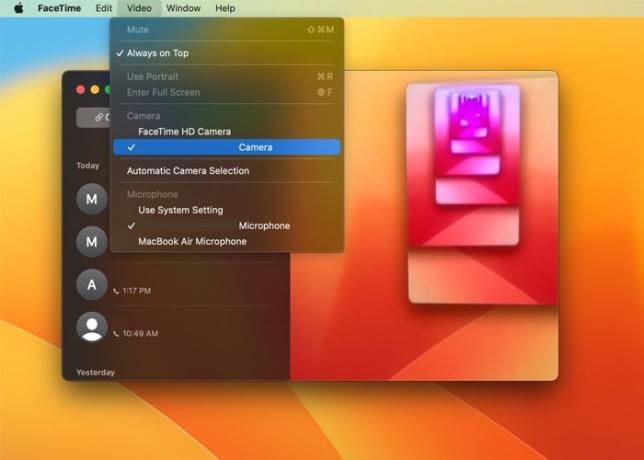
- Mac ของคุณจะใช้กล้องของ iPhone แทนเว็บแคม
4. เปิดใช้งานคุณสมบัติการช่วยสำหรับการเข้าถึงใหม่
macOS Ventura นำเสนอคุณสมบัติการช่วยการเข้าถึงเพิ่มเติมเพื่อช่วยผู้ใช้ในการไปยังส่วนต่างๆ ของ Mac หากคุณมีความบกพร่องทางการได้ยิน คุณสามารถทำได้ เปิดใช้คำบรรยายสด จาก “การตั้งค่าระบบ -> การช่วยการเข้าถึง -> คำบรรยายสด” เพื่อสร้างการถอดเสียงสำหรับวิดีโอ เสียง หรือการโทร FaceTime
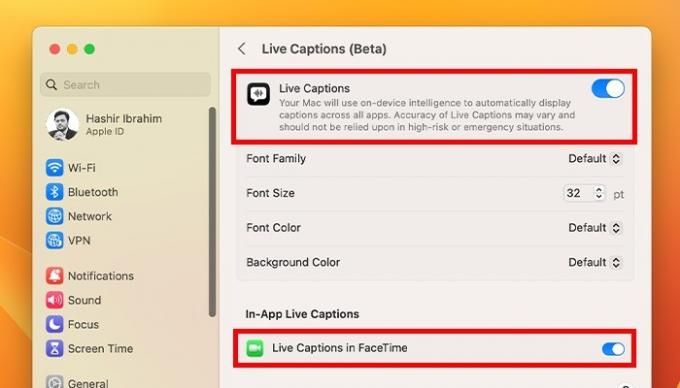
macOS Ventura ให้คุณเล่นเสียงที่เงียบสงบของมหาสมุทรและเสียงฝนตกในพื้นหลังเพื่อลดสิ่งรบกวนและหลีกเลี่ยงเสียงรบกวนที่ไม่ต้องการจากสิ่งรอบตัวคุณ
เคล็ดลับ: หากคุณต้องการประสบการณ์ที่คล้ายกันบนอุปกรณ์ที่ไม่ใช่ Mac ให้ลองใช้สิ่งเหล่านี้ แหล่งที่มาชั้นนำสำหรับเสียงที่สงบเงียบ เช่น เสียงสีขาวและเสียงฝน.
นอกจากนี้ยังมีการอัปเดตสองสามรายการสำหรับการสั่งการด้วยเสียง ตอนนี้คุณสามารถวางสาย FaceTime ได้โดยพูดคำสั่ง "วางสาย" คุณยังสามารถเขียนตามคำบอกทีละตัวอักษรโดยใช้โหมดการสะกดคำ
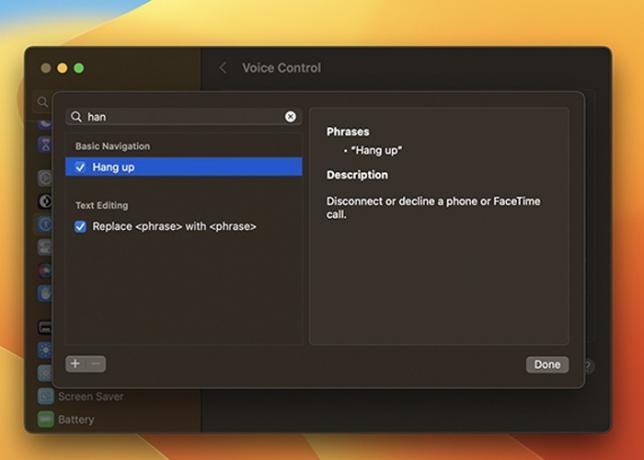
5. ยกเลิกการส่งและแก้ไขข้อความที่ส่งแล้ว
macOS Ventura ให้คุณเลิกทำหรือแก้ไขข้อความที่ส่ง ซึ่งเป็นคุณสมบัติการรับส่งข้อความที่ได้รับการร้องขออย่างมาก
กดค้าง ควบคุม และคลิกขวาที่ข้อความที่ส่ง จากนั้นเลือก “ยกเลิกการส่ง” หรือ “แก้ไข” จากเมนูแบบเลื่อนลง โปรดทราบว่าคุณมีเวลาเพียงสองนาทีในการยกเลิกการส่งข้อความ และมีเวลาเพียง 15 นาทีในการแก้ไขข้อความหลังจากส่ง นอกจากนี้ คุณสามารถแก้ไขข้อความได้สูงสุดห้าครั้งเท่านั้น
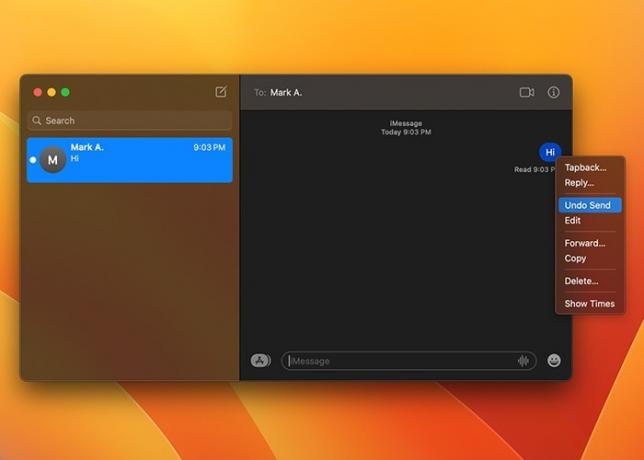
บันทึก: คุณสมบัติการส่งข้อความใหม่ใน Ventura เป็นเอกสิทธิ์ของ iMessage ดังนั้นจึงใช้งานไม่ได้กับข้อความตัวอักษร นอกจากนี้ จะทำงานก็ต่อเมื่อผู้รับใช้ iOS 16, iPadOS 16 หรือ macOS Ventura
ด้วย macOS Ventura คุณสามารถทำเครื่องหมายข้อความว่ายังไม่ได้อ่านเพื่ออ่านในภายหลัง นอกเหนือจากนั้น หากคุณลบข้อความโดยไม่ตั้งใจ คุณสามารถกู้คืนได้ภายใน 30 วันหลังจากที่ข้อความนั้นถูกลบ
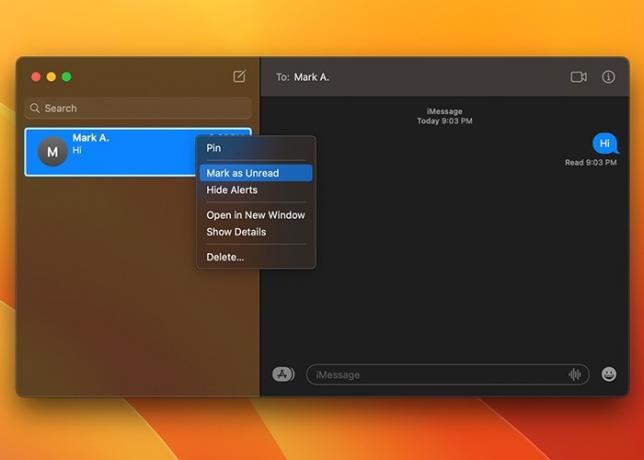
SharePlay ยังรวมเข้ากับข้อความ คุณสามารถแชทกับเพื่อนในขณะที่ทำกิจกรรมที่ซิงโครไนซ์ เช่น ดูหนังหรือเล่นเกม
6. กำหนดเวลาและเลิกส่งอีเมล
เป็นเวลานานที่สุดที่ Mail ขาดคุณสมบัติหลายอย่างที่แอพเมลของบุคคลที่สามอื่น ๆ มีให้ ไม่อีกแล้ว.
ตัวอย่างเช่น ตอนนี้คุณสามารถยกเลิกการส่งข้อความอีเมลได้นานถึงสิบวินาทีหลังจากส่ง เพียงคลิก “ยกเลิกการส่ง” ที่ด้านล่างของแถบด้านข้างซ้ายเพื่อกลับไปที่หน้าต่างการเรียบเรียง
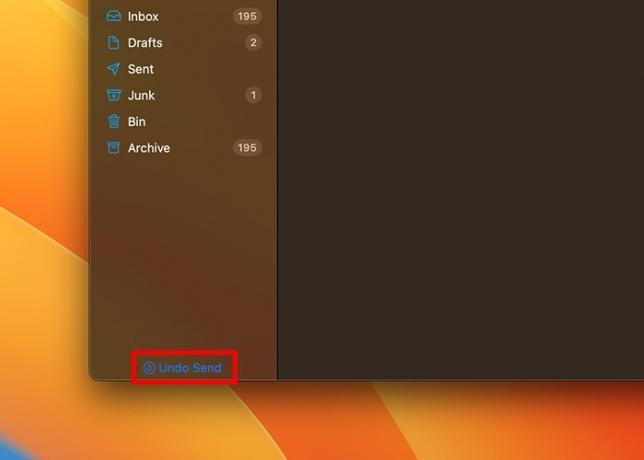
คุณยังสามารถกำหนดเวลาให้ส่งข้อความอีเมลในช่วงเวลาที่เหมาะสมได้อีกด้วย
- เปิดแอพ “Mail” แล้วคลิก “New Message” ในแถบเครื่องมือ
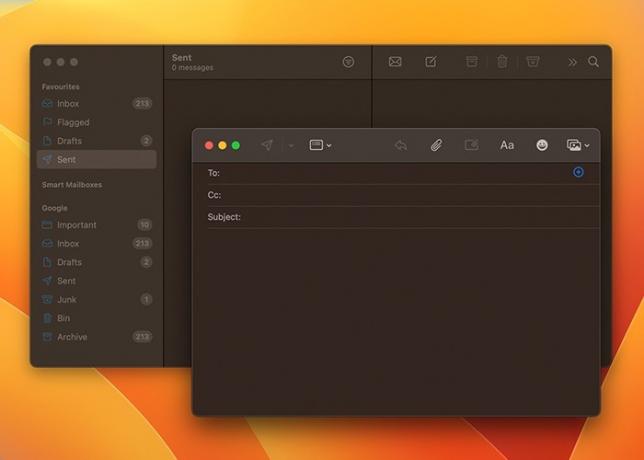
- เขียนอีเมลในหน้าต่างเขียนข้อความ
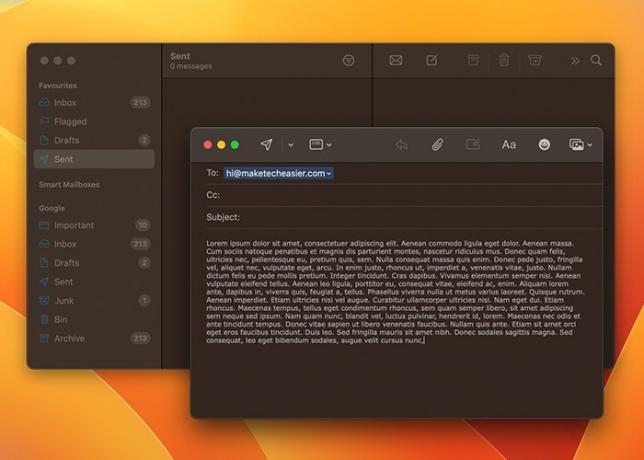
- แทนที่จะคลิกปุ่ม “ส่งข้อความ” ให้คลิกลูกศรเล็กๆ ข้างๆ
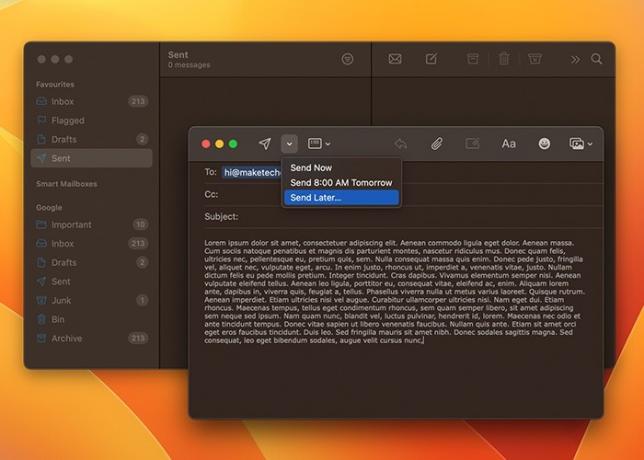
- จากเมนูแบบเลื่อนลง คุณสามารถเลือกเวลาส่งข้อความได้สามครั้ง คลิก “ส่งภายหลัง” เพื่อเลือกช่วงเวลาที่คุณต้องการส่งข้อความ
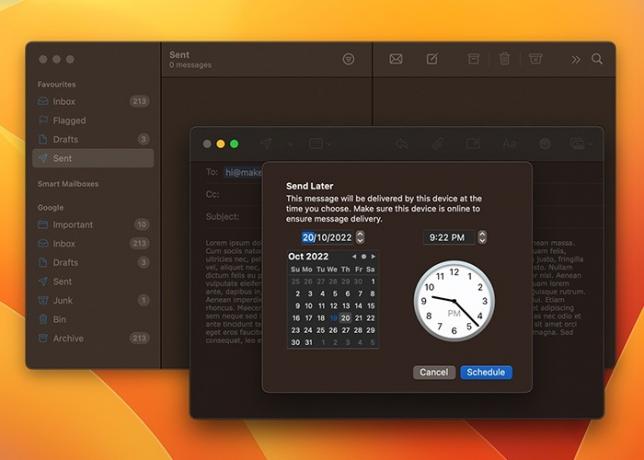
คุณยังสามารถเลือกเวลาที่จะเตือนเมื่ออีเมลยังไม่ได้อ่าน ซึ่งโดยพื้นฐานแล้วเป็นตัวเลือกการปิดเสียงชั่วคราวที่อีเมลของคุณจะปรากฏขึ้นอีกครั้งหลังจากผ่านไประยะหนึ่ง
- คลิก “ข้อความ” ในแถบเมนู
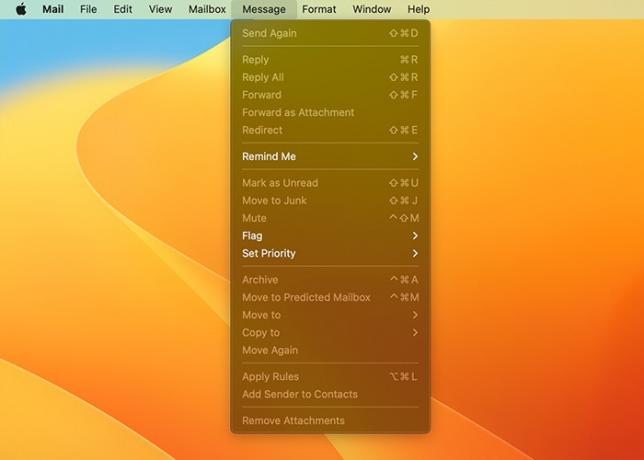
- ไปที่ "เตือนฉัน"
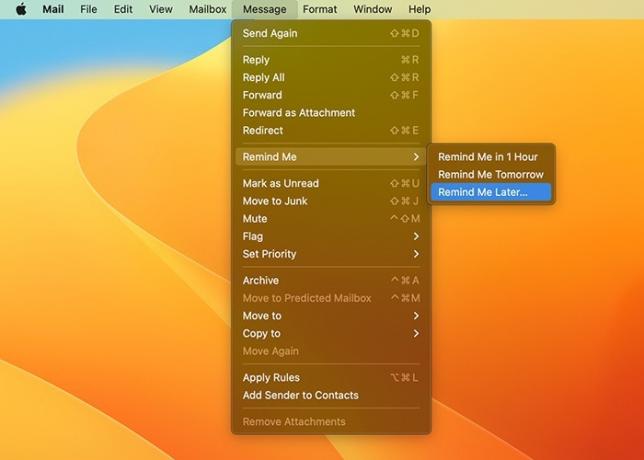
- เลือกเวลาเพื่อรับการแจ้งเตือน
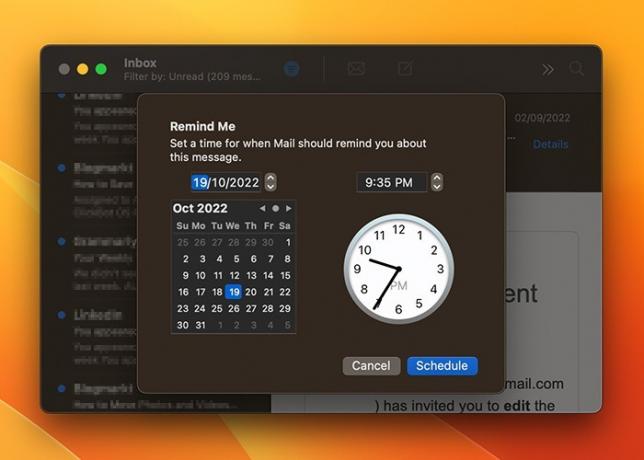
7. ปรับแต่งและแชร์กลุ่มแท็บใน Safari
macOS Monterey นำกลุ่มแท็บมาสู่ Safari ซึ่งคุณสามารถจัดกลุ่มแท็บที่เกี่ยวข้องกันได้หลายแท็บ ตอนนี้ macOS Ventura แสดงให้เราเห็นถึงศักยภาพที่แท้จริงของกลุ่มแท็บพร้อมคุณสมบัติเพิ่มเติม
ตอนนี้คุณสามารถปรับแต่งหน้าเริ่มต้นของกลุ่มแท็บด้วยภาพพื้นหลังเฉพาะ
- คลิกไอคอน "การตั้งค่า" ที่มุมล่างขวาของแท็บ
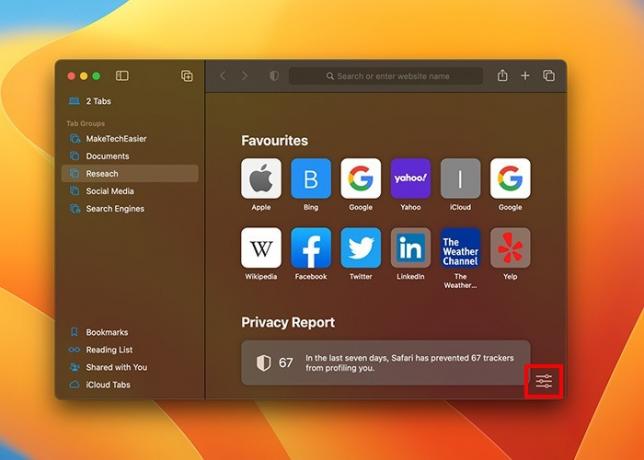
- ทำเครื่องหมายตัวเลือก "ภาพพื้นหลัง" ในเมนูบริบท
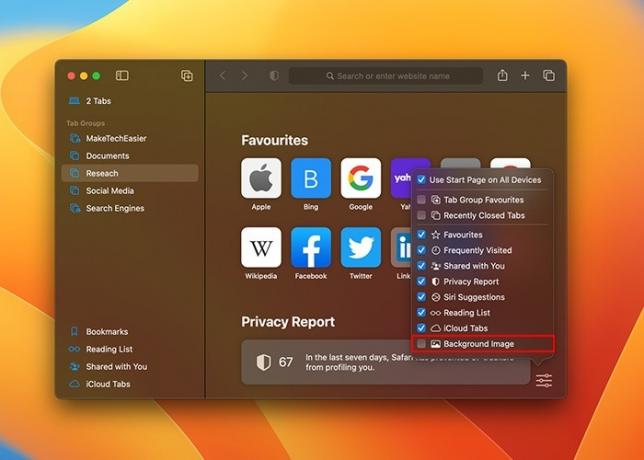
- เลือกภาพพื้นหลังจากตัวเลือกที่มี

ด้วย macOS Ventura คุณยังสามารถตรึงแท็บภายในกลุ่มแท็บได้ด้วยการคลิกขวาที่แท็บที่คุณต้องการตรึงแล้วเลือก “ตรึงแท็บ”
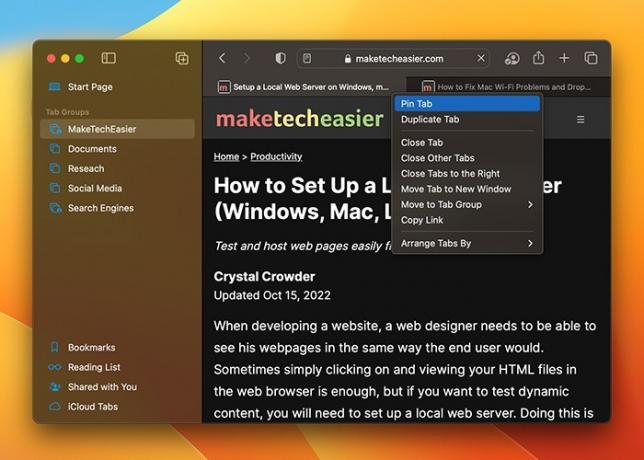
นอกจากนี้ ตอนนี้คุณสามารถแบ่งปันกลุ่มแท็บกับเพื่อนของคุณ เพื่อให้พวกเขาสามารถเพิ่มแท็บของตนเองลงในกลุ่มได้ ทุกคนจะเห็นกลุ่มแท็บที่อัปเดตทันที
ทำตามขั้นตอนด้านล่างเพื่อแบ่งปันกลุ่มแท็บ
- วางเมาส์เหนือกลุ่มแท็บที่คุณต้องการแชร์ในแถบด้านข้างของ Safari

- คลิกไอคอนวงรี (อันที่มีสามจุด)
- คลิก “แชร์กลุ่มแท็บ” จากเมนูแบบเลื่อนลง
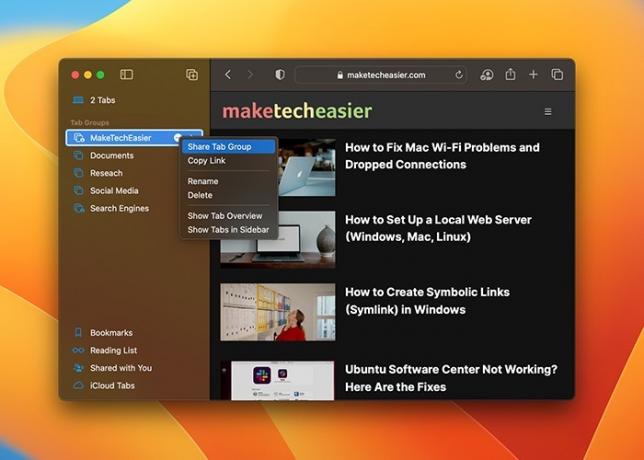
- เลือกแอปพลิเคชัน Messages ในเมนูป๊อปอัปที่ปรากฏขึ้น
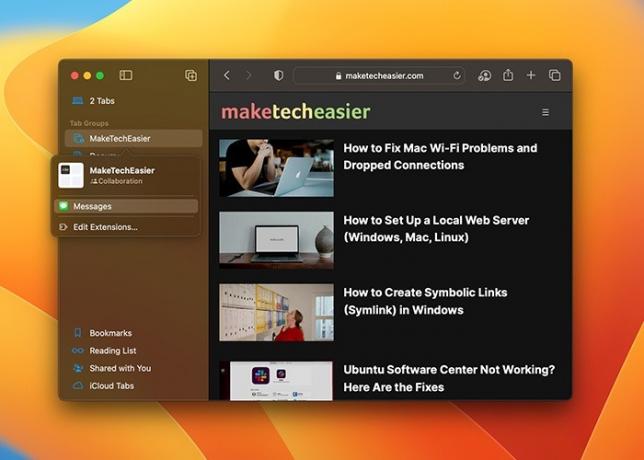
- สุดท้าย ให้เพิ่มผู้รับที่คุณต้องการแชร์กลุ่มแท็บด้วย จากนั้นส่งข้อความ
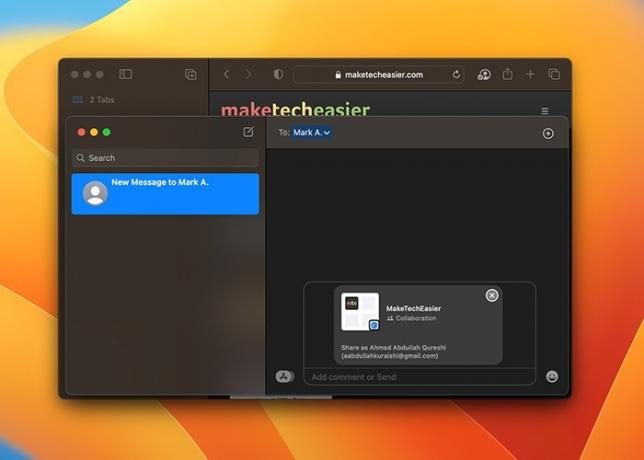
Safari ที่อัปเดตยังให้คุณซิงค์ส่วนขยายจากอุปกรณ์ Apple อื่นๆ ได้อีกด้วย ตัวอย่างเช่น หากคุณติดตั้งส่วนขยาย Safari บน iPhone ส่วนขยายดังกล่าวจะซิงค์กับ Mac ของคุณด้วย แน่นอน คุณจะต้องติดตั้งส่วนขยายบน Mac ด้วยตนเองโดยใช้ขั้นตอนต่อไปนี้
- คลิก “Safari” บนแถบเมนู

- คลิก "การตั้งค่า" ในเมนูแบบเลื่อนลง
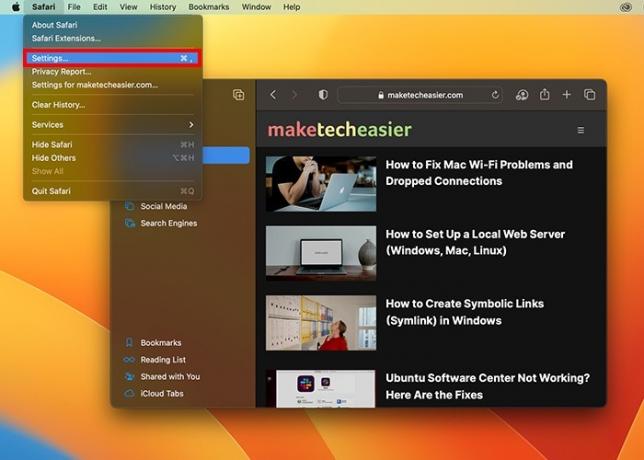
- ไปที่แท็บ "ส่วนขยาย"
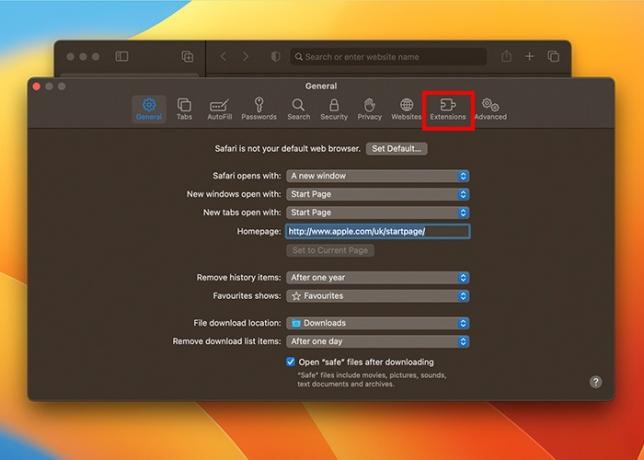
- ที่นี่ คุณจะพบส่วนขยายที่ติดตั้งบนอุปกรณ์อื่นๆ ของคุณในส่วน "บนอุปกรณ์อื่น" หากต้องการติดตั้งส่วนขยายเฉพาะบน Mac ให้คลิก "รับ" ตามด้วย "ติดตั้ง"

เคล็ดลับ: เรียนรู้วิธีที่ดีที่สุดในการ ปรับแต่ง Safari บน Mac.
8. เริ่มการโทรแบบ FaceTime จากแอพอื่น
macOS Ventura ได้รวมคุณสมบัติการทำงานร่วมกันไว้ใน FaceTime ตอนนี้เมื่อคุณทำงานร่วมกันในแอพต่างๆ เช่น Safari, Files, Keynote, Numbers, Pages, Notes, Reminders, Finder หรือ แอพของบริษัทอื่นที่รองรับ คุณสามารถเริ่มโทร FaceTime จากภายในแอพนั้นเพื่อพูดคุยเกี่ยวกับสิ่งที่คุณกำลังทำงานอยู่ บน.

คุณสมบัติการเข้าถึงคำบรรยายสดยังใช้งานได้กับการโทร FaceTime หากคุณเปิดใช้งานภายใต้ “การตั้งค่าระบบ -> การเข้าถึง -> คำบรรยายสด” โดยจะแสดงให้คุณเห็นการถอดเสียงการสนทนาสดที่สร้างขึ้นโดยอัตโนมัติ ทำให้การสนทนาแบบกลุ่มง่ายขึ้น
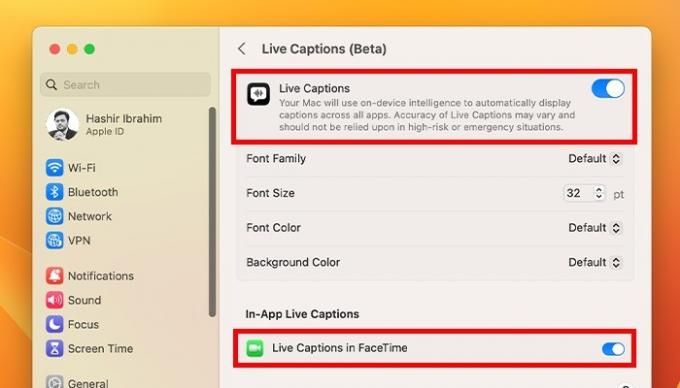
นอกจากนี้ คุณสมบัติ Handoff ยังให้คุณสลับสายจากอุปกรณ์หนึ่งไปยังอีกอุปกรณ์หนึ่งได้อย่างราบรื่น หมายความว่าคุณสามารถโอนสาย FaceTime จาก iPhone หรือ iPad ไปยัง Mac และในทางกลับกันได้โดยไม่ต้องตัดการเชื่อมต่อ
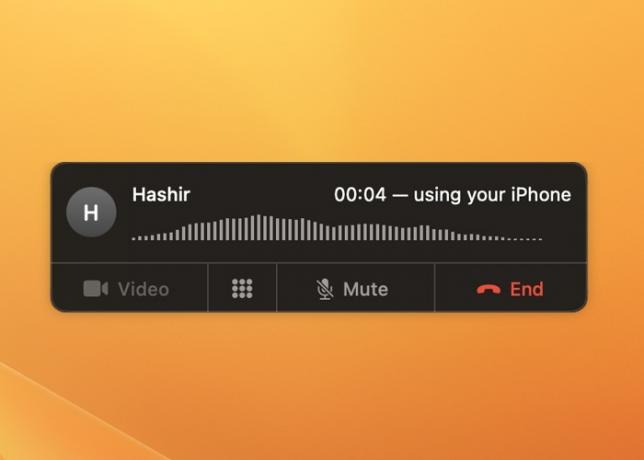
9. รวมรายการที่ซ้ำกันในรูปภาพ
โฟลเดอร์ Duplicates ใหม่ในแถบด้านข้างใน Photos จะปัดเศษรูปภาพที่ซ้ำกันทั้งหมดในอัลบั้มของคุณ จากที่นี่ คุณสามารถ “รวมรายการที่ซ้ำกัน” เพื่อลดความยุ่งเหยิงในคลังรูปภาพของคุณ
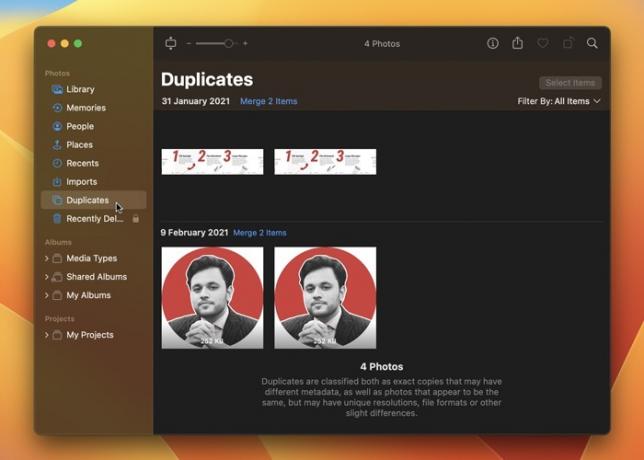
นอกจากนี้ อัลบั้มที่ซ่อนและอัลบั้มที่เพิ่งลบล่าสุดยังได้รับการปกป้องด้วย Touch ID หรือรหัสผ่านสำหรับเข้าสู่ระบบเพื่อป้องกันการเข้าถึงโดยไม่ได้รับอนุญาต นอกจากนี้ คุณสามารถแก้ไขรูปภาพเป็นชุดได้โดยการคัดลอกและวางการแก้ไขที่คุณทำกับรูปภาพ
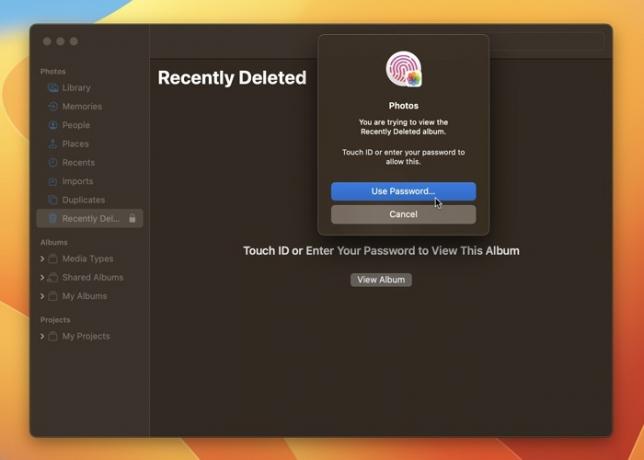
อีกหนึ่งฟีเจอร์ใหม่ที่ยอดเยี่ยมในแอพ Photos ให้คุณคัดลอกหัวเรื่องจากภาพถ่าย เพียงคลิกขวาที่หัวเรื่อง คลิก “คัดลอกหัวเรื่อง” จากนั้นวางหัวเรื่องลงในแอพที่คุณต้องการ
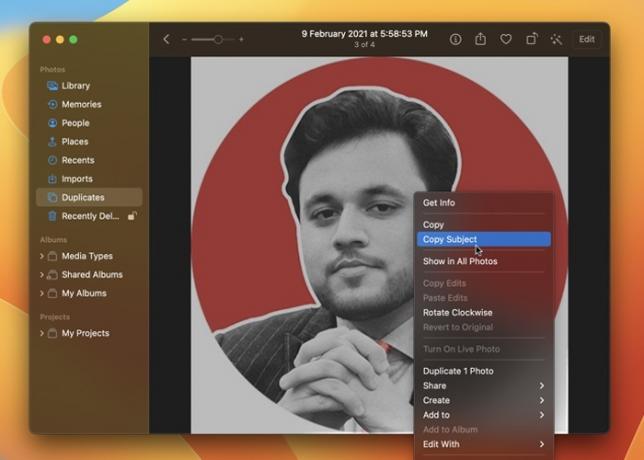
10. ใช้ Quick Look และ Quick Actions ใน Spotlight
สุดท้าย แต่ไม่ท้ายสุด macOS Ventura ได้ปรับปรุง Spotlight ด้วยคุณสมบัติหลายอย่าง ที่มีประโยชน์ที่สุดคือการรวม Quick Look เข้ากับ Spotlight ซึ่งช่วยให้คุณกด สเปซบาร์ เพื่อดูตัวอย่างไฟล์ก่อนที่จะเปิด
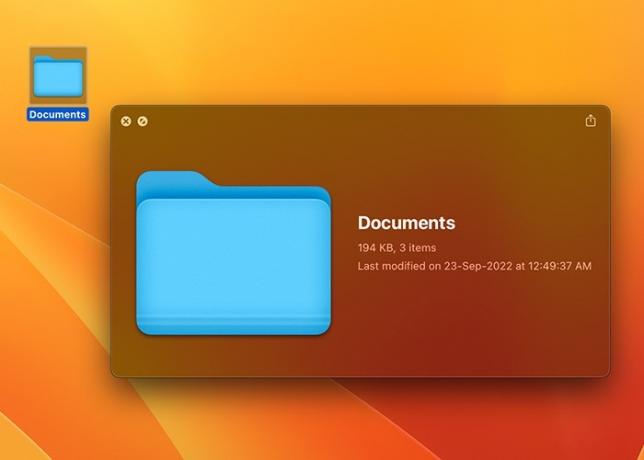
Apple ยังได้รวม Quick Actions ไว้ใน Spotlight ดังนั้นการดำเนินการต่างๆ เช่น การตั้งปลุก เริ่มจับเวลา และเปิดโหมดโฟกัสสามารถทำได้อย่างรวดเร็ว ตัวอย่างเช่น หากคุณค้นหา "ตัวจับเวลา" คุณจะได้รับตัวเลือก "เริ่มตัวจับเวลา"
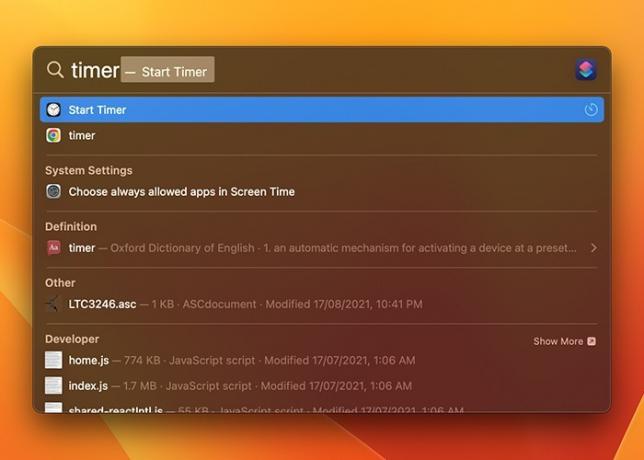
จาก macOS สู่ iOS: สิ่งที่ดีที่สุดของ Apple
กำลังมองหาคุณสมบัติที่เป็นประโยชน์ของ Apple อยู่ใช่ไหม พยายาม Spatial Audio เพื่อยกระดับประสบการณ์การฟังของคุณ บน iPhone และ iPad
เครดิตรูปภาพ: ยกเลิกการสาด. ภาพหน้าจอทั้งหมดโดย Hashir Ibrahim.
สมัครรับจดหมายข่าวของเรา!
บทช่วยสอนล่าสุดของเราส่งตรงถึงกล่องจดหมายของคุณ


