AirPods ของ Apple เปลี่ยนจากสินค้าแฟชั่นที่ตลกไปเป็นผลิตภัณฑ์เทคโนโลยีสุดฮอตอย่างรวดเร็ว หากคุณเป็นเจ้าของผลิตภัณฑ์ Apple พวกเขาเป็นหนึ่งในผลิตภัณฑ์ที่ดีที่สุดอย่างปฏิเสธไม่ได้ พวกมันเชื่อมต่อกับอุปกรณ์ Apple อย่าง Mac ได้ง่ายอย่างเหลือเชื่อ ซึ่งทำให้การเป็นเจ้าของทั้งหมดสนุกยิ่งขึ้น แม้ว่ากระบวนการซิงค์จะเป็นเรื่องง่าย แต่ก็ยังต้องการการเรียนรู้เล็กน้อย หากวิธีการซิงค์ของ Apple เองใช้ไม่ได้ผล แอปพลิเคชันของบริษัทอื่นก็พร้อมที่จะช่วยเหลือคุณจากความยุ่งยากในการซิงค์ AirPod ไม่รู้จบ
AirPods ใหม่ล่าสุด
น่าแปลกที่กระบวนการซิงค์จะแตกต่างกันเล็กน้อยระหว่าง AirPods ที่ซิงค์แล้วบน iOS และที่ยังไม่ได้ซิงค์ กระบวนการนี้จะแนะนำคุณเกี่ยวกับ AirPods ที่เป็นของใหม่หรือไม่เคยซิงค์กับ iPhone หรือ iPad
1. เปิดการตั้งค่าระบบจากเมนู Apple หรือบน Dock แล้วเลือกบลูทูธ

2. เมื่อคุณอยู่ในเมนู Bluetooth แล้ว ให้ดูที่ใต้ไอคอน Bluetooth สีน้ำเงินขนาดใหญ่ และตรวจดูให้แน่ใจว่าได้เลือก "ปิด Bluetooth" แล้ว หากไม่ใช่และระบุว่า "เปิดบลูทูธ" ให้ดำเนินการต่อและเปิดเครื่อง

3. ตอนนี้ คว้าเคส AirPod ของคุณแล้วเปิดฝาสำหรับ Bluetooth เพื่อแสดงตัวมันเอง พลิกเคสไปรอบๆ แล้วมองหาปุ่มที่อยู่ด้านล่างที่ด้านหลังของเคส
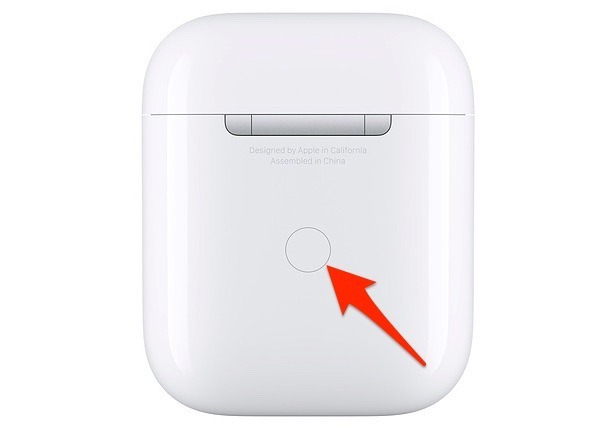
4. กดปุ่มเพื่อตั้งค่าเริ่มต้น ปุ่มนี้จะเปิด Bluetooth เป็นหลักเพื่อให้อุปกรณ์ใกล้เคียงสามารถค้นพบได้
5. ดูที่หน้าจอ Bluetooth บน Mac และค้นหา AirPods ที่อยู่ในรายการอุปกรณ์ ปุ่มสีน้ำเงินจะพูดว่า "เชื่อมต่อ" คลิกที่ปุ่มนั้นเพื่อจับคู่และพร้อมที่จะไป

AirPods จับคู่กับ iOS. แล้ว
ไม่ว่าด้วยเหตุผลใดก็ตาม Apple ถือว่าเป็นเช่นนั้น การจับคู่ AirPods ที่จับคู่กับ iOS แล้วนั้นมีส่วนเกี่ยวข้องมากกว่าเล็กน้อย ในโลกที่สมบูรณ์แบบ จริง ๆ แล้ว มันควรจะเป็นกระบวนการที่ง่ายกว่า แต่มีข้อแม้สำหรับคำกล่าวนี้ หาก AirPods ของคุณเชื่อมต่อกับบัญชี iCloud เดียวกันระหว่าง Mac และ iPhone ที่มี Apple ID เดียวกัน คุณก็พร้อมใช้ มิเช่นนั้น คุณอาจต้องตั้งค่าใหม่ จากนั้นทำตามคำแนะนำด้านล่าง
1. ใส่ AirPods ของคุณลงในหูของคุณเพื่อให้เปิดและ Mac สามารถรับรู้ได้
2. ดูการตั้งค่า Bluetooth บน Mac ของคุณ ไม่ว่าจะผ่านการตั้งค่าระบบหรือโดยปุ่ม Bluetooth ในแถบเมนู

3. หากคุณกำลังใช้ปุ่ม Bluetooth ในแถบเมนู (และควรใช้) ให้มองหาชื่อ AirPods ของคุณในรายการดรอปดาวน์ หากคุณสามารถมองเห็นได้ แสดงว่า Mac ของคุณรู้จัก AirPods ของคุณและพวกเขากำลังใช้ iCloud ID เดียวกัน

4. คลิกที่ AirPods และลองเชื่อมต่อ หากขั้นตอนนี้ใช้ได้ผล คุณควรได้ยินเสียงกระดิ่งเมื่อซิงค์อย่างถูกต้อง
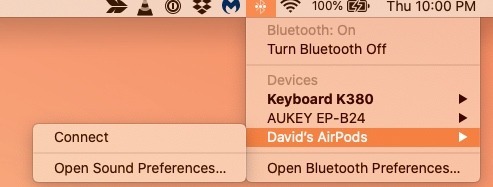
การใช้ AirBuddy
ไม่ต้องสงสัยเลยว่ากระบวนการของ Mac อาจดูยุ่งยากเล็กน้อย และเป็นที่ยอมรับว่าไม่ได้ผลเสมอไป โชคดีที่นักพัฒนาบุคคลที่สามกำลังเข้ามาช่วยเหลือ เป็นกรณีของแอพห้าดอลลาร์ แอร์บัดดี้อินเทอร์เฟซแบบคลิกเดียวสำหรับเชื่อมต่อ AirPods กับ Mac นี่คือวิธีการทำงาน
1. ขั้นตอนแรกและสำคัญที่สุดคือการดาวน์โหลด AirBuddy
เมื่อเปิดตัว AirBuddy ในครั้งแรก ป๊อปอัปจะถามอุปกรณ์ที่คุณต้องการเชื่อมต่อ นอกจาก AirPods แล้ว AirBuddy ยังรองรับอุปกรณ์ที่รองรับ W1 อื่นๆ รวมถึงหูฟัง Beats บางตัว
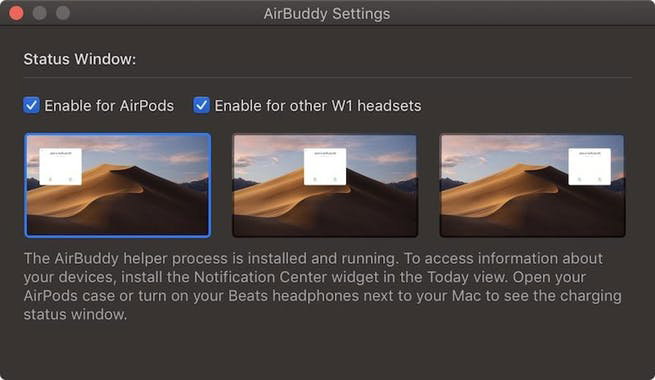
2. เลือกตำแหน่งที่คุณต้องการให้ป๊อปอัป AirBuddy ปรากฏบนหน้าจอของคุณ คุณสามารถเลือกจากซ้ายกลางหรือขวา
3. เปิด AirPods ของคุณเหมือนตอนเปิดบลูทูธ และ AirBuddy ควรรู้จักด้วยหน้าจอป๊อปอัป คลิกที่ "คลิกเพื่อเชื่อมต่อ" และนั่นคือมัน
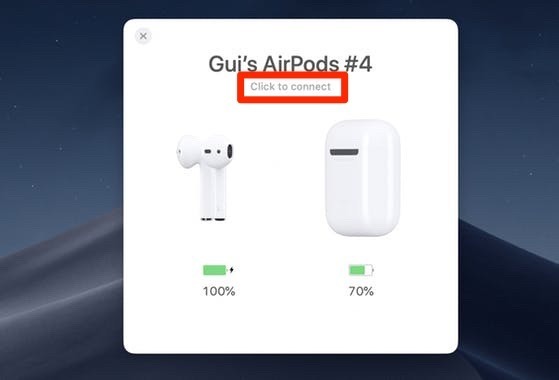
ข้อดีอีกประการหนึ่งของ AirBuddy ที่ Mac ไม่มีให้โดยค่าเริ่มต้นคือ คุณสามารถดูระดับแบตเตอรี่ได้ ซึ่งรวมถึงทั้งเคสและ AirPods แต่ละตัว เช่นเดียวกับที่คุณเห็นบนอุปกรณ์ iOS ของคุณ แอพต้องใช้ macOS Mojave 10.14 เช่นเดียวกับ Mac ที่รองรับเทคโนโลยี Bluetooth LE
บทสรุป
Apple AirPods เป็นหนึ่งในหูฟังที่ได้รับความนิยมมากที่สุดในตลาด และยังคงได้รับความนิยมอย่างต่อเนื่อง รูปลักษณ์ที่เฉียบคมและคุณภาพเสียงที่ยอดเยี่ยมช่วยให้พวกเขาเป็นเจ้าของอุปกรณ์สำหรับแฟน Apple ทั่วโลก แม้ว่าการซิงค์จะไม่ราบรื่นอย่างที่ Apple สัญญาไว้ แต่โปรดวางใจว่ายังมีวิธีที่ง่ายกว่าเสมอตามที่ AirBuddy พิสูจน์ คุณมีปัญหาในการซิงค์ AirPods กับ Mac ของคุณหรือไม่? เราชอบที่จะได้ยินว่าคุณแก้ปัญหาการเชื่อมต่อของคุณในความคิดเห็นด้านล่างได้อย่างไร
การเปิดเผยข้อมูลพันธมิตร: ทำให้เทคโนโลยีง่ายขึ้นอาจได้รับค่าคอมมิชชั่นสำหรับผลิตภัณฑ์ที่ซื้อผ่านลิงก์ของเรา ซึ่งสนับสนุนงานที่เราทำเพื่อผู้อ่านของเรา


