แม้ว่า macOS จะเป็นระบบปฏิบัติการที่แข็งแกร่งมาก แต่อาการสะอึกอาจเกิดขึ้นได้เมื่อคุณทำการอัปเดตระบบ โดยส่วนใหญ่ macOS ควรจะสามารถแก้ไขปัญหาเหล่านี้ได้อย่างสวยงาม แต่บางครั้งอาจทำให้ Mac ของคุณล็อกได้ครึ่งทางระหว่างการอัพเดท หาก Mac ของคุณประสบปัญหาเมื่อดาวน์โหลดหรือติดตั้งรุ่นล่าสุด อย่าตกใจ! ในบทความนี้ เราจะแชร์วิธีแก้ไขเจ็ดข้อที่สามารถแก้ไข Mac ที่หยุดทำงานของคุณและนำกลับมาใช้งานได้ตามปกติ
ที่เกี่ยวข้อง: วิธีอัปเดต Mac ของคุณโดยใช้ Terminal
ข้อควรระวังเบื้องต้น
ก่อนดำเนินการอัปเดตระดับระบบใดๆ คุณควร สำรองข้อมูลสำคัญทั้งหมดของคุณ. เพื่อให้แน่ใจว่าคุณจะมีสิ่งที่จะกู้คืนหากคุณพบปัญหาใด ๆ ระหว่างการอัปเดต

หากคุณอยู่ที่นี่เพราะ Mac ของคุณหยุดทำงานแล้ว (ซึ่งฉันยินดีที่จะเดิมพันส่วนใหญ่ของคุณ) ไม่ต้องกังวล โอกาสที่ข้อมูลของคุณจะยังคงอยู่ อย่าลืมสำรองข้อมูลของคุณในอนาคต!
นอกจากนี้ อย่าอัปเดต macOS หากฮาร์ดไดรฟ์ของคุณไม่มีพื้นที่เหลือ ฉันขอแนะนำให้เก็บไว้อย่างน้อย 30GB ฟรี
ตอนนี้เข้าสู่วิธีแก้ปัญหาเพื่อแก้ไข Mac ที่หยุดนิ่งของคุณ
1. ปิดการใช้งาน FileVault
FileVault เป็นคุณลักษณะด้านความปลอดภัยที่สามารถช่วยป้องกันการเข้าถึงข้อมูลบนดิสก์เริ่มต้นระบบของ Mac โดยไม่ได้รับอนุญาต อย่างไรก็ตาม บางครั้งอาจรบกวนการอัปเดต macOS ของคุณ เนื่องจากอาจเข้าสู่ลูปที่พยายามใช้การเข้ารหัสกับระบบปฏิบัติการที่อัพเดทของคุณ
เมื่ออัปเดต macOS การปิดใช้งาน FileVault อาจช่วยได้:
1. เลือกโลโก้ Apple ในแถบเมนูของ Mac
2. ไปที่ "การตั้งค่าระบบ … -> ความปลอดภัยและความเป็นส่วนตัว -> FileVault"
3. คุณสามารถเลือก “ปิด FileVault … “

ตอนนี้คุณควรจะสามารถอัปเดต macOS ได้โดยไม่มีปัญหาใดๆ หากคุณต้องการประโยชน์ด้านความปลอดภัยของการเข้ารหัสทั้งดิสก์ คุณสามารถเปิดใช้งาน FileVault อีกครั้งได้หลังจากการอัปเดตเสร็จสิ้น
2. บูตเข้าสู่เซฟโหมด
หาก macOS หยุดระหว่างการอัปเดต อาจเป็นไปได้ว่าส่วนประกอบที่เสียหายหรือแอปพลิเคชันของบริษัทอื่นอาจบล็อกการอัปเดต โหมดปลอดภัย เป็นวิธีการเริ่มต้นระบบ Mac ของคุณด้วยจำนวนส่วนประกอบขั้นต่ำที่จำเป็นสำหรับการเรียกใช้ Mac คุณสามารถขจัดสิ่งกีดขวางที่ขัดขวางการอัปเดตได้โดยการดึง macOS ออกเป็นส่วนที่จำเป็น
ในการบูตเข้าสู่ Safe Mode ให้ปิดเครื่อง Mac ของคุณตามปกติ จากนั้นคุณสามารถบูตเครื่อง Mac ของคุณในขณะที่ถือ กะ กุญแจ.

หลังจากนั้นครู่หนึ่ง macOS ควรบูตเข้าสู่เซฟโหมด จากที่นี่ คุณสามารถทำการอัปเดต macOS ได้ตามปกติ – หวังว่าจะปิดได้โดยไม่มีปัญหา!
3. ตรวจสอบหน้าสถานะระบบของ Apple
หากคุณกำลังดิ้นรนเพื่อดาวน์โหลดตัวติดตั้ง macOS มีโอกาสที่เซิร์ฟเวอร์ของ Apple อาจถูกตำหนิ เมื่อใดก็ตามที่ Apple เปิดตัว macOS เวอร์ชันใหม่ พวกเขามักจะได้รับผู้คนจำนวนมากที่ต้องการดาวน์โหลดการอัปเดต สิ่งนี้สามารถทำให้เซิร์ฟเวอร์ของ Apple ตกอยู่ภายใต้แรงกดดัน

คุณสามารถตรวจสอบสถานะบริการต่างๆ ของ Apple ได้ที่ หน้าสถานะระบบอย่างเป็นทางการ. หากคุณกำลังประสบปัญหาในการอัปเดต macOS ให้เลื่อนไปที่ส่วน “การอัปเดตซอฟต์แวร์ macOS” หากไอคอนประกอบเป็นสีเขียว แสดงว่าไม่มีปัญหากับเซิร์ฟเวอร์ของ Apple และปัญหาของคุณอยู่ที่อื่น
หากไอคอนเป็นสีแดงหรือสีเหลือง ถือเป็นข่าวดี: คุณพบสาเหตุของปัญหาแล้ว! ข่าวร้าย: คุณทำอะไรไม่ได้มากจนกว่าเซิร์ฟเวอร์ของ Apple จะกลับสู่สภาวะปกติ
4. รอมันออกมา
ความจริงก็คือการอัปเดต macOS ต้องใช้เวลา โดยเฉพาะหากคุณใช้การเชื่อมต่ออินเทอร์เน็ตที่ช้ากว่า การที่แถบแสดงความคืบหน้าไม่เคลื่อนไหวเมื่อเร็วๆ นี้ ไม่ได้หมายความว่าแถบความคืบหน้าจะไม่เคลื่อนที่อีกเลยโดยอัตโนมัติ ผู้ใช้ macOS บางรายรายงานว่าการอัปเดตใช้เวลานานถึงสิบชั่วโมง

คุณสามารถตรวจสอบว่า macOS ยังคงอัพเดทอยู่หรือไม่โดยกด สั่งการ + หลี่. หาก Mac ของคุณยังทำงานอย่างถูกต้อง เวลาติดตั้งโดยประมาณควรปรากฏบนหน้าจอ
ถึงแม้จะฟังดูเจ็บปวดก็ตาม เราแนะนำให้ทิ้ง Mac ไว้สักสองสามชั่วโมงเสมอ (โดยตรวจสอบให้แน่ใจว่าได้เชื่อมต่อกับแหล่งจ่ายไฟแล้ว) เพียงเพื่อตรวจสอบว่าเครื่องหยุดนิ่งจริงๆ คุณสามารถใช้สิ่งนี้เป็นโอกาสในการดื่มกาแฟ ทำงานอื่น ทำธุระ และโดยทั่วไปแล้วใช้ชีวิตให้ห่างจาก Mac ของคุณ หวังว่าคุณจะกลับมาในอีกไม่กี่ชั่วโมงต่อมาเพื่อดูว่า macOS อัปเดตสำเร็จแล้ว และตอนนี้ Mac ของคุณก็พร้อมใช้งานแล้ว
5. รีเฟรชการอัปเดต
หากคุณมั่นใจว่า macOS หยุดทำงาน คุณอาจได้รับผลลัพธ์ที่เป็นบวกหลังจากการรีเฟรช:
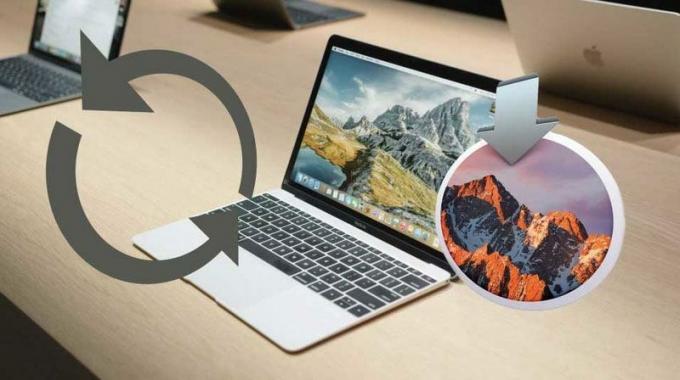
1. กดปุ่มเปิดปิดของ Mac ค้างไว้แล้วรอประมาณ 30 วินาที
2. เมื่อ macOS ปิดเครื่องแล้ว ให้กดปุ่มเปิด/ปิดค้างไว้ การอัปเดตควรดำเนินการต่อ
3. กด สั่งการ + หลี่ เพื่อตรวจสอบว่า macOS ยังคงติดตั้งอยู่หรือไม่ Mac ของคุณควรแสดงเวลาติดตั้งโดยประมาณ
หากวิธีนี้ไม่ได้ผล ก็ถึงเวลาที่ต้องใช้มาตรการที่รุนแรงกว่านี้
6. รีเซ็ต NVRAM. ของคุณ
หน่วยความจำเข้าถึงโดยสุ่มแบบไม่ลบเลือน (NVRAM) ของ Mac ของคุณคือหน่วยความจำจำนวนน้อยที่มีไว้สำหรับการจัดเก็บการตั้งค่าที่ macOS จำเป็นต้องเข้าถึงอย่างรวดเร็ว ซึ่งรวมถึงระดับเสียงของลำโพง ความละเอียดหน้าจอ และข้อมูลเคอร์เนลแพนิค

หากคุณกำลังประสบปัญหาในการอัปเดต macOS คุณอาจได้ผลลัพธ์ที่เป็นบวกโดยการล้างข้อมูลเคอร์เนล แพนิค ให้ลองรีเซ็ต NVRAM:
1. ปิดคอมพิวเตอร์ของคุณตามปกติ รอสักครู่เพื่อให้แน่ใจว่าฮาร์ดดิสก์และพัดลมหยุดหมุน
2. ค้นหา สั่งการ + ตัวเลือก + NS + NS คีย์ เนื่องจากคุณจะใช้คีย์เหล่านี้ในอีกสักครู่
3. เพิ่มพลังให้ Mac ของคุณ ทันทีหลังจากที่คุณได้ยินเสียงเริ่มต้น ให้กด. ค้างไว้ สั่งการ + ตัวเลือก + NS + NS กุญแจ
4. กดปุ่มเหล่านี้ค้างไว้จนกว่าคุณจะได้ยินเสียงเตือนเริ่มต้นเป็นครั้งที่สอง
5. ปล่อยกุญแจ
NVRAM ควรรีเซ็ตแล้ว และหวังว่าคุณจะสามารถติดตั้งการอัปเดตได้โดยไม่มีปัญหาใดๆ เพิ่มเติม
7. บูตเข้าสู่โหมดการกู้คืน
หากการอัพเดทยังไม่เสร็จสมบูรณ์ การเริ่มต้นใหม่โดยการดาวน์โหลด macOS ใหม่อาจช่วยได้ คุณต้องบูตเข้าสู่โหมดการกู้คืนของ macOS:
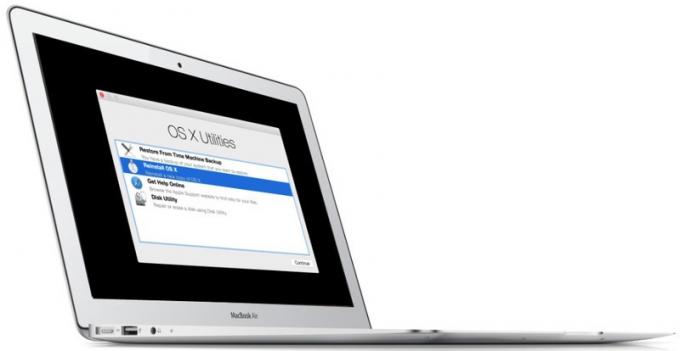
1. ปิดเครื่อง Mac ของคุณตามปกติ
2. เปิดเครื่อง Mac ของคุณ แต่กด. ค้างไว้ทันที สั่งการ + NS กุญแจ Mac ของคุณจะเข้าสู่โหมดการกู้คืน
3. เมื่ออยู่ในโหมดการกู้คืน ให้คลิกสัญลักษณ์ Wi-Fi ที่มุมบนขวา และตรวจสอบให้แน่ใจว่าคุณเชื่อมต่อกับเครือข่ายที่รวดเร็วและเชื่อถือได้
4. ในป๊อปอัปที่ปรากฏขึ้น ให้เลือก "ติดตั้ง macOS ใหม่"
ตอนนี้คุณสามารถทำตามคำแนะนำบนหน้าจอเพื่อดาวน์โหลดและติดตั้งสำเนาใหม่ของ macOS
ที่เกี่ยวข้อง: ทำน้ำหกใส่ Macbook? นี่คือวิธีหลีกเลี่ยงความเสียหายจากน้ำ
อะไรต่อไป?
หลังจากที่คุณได้แก้ไข Mac ที่ตรึงไว้และอัปเดตเป็น macOS ล่าสุดเรียบร้อยแล้ว คุณจะต้องการเรียนรู้วิธี ปรับแต่งบิ๊กซูร์ และทำให้เป็นของคุณเองหรือ เปิด/ปิด Turbo Boost เพื่อประสิทธิภาพที่ดีขึ้น.
ที่เกี่ยวข้อง:
- วิธีใช้ Animated GIF เป็นภาพพื้นหลังบน Mac ของคุณ
- วิธีป้องกันไม่ให้ Mac หลับเมื่อคุณปิดฝา
- วิธีการลบไฟล์จาก Mac ของคุณที่จะไม่ลบ
การเปิดเผยข้อมูลพันธมิตร: ทำให้เทคโนโลยีง่ายขึ้นอาจได้รับค่าคอมมิชชั่นสำหรับผลิตภัณฑ์ที่ซื้อผ่านลิงก์ของเรา ซึ่งสนับสนุนงานที่เราทำเพื่อผู้อ่านของเรา


