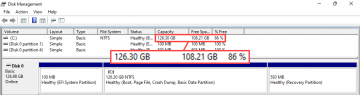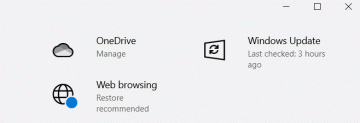Bash (Bourne Again Shell) เป็นบรรทัดคำสั่งและส่วนต่อประสานกราฟิกกับผู้ใช้ที่แจกจ่ายกับลีนุกซ์ทุกรุ่น โดยใช้ ทุบตีบน Windows 10 ไม่ใช่กระบวนการง่ายๆ อย่างไรก็ตาม Windows 11 มีระบบย่อย Windows ที่อัปเกรดแล้วสำหรับ Linux (WSL 2.0) ที่ให้คุณติดตั้งและใช้งาน Bash ได้ง่ายกว่าที่เคย
WSL เวอร์ชันใหม่รันเคอร์เนล Linux ที่แท้จริงภายในเครื่องเสมือน ซึ่งหมายความว่าการแจกจ่าย Linux ใดๆ ที่คุณเรียกใช้ภายใต้ WSL จะรวม Bash ด้วย
สารบัญ

วิธีการติดตั้ง WSL และ Bash บน Windows 11
ในการติดตั้งและใช้งานระบบปฏิบัติการ Linux ที่มี Bash บนระบบ Windows 11 คุณจะต้องติดตั้ง WSL ก่อน บน Windows 11 นี่เป็นกระบวนการที่ตรงไปตรงมาโดยใช้ เทอร์มินัลของ Windows. อย่าเปิด CMD (พร้อมรับคำสั่ง) – Windows Terminal เป็นแอปพลิเคชั่นอื่น
1. เลือกปุ่ม Start และพิมพ์ “terminal” ในช่องค้นหา ใน เทอร์มินัลของ Windows บานหน้าต่างเลือก เรียกใช้ในฐานะผู้ดูแลระบบ.
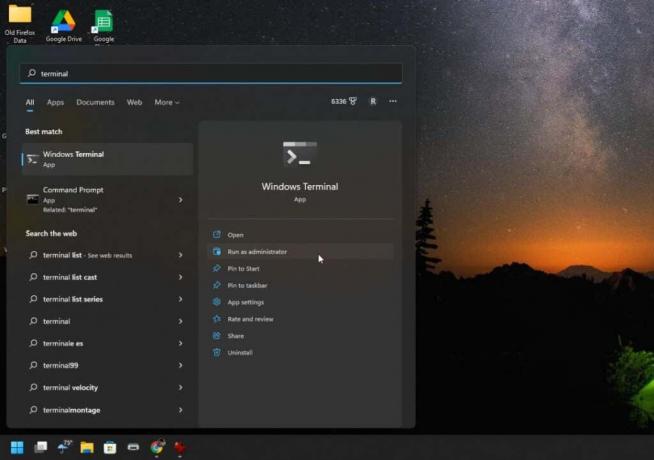
บันทึก: หาก Windows Terminal ไม่เปิดขึ้น คุณอาจต้องอัปเดต เยี่ยมชม Microsoft Store และติดตั้ง เวอร์ชั่นล่าสุดของ Windows Terminal.
2. พิมพ์คำสั่งต่อไปนี้: wsl – ติดตั้ง, ที่พรอมต์คำสั่งแล้วกด
เข้า. คำสั่งเดียวนี้จะดาวน์โหลดและติดตั้งเวอร์ชันล่าสุดของระบบย่อย Windows สำหรับ Linux การดาวน์โหลดมีขนาดไม่กี่ร้อยเมกะไบต์ ดังนั้นขั้นตอนการติดตั้งอาจใช้เวลาสักครู่จึงจะเสร็จสิ้น
3. เมื่อเสร็จแล้ว คุณควรเห็นข้อความ: "การดำเนินการที่ร้องขอสำเร็จ" เมื่อคุณเห็นข้อความนี้ ให้รีสตาร์ทระบบของคุณเพื่อสิ้นสุดการติดตั้ง WSL คุณสามารถพิมพ์ ปิดระบบ /r /t 0 ใน Windows Terminal เพื่อเริ่มการรีบูต
4. หลังจากที่ระบบของคุณเริ่มต้นใหม่ กระบวนการจะดำเนินต่อไปโดยการติดตั้ง Ubuntu เป็น distro Linux เริ่มต้น คุณจะได้รับแจ้งให้ป้อนชื่อผู้ใช้และรหัสผ่านสำหรับระบบ Linux
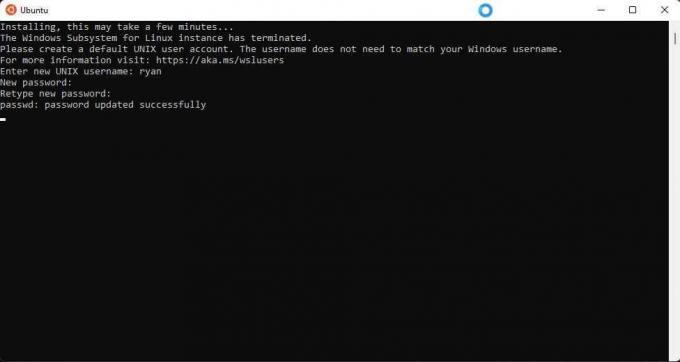
5. เมื่อคุณทำเสร็จแล้ว Ubuntu จะเปิดตัวใน Bash shell โดยอัตโนมัติ คุณสามารถใช้คำสั่งเดียวกันกับที่คุณใช้ตามปกติใน Linux รวมถึงการติดตั้งแอพ Linux ในสภาพแวดล้อมเสมือนนี้

6. คุณสามารถติดตั้ง Linux distros อื่น ๆ หากคุณต้องการ หากต้องการดูว่ามีรายการใดบ้างที่พร้อมให้ติดตั้ง ให้เปิด Windows Terminal (Powershell) อีกครั้งโดยพิมพ์ wsl –list –ออนไลน์, และกด เข้า. คุณจะเห็นตัวเลือกต่างๆ เช่น Openuse, Debian และอื่นๆ
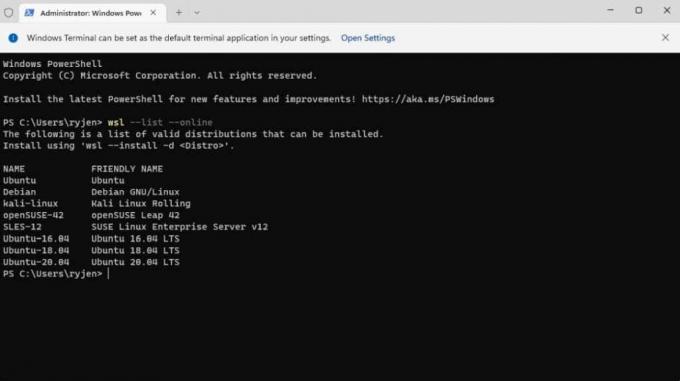
7. คุณสามารถติดตั้ง distros เหล่านี้ได้โดยพิมพ์ wsl –install -d <
บันทึก: คุณยังสามารถติดตั้ง Linux Distro บน Windows ได้จาก Microsoft Store
วิธีเปิด Linux Distro ของคุณและใช้ Bash
มีสองวิธีที่คุณสามารถใช้เพื่อเปิด Linux distro ของคุณได้ หากคุณติดตั้ง Ubuntu คุณสามารถเลือกเมนู Start พิมพ์ อูบุนตูและเลือกแอพ Ubuntu เพื่อเปิดใช้งาน

หรือคุณสามารถเปิด Windows Terminal และพิมพ์คำสั่ง Ubuntu เพื่อเปิดใช้ Linux Bash shell ในสภาพแวดล้อมของ Ubuntu
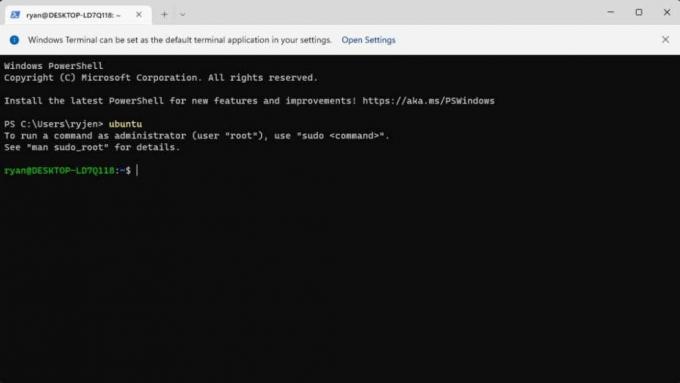
หากต้องการดูรายการคำสั่ง Linux ทั้งหมดที่คุณสามารถใช้ได้ใน Bash ให้พิมพ์ ช่วย -d.

คุณสามารถดูรายละเอียดเพิ่มเติมเกี่ยวกับแต่ละคำสั่งได้โดยพิมพ์ ช่วย ตามด้วยชื่อคำสั่ง ตัวอย่างเช่น, ช่วย printf ส่งกลับรายละเอียดคำสั่งและข้อมูลเกี่ยวกับแต่ละพารามิเตอร์คำสั่ง
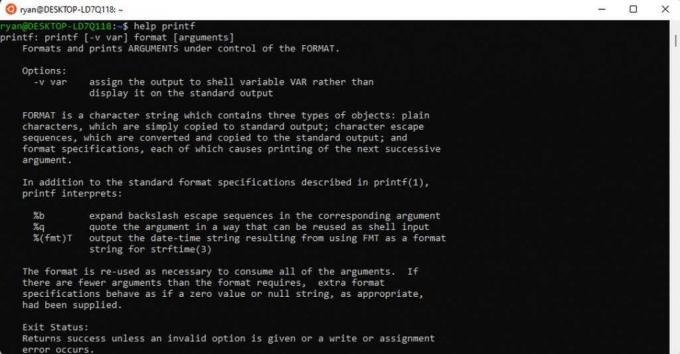
คำสั่ง Bash ทั่วไปที่คนส่วนใหญ่ใช้เมื่อเริ่มต้นใช้งานครั้งแรก ได้แก่:
- โหมดโต้ตอบ: พิมพ์คำสั่งลงในอินเทอร์เฟซบรรทัดคำสั่ง (Windows Terminal)
- โหมดแบทช์: เรียกใช้ไฟล์ข้อความที่มีคำสั่งทั้งหมดที่คุณต้องการให้ Linux ดำเนินการตามลำดับ หลายคนสร้างสคริปต์เหล่านี้โดยใช้ไวยากรณ์การเขียนโปรแกรม
วิธีเรียกใช้สคริปต์ทุบตีใน Windows
ในการรันสคริปต์ใน Bash เพียงแค่สร้างไฟล์ข้อความโดยใช้โปรแกรมแก้ไขไฟล์ที่คุณโปรดปราน เช่น Notepad และบันทึกลงในตำแหน่งที่คุณจะจำได้
สิ่งหนึ่งที่พิเศษเกี่ยวกับสคริปต์ Bash คือบรรทัดแรกต้องเป็น “#!” ตามด้วยเส้นทางของเส้นทางทุบตี Linux ของคุณ หากต้องการดูว่าคืออะไร ให้เปิด Ubuntu แล้วพิมพ์ ซึ่งทุบตี ลงในหน้าต่างบรรทัดคำสั่ง สิ่งนี้จะให้เส้นทาง Bash
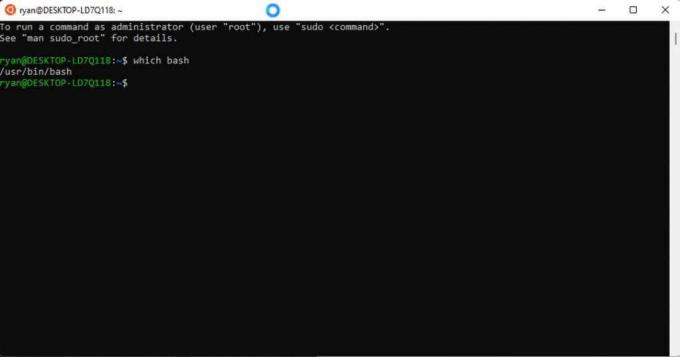
สร้างไฟล์ข้อความใหม่และรวมบรรทัดแรกที่ด้านบน ในกรณีของตัวอย่างนี้ จะเป็นดังนี้:
#! /user/bin/bash.

ทำตามบรรทัดนี้ด้วยคำสั่งตามลำดับที่คุณต้องการให้ Linux ทำงาน ในตัวอย่างนี้:
- บรรทัดที่ 1: ใช้ เสียงก้อง คำสั่งแสดงข้อความไปยังผู้ใช้บนหน้าจอ
- บรรทัดที่ 2: รวมเสียงสะท้อนกับ วันที่ คำสั่งให้กลับวันที่ของวันนี้
- บรรทัดที่ 3: รวมเสียงสะท้อนกับ ฉันเป็นใคร คำสั่งให้คืนชื่อผู้ใช้ของคุณ
บันทึกไฟล์ข้อความนี้ด้วย a .sh การขยาย. จำเส้นทางไปยังไฟล์นี้
ถัดไป เปิด Windows Terminal และใช้ ซีดี คำสั่งเพื่อนำทางไปยังเส้นทางที่คุณได้บันทึกสคริปต์ทุบตี
หากต้องการเรียกใช้สคริปต์ ให้พิมพ์ ทุบตี <
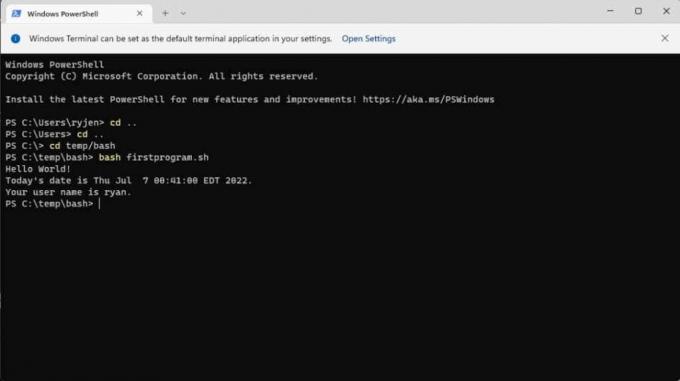
นี่เป็นตัวอย่างง่ายๆ แต่นี่แสดงให้เห็นว่าคุณสามารถใช้ไฟล์ดังกล่าวเพื่อสร้างโปรแกรมสคริปต์ Bash ทั้งหมดได้อย่างไร แม้แต่คำสั่งการเขียนโปรแกรม เช่น คำสั่ง IF ก็พร้อมให้รวมความสามารถในการตัดสินใจในสคริปต์ของคุณ
เว็บไซต์ SS64 ให้ทรัพยากรที่กว้างขวาง ด้วยคำสั่ง Bash ทั้งหมดที่คุณสามารถใช้ได้ในเทอร์มินัล Bash หรือสคริปต์ Bash ของคุณ
คุณยังสามารถดูบทช่วยสอนเกี่ยวกับการใช้a ลินุกซ์เชลล์สคริปต์เพื่อสำรองไดเร็กทอรี.
ยินดีต้อนรับสู่ Help Desk Geek บล็อกที่เต็มไปด้วยเคล็ดลับทางเทคนิคจากผู้เชี่ยวชาญด้านเทคโนโลยีที่เชื่อถือได้ เรามีบทความและคำแนะนำมากมายที่จะช่วยคุณแก้ปัญหาต่างๆ บทความของเราถูกอ่านมากกว่า 150 ล้านครั้งตั้งแต่เราเปิดตัวในปี 2008
ต้องการที่จะ ประทับใจ เพื่อนและครอบครัวของคุณด้วย เจ๋ง เทคแคร์?
สมัครสมาชิก Help Desk Geek และรับคำแนะนำ เคล็ดลับ และลูกเล่นที่ยอดเยี่ยมทุกวัน! เราส่งแต่ของที่มีประโยชน์เท่านั้น!
เราจะไม่สแปมคุณ ยกเลิกการสมัครเมื่อใดก็ได้