คือ Windows 11's คุณลักษณะการค้นหาไม่ทำงาน บนพีซีของคุณ? คุณมีปัญหาในการค้นหาไฟล์หรือไม่? มีหลายรายการที่สามารถทำลายฟังก์ชันการค้นหาของ Windows รวมถึงการกระทำของผู้ใช้และการทำงานของระบบ
โชคดีที่มีการแก้ไขมาตรฐานบางอย่างที่คุณสามารถใช้ได้เมื่อ Windows 11 Search ไม่ทำงานบนพีซีของคุณ
สารบัญ

รีสตาร์ทพีซีของคุณ
เมื่อ Windows Search หยุดทำงาน สิ่งแรกที่ควรลองคือ รีสตาร์ทพีซีของคุณ. การดำเนินการนี้จะรีเซ็ตรายการชั่วคราวจำนวนมากในคอมพิวเตอร์ของคุณ และทำให้การค้นหามีโอกาสเปิดตัวใหม่
ในการรีสตาร์ทพีซี Windows 11 ของคุณ ให้เปิด เริ่ม เมนู เลือก พลัง ตัวเลือกและเลือก เริ่มต้นใหม่.

เมื่อพีซีของคุณบูทสำรองข้อมูล ให้เข้าถึง ค้นหา และดูว่าทำงานได้หรือไม่
อัปเดตพีซีของคุณ
บ่อยครั้ง สาเหตุที่ฟีเจอร์ Windows ใดๆ ใช้งานไม่ได้บนพีซีของคุณ เป็นเพราะคุณกำลังใช้ระบบปฏิบัติการ Windows เวอร์ชันเก่า หากคุณไม่ได้อัปเดตซอฟต์แวร์ของพีซีมาเป็นเวลานาน คุณควรดำเนินการดังกล่าวเพื่อแก้ไขปัญหาใดๆ รวมถึงการค้นหาในเครื่องของคุณ
บน Windows 11 สิ่งที่คุณต้องมีคือการเชื่อมต่ออินเทอร์เน็ตเพื่อดาวน์โหลดและ ติดตั้งการอัปเดตระบบ:
- เปิด การตั้งค่า แอพโดยกด Windows + ผม คีย์ในเวลาเดียวกัน
- ในการตั้งค่า จากแถบด้านข้างทางด้านซ้าย ให้เลือก Windows Update.

- ในหน้าจอ Windows Update ทางด้านขวา ให้เลือก ตรวจสอบสำหรับการอัพเดต ปุ่ม.

- ดาวน์โหลดและติดตั้งการอัปเดตที่มี
เปิด Windows Search ขึ้นมาใหม่
ระบบ Windows 11 ของคุณใช้กระบวนการที่เรียกว่า SearchHost เพื่อให้บริการค้นหา กระบวนการนี้ยังคงถูกระงับเมื่อคุณไม่ได้ใช้ Windows Search แต่ทันทีที่คุณเปิด Search กระบวนการนี้จะมีผลบังคับใช้
อาจมีข้อผิดพลาดเล็กน้อยกับกระบวนการนี้ที่ทำให้การค้นหาไม่ทำงาน ในกรณีนี้, เริ่มต้นกระบวนการใหม่ อาจแก้ไขปัญหาของคุณได้
- เปิด เมนูพาวเวอร์ยูสเซอร์. ทำได้โดยกด Windows + NS คีย์พร้อมกันหรือคลิกขวาที่ เริ่ม ไอคอนเมนู
- จากเมนู Power User เลือก ผู้จัดการงาน.

- ในหน้าต่างตัวจัดการงาน เลือก รายละเอียด แท็บที่ด้านบน
- ในแท็บรายละเอียด ให้ค้นหา ค้นหาHost.exe กระบวนการ.
- คลิกขวาที่ ค้นหาHost.exe กระบวนการและเลือก งานสิ้นสุด จากเมนู

- เลือก สิ้นสุดกระบวนการ ในพรอมต์ที่เปิดขึ้น
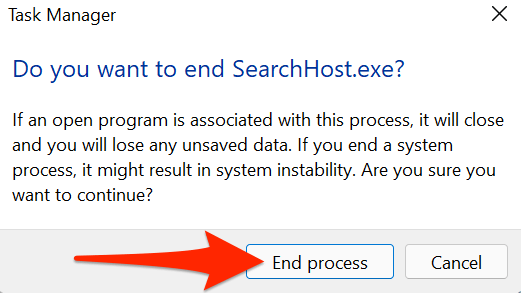
- เปิดใหม่ Windows Search โดยเลือกไอคอนรูปแว่นขยายบนแถบงาน

ย้อนกลับการอัปเดต Windows 11
หากการค้นหาหยุดทำงานหลังจากที่คุณติดตั้งการอัปเดต Windows มีโอกาสที่การอัปเดตที่ติดตั้งไว้คือผู้ร้าย ในอดีตมีการอัปเดตที่ทำให้ฟีเจอร์ของระบบหลายอย่างพัง
โชคดีที่ใน Windows 11 คุณสามารถ ย้อนกลับ การอัปเดตที่ติดตั้งไว้และควรแก้ไขปัญหาของคุณ
- เปิดตัว การตั้งค่า แอพโดยกด Windows + ผม คีย์พร้อมกัน
- ในการตั้งค่า จากแถบด้านข้างทางด้านซ้าย ให้เลือก Windows Update.

- บนหน้าจอ Windows Update ให้เลือก อัพเดทประวัติ.
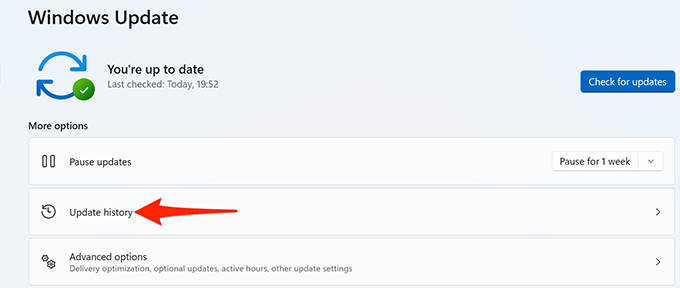
- เลื่อนลงมาที่หน้าประวัติการอัปเดตแล้วเลือก ถอนการติดตั้งการอัปเดต.

- ในหน้าต่าง Installed Updates ที่เปิดขึ้น ให้เลือกการอัปเดตล่าสุดในรายการ จากนั้นเลือก ถอนการติดตั้ง ที่ด้านบน.

- ในพรอมต์ที่เปิดขึ้น ให้เลือก ใช่.

- รีสตาร์ทพีซีของคุณและตรวจสอบว่า ค้นหา ทำงาน
เปลี่ยนการตั้งค่าการค้นหาของ Windows
หากคุณประสบปัญหาในการทำงานของ Windows 11 Search แต่ไม่สแกนไฟล์ทั้งหมดที่จัดเก็บไว้ในคอมพิวเตอร์ของคุณ แสดงว่าอาจมีปัญหากับการกำหนดค่าการค้นหา
คุณสามารถดูการกำหนดค่าการค้นหา ทำการเปลี่ยนแปลงที่จำเป็น และนั่นน่าจะแก้ไขปัญหาที่เกี่ยวข้องกับการค้นหาของคุณได้
- กด Windows + ผม คีย์พร้อมกันและ การตั้งค่า จะเปิด
- ในการตั้งค่า เลือก ความเป็นส่วนตัวและความปลอดภัย จากแถบด้านข้างซ้าย
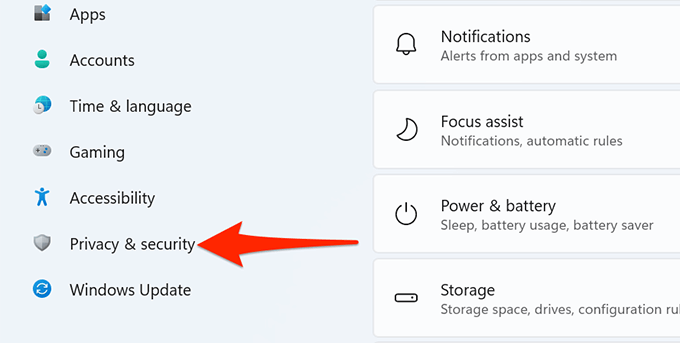
- ในบานหน้าต่างด้านขวา เลือก กำลังค้นหา Windows.

- เลือก ค้นหาไฟล์ของฉัน บนหน้าจอที่เปิดขึ้นและคุณจะมี คลาสสิค และ an ปรับปรุงแล้ว ตัวเลือก.
- หากคุณเลือก คลาสสิค, Windows จะสแกนเฉพาะโฟลเดอร์เอกสาร รูปภาพ เพลง และเดสก์ท็อปเท่านั้น ถ้าคุณเลือก ปรับปรุงแล้ว, Windows จะสแกนพีซีทั้งหมดของคุณ

- หากคุณต้องการให้ Search ค้นหาไฟล์ทั่วทั้งพีซีของคุณ ให้เลือก ปรับปรุงแล้ว ตัวเลือก.
- รีวิว ยกเว้นโฟลเดอร์จากการค้นหาขั้นสูง เนื่องจากมีรายการโฟลเดอร์ที่ Windows Search จะไม่สแกน ลบโฟลเดอร์ที่คุณต้องการรวมไว้ในการค้นหาของคุณ

เริ่มบริการการค้นหาของ Windows ใหม่
คุณควรเริ่มบริการ Windows Search ใหม่หากคุณยังไม่สามารถใช้คุณลักษณะการค้นหาบนพีซีของคุณได้ ซึ่งช่วยให้ Search สามารถโหลดซ้ำได้ตั้งแต่เริ่มต้น
- กด Windows + NS กุญแจในเวลาเดียวกันเพื่อเปิด วิ่ง.
- ในกล่อง Run พิมพ์ services.msc แล้วกด เข้า.
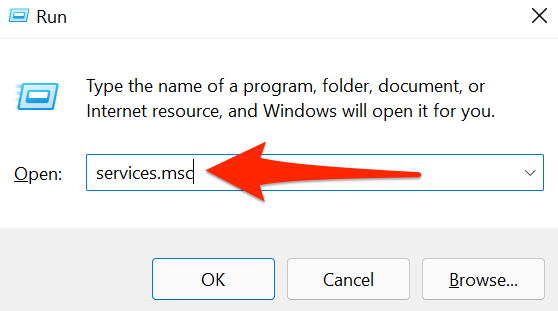
- บน บริการ หน้าต่างที่เปิดขึ้น หา Windows Search และดับเบิลคลิกที่บริการนี้

- NS คุณสมบัติการค้นหาของ Windows หน้าต่างจะเปิดขึ้น ที่นี่ เลือก หยุด ปุ่ม. จากนั้นเลือก เริ่ม เพื่อเปิดบริการ Windows Search อีกครั้ง

- ปิด บริการ แอป.
- ตรวจสอบว่า Windows Search ตอนนี้ทำงาน
สร้างดัชนีการค้นหาของ Windows ใหม่
เพื่อช่วยให้คุณค้นหาไฟล์และรายการอื่นๆ บนพีซีของคุณได้อย่างรวดเร็ว Windows 11 ใช้ a ดัชนีการค้นหา. บางครั้ง ดัชนีนี้มีปัญหา ซึ่งทำให้การค้นหาไม่ทำงาน
มันคุ้มค่าที่จะสร้างมันขึ้นมาใหม่ ดัชนีการค้นหา เมื่อคุณมีปัญหากับตัวเลือกการค้นหาของคอมพิวเตอร์ของคุณ
- เปิด การตั้งค่า แอพโดยคลิกขวาที่ เริ่ม ไอคอนเมนูและเลือก การตั้งค่า.

- เลือก ความเป็นส่วนตัวและความปลอดภัย ในแถบด้านข้างทางซ้ายของหน้าต่างการตั้งค่า
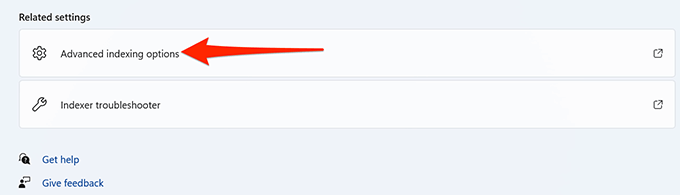
- เลือก กำลังค้นหา Windows ในบานหน้าต่างด้านขวา
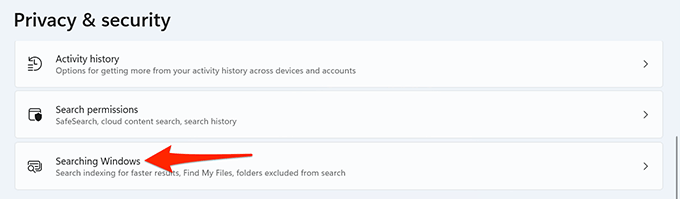
- เลื่อนหน้าจอลงและเลือก ตัวเลือกการจัดทำดัชนีขั้นสูง.

- ที่ด้านล่างของหน้าต่างตัวเลือกการทำดัชนี ให้เลือก ขั้นสูง.
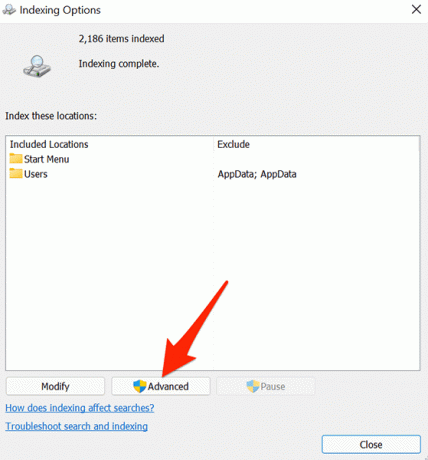
- ใน การตั้งค่าดัชนี แท็บจาก การแก้ไขปัญหา ส่วน เลือก สร้างใหม่ ปุ่ม.

- เลือก ตกลง ในพรอมต์ที่เปิดขึ้น

- เมื่อสร้างดัชนีของคุณใหม่ ให้เปิด Windows Search และดูว่าทำงานได้หรือไม่
ใช้ตัวแก้ไขปัญหาการค้นหาของ Windows
Windows 11 มาพร้อมกับตัวแก้ไขปัญหาต่าง ๆ ซึ่งหนึ่งในนั้นคือตัวแก้ไขปัญหาการค้นหาและจัดทำดัชนี คุณสามารถใช้สิ่งนี้เพื่อค้นหาและแก้ไขปัญหาเกี่ยวกับ Windows Search
- กด Windows + NS คีย์ในเวลาเดียวกันและเลือก การตั้งค่า จากเมนู

- เลือก ระบบ จากแถบด้านข้างทางซ้ายในการตั้งค่า
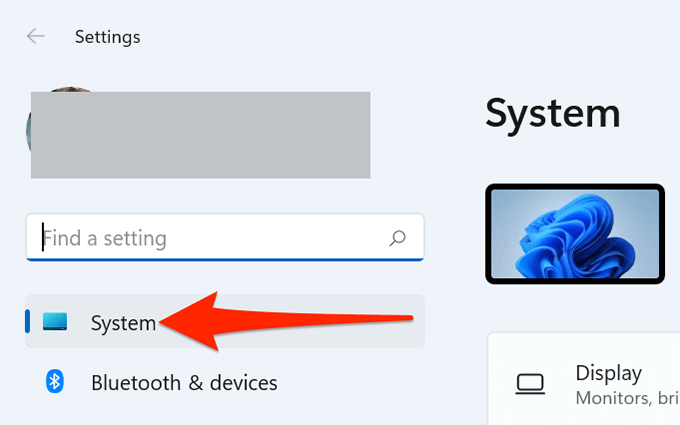
- เลื่อนลงมาที่หน้าระบบแล้วเลือก แก้ไขปัญหา.

- เลือก เครื่องมือแก้ปัญหาอื่น ๆ.

- ถัดจาก ค้นหาและจัดทำดัชนี, เลือก วิ่ง.

- ในหน้าต่างการค้นหาและการทำดัชนี ให้เลือกปัญหาที่คุณกำลังประสบกับคุณลักษณะการค้นหา จากนั้น ที่ด้านล่าง เลือก ต่อไป.
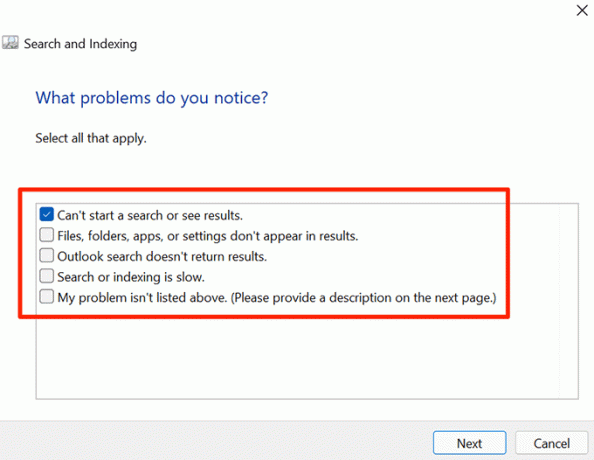
- เครื่องมือแก้ปัญหาจะพบปัญหาเกี่ยวกับการค้นหาและให้ความช่วยเหลือในการแก้ไขปัญหาเหล่านั้น
แก้ไขไฟล์ที่เสียหาย
ไฟล์ที่เสียหายมักเป็นสาเหตุของปัญหามากมายในพีซี Windows 11 ของคุณ เป็นไปได้ว่าไฟล์ระบบที่เกี่ยวข้องกับ Windows Search อาจเสียหาย และนี่อาจเป็นสาเหตุที่ทำให้การค้นหาไม่ทำงาน
โชคดีที่ Windows 11 มีคำสั่งให้คุณใช้ แก้ไขไฟล์ที่เสียหาย. โดยทั่วไปคุณเรียกใช้คำสั่งจาก Windows Terminal จากนั้นคำสั่งจะดูแลส่วนที่เหลือให้คุณ
- เปิด เริ่ม เมนูและเลือก แอพทั้งหมด ที่ด้านบน.

- เลื่อนลงรายการแอพและค้นหา เทอร์มินัลของ Windows.
- คลิกขวา เทอร์มินัลของ Windows และเลือก มากกว่า > เรียกใช้ในฐานะผู้ดูแลระบบ.

- เลือก ใช่ ในพรอมต์การควบคุมบัญชีผู้ใช้
- ในหน้าต่าง Terminal ของ Windows ที่เปิดขึ้น ให้พิมพ์คำสั่งต่อไปนี้แล้วกด เข้า: sfc /scannow
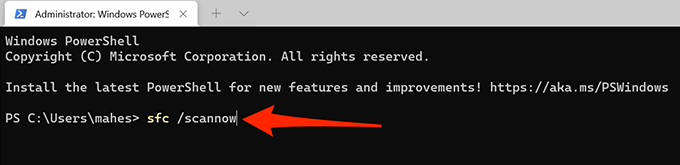
- รอให้ Windows ค้นหาและแก้ไขไฟล์ที่เสียหายในระบบของคุณ
รีเซ็ตพีซีของคุณ
หากไม่ได้ผล วิธีสุดท้ายของคุณคือ รีเซ็ตพีซีของคุณ. การดำเนินการนี้จะรีเซ็ตตัวเลือกการตั้งค่าแบบกำหนดเองของคุณและนำตัวเลือกเหล่านั้นกลับเป็นค่าเริ่มต้น
ก่อนเริ่มกระบวนการรีเซ็ต คุณสามารถเลือกได้ว่าต้องการเก็บไฟล์ไว้หรือพอใจกับการลบไฟล์
ในการรีเซ็ตพีซี Windows 11:
- เข้าถึง การตั้งค่า แอพบนพีซีของคุณ
- เลือก ระบบ > การกู้คืน ในการตั้งค่า
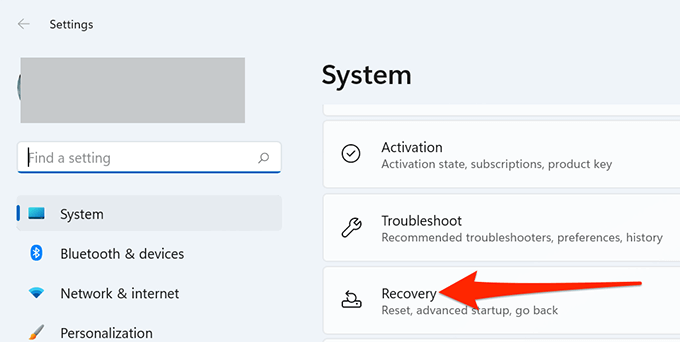
- เลือก รีเซ็ตพีซี ปุ่มถัดจาก รีเซ็ตพีซีเครื่องนี้.
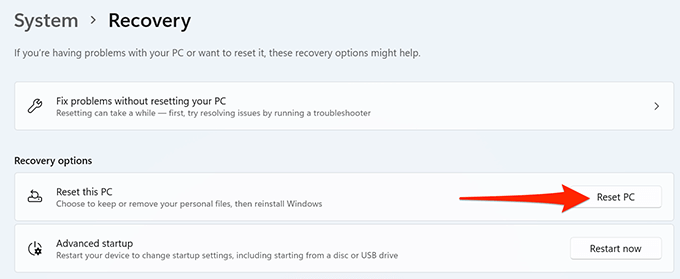
- เลือกอย่างใดอย่างหนึ่ง เก็บไฟล์ของฉัน หรือ ลบทุกอย่าง.

- ทำตามคำแนะนำบนหน้าจอเพื่อรีเซ็ตพีซีของคุณให้เสร็จสิ้น
แก้ไขการค้นหาที่เสียหายใน Windows 11
ปัญหาที่เกี่ยวข้องกับการค้นหานั้นแย่ที่สุดเพราะจะป้องกันไม่ให้คุณ ค้นหาไฟล์ที่คุณต้องการ ในเวลานั้น โชคดีที่การแก้ไขคุณลักษณะการค้นหาของ Windows 11 นั้นไม่ซับซ้อนอย่างที่คุณคิด ด้วยการแก้ไขเล็กน้อยที่นี่และที่นั่น คุณสามารถเริ่มค้นหาอีกครั้งบนพีซีที่คุณรักได้!
ยินดีต้อนรับสู่ Help Desk Geek บล็อกที่เต็มไปด้วยเคล็ดลับทางเทคนิคจากผู้เชี่ยวชาญด้านเทคโนโลยีที่เชื่อถือได้ เรามีบทความและคำแนะนำมากมายที่จะช่วยคุณแก้ปัญหาต่างๆ บทความของเราถูกอ่านมากกว่า 150 ล้านครั้งตั้งแต่เราเปิดตัวในปี 2008
ต้องการที่จะ ประทับใจ เพื่อนและครอบครัวของคุณด้วย เจ๋ง เทคแคร์?
สมัครสมาชิก Help Desk Geek และรับคำแนะนำ เคล็ดลับ และลูกเล่นที่ยอดเยี่ยมทุกวัน! เราส่งแต่ของที่มีประโยชน์เท่านั้น!
เราเกลียดสแปมเช่นกัน ยกเลิกการสมัครเมื่อใดก็ได้


