เนื่องจากจำนวนคนทำงานจากที่บ้านเพิ่มขึ้นอย่างมากในปี 2020 จึงไม่น่าแปลกใจเลยที่การใช้ซอฟต์แวร์การประชุมทางวิดีโอจะพุ่งสูงขึ้นเช่นกัน ผู้บังคับบัญชา รัก การประชุมทางวิดีโอ การประชุมแบบตัวต่อตัวเป็นการประชุมทางวิดีโอ ชอบหรือไม่ การประชุมทางวิดีโอกำลังเพิ่มขึ้น
Microsoft Teams เป็น บริษัท ซอฟต์แวร์ที่มีชื่อเสียงของซีแอตเทิลที่เข้าสู่สงครามการประชุมทางวิดีโอและมาพร้อมกับคุณสมบัติมากมาย ในบทความนี้ เราจะเน้นที่การประชุมทางวิดีโอของ Microsoft Teams รวมถึงวิธีเข้าร่วมการประชุมและเข้าถึงฟีเจอร์ทั้งหมดที่การประชุม Teams มีให้
สารบัญ
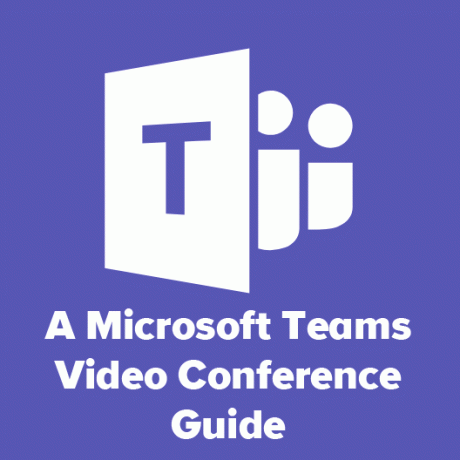
วิธีเข้าร่วมการประชุมทางวิดีโอของ Microsoft Teams
เมื่อมีคนเชิญคุณเข้าร่วมการประชุมทางวิดีโอของ Microsoft Teams พวกเขาจะส่งลิงก์เพื่อเข้าร่วมการประชุมถึงคุณ ลิงก์อาจมาถึงคุณได้หลายวิธี เช่น ในคำเชิญในปฏิทิน อีเมล หรือลิงก์ในข้อความหรือแอปแชท คลิกลิงค์เพื่อเข้าร่วมการประชุม

ถ้าคุณใช้คอมพิวเตอร์เดสก์ท็อป คุณจะได้รับพร้อมท์ให้เลือกระหว่างการเข้าร่วมการประชุมผ่านเบราว์เซอร์หรือโดยการติดตั้งไคลเอ็นต์เดสก์ท็อป Teams ก่อน ผู้ใช้ Android และ iPhone สามารถดาวน์โหลดแอป Teams ได้

การตั้งค่าเสียงและวิดีโอใน Microsoft Teams Meetings
หากคุณเข้าร่วมโดยใช้คอมพิวเตอร์ คุณจะได้รับแจ้งให้เลือกตัวเลือกวิดีโอและเสียง

คุณสามารถสลับเปิดและปิดวิดีโอของคุณจากหน้าจอนี้หรือเลือกตัวกรองพื้นหลังของวิดีโอ

ตัวกรองพื้นหลังรวมถึงการเบลอพื้นหลังหรือพื้นหลังเสมือนจริง คุณยังสามารถอัปโหลดภาพพื้นหลังเสมือนของคุณเองได้ด้วยการเลือก เพิ่มใหม่.
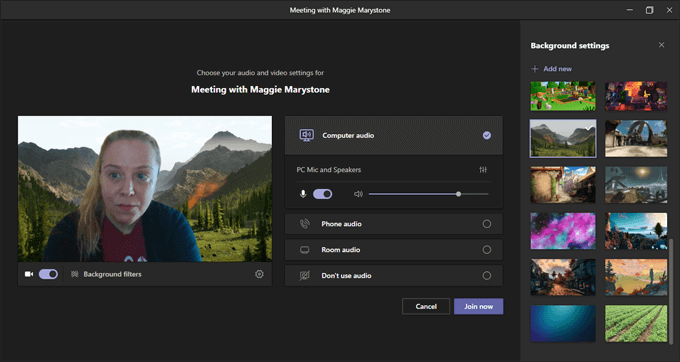

มีตัวเลือกเสียงมากมายให้เลือกเมื่อคุณเข้าร่วมการประชุม Teams
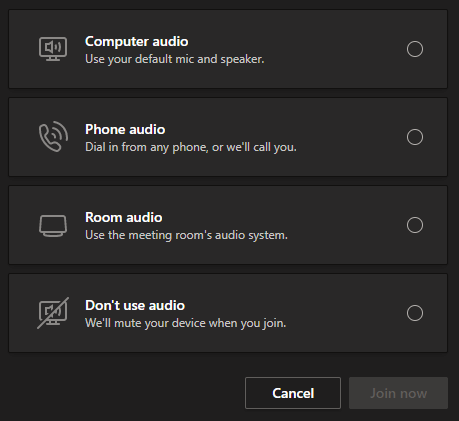
การเลือก เครื่องเสียงคอมพิวเตอร์ หมายความว่าแอปจะใช้ไมโครโฟนและลำโพงเริ่มต้นของคอมพิวเตอร์ของคุณ คุณเห็นตัวเลือกในการตั้งค่าระดับเสียงและระดับเสียง

หากคุณเลือก เสียงโทรศัพท์คุณจะได้รับหมายเลขโทรศัพท์สำหรับโทร หรือคุณสามารถให้แอป Teams โทรเข้าโทรศัพท์ของคุณโดยตรง

หากคุณกำลังเข้าร่วมจาก ห้องทีมคุณสามารถเลือก เครื่องเสียงห้อง. หากคุณเลือกตัวเลือกสุดท้าย ไม่มีเสียงคุณจะเข้าร่วมการประชุมแบบปิดเสียง
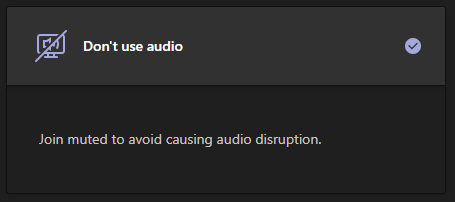
ไม่ว่าคุณจะเลือกตัวเลือกเสียงใดขณะเข้าร่วมการประชุม คุณก็สลับเข้าได้เสมอ การตั้งค่าอุปกรณ์ซึ่งสามารถเข้าถึงได้ผ่านทาง ตัวเลือกเพิ่มเติม ไอคอนในแถบเครื่องมือ

NS การตั้งค่าอุปกรณ์ แผงคือที่ที่คุณสามารถเปลี่ยนอุปกรณ์ที่คุณต้องการใช้

เมื่อคุณพอใจกับตัวเลือกของคุณแล้ว ให้เลือก เข้าร่วมเดี๋ยวนี้ ปุ่ม.

หลังจากที่คุณเข้าร่วมการประชุม Microsoft Teams คุณจะสามารถเข้าถึงฟีเจอร์ต่างๆ ในการประชุมได้
คุณสมบัติของการประชุมทางวิดีโอของ Microsoft Teams
ฟีเจอร์ในการประชุมของ Microsoft Teams สามารถเข้าถึงได้ผ่านแถบเครื่องมือที่ด้านบนสุดของหน้าต่างการประชุมของคุณ

ผู้เข้าร่วม
การคลิกที่ไอคอนแรกในแถบเครื่องมือจะเป็นการเปิด ผู้เข้าร่วม แผงหน้าปัด.

แผงจะแสดงรายชื่อผู้เข้าร่วมประชุม หมายเหตุ: หากคุณเป็นโฮสต์ของการประชุมและเปิดใช้งานล็อบบี้สำหรับผู้เข้าร่วมจากภายนอกองค์กร แผงผู้เข้าร่วมเป็นที่ที่คุณสามารถยอมรับผู้เข้าร่วมประชุมที่กำลังรออยู่ในล็อบบี้

คุณสามารถเชิญบุคคลอื่นเข้าร่วมการประชุมโดยใช้ชื่อในแผงผู้เข้าร่วมได้ แต่ต้องอยู่ในองค์กรของคุณเท่านั้น หรือคุณสามารถป้อนหมายเลขโทรศัพท์ และ Teams จะเริ่มการโทรไปยังหมายเลขนั้น
ประชุมแชท
เลือกไอคอนแชทในแถบเครื่องมือเพื่อเปิด แชท แผงหน้าปัด.

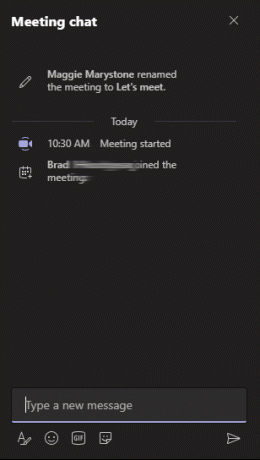
การแชทของ Microsoft Teams มีหลายฟีเจอร์ คุณสามารถจัดรูปแบบข้อความ แทรกอีโมจิและสติกเกอร์ และค้นหา gif ด้วย Giphy
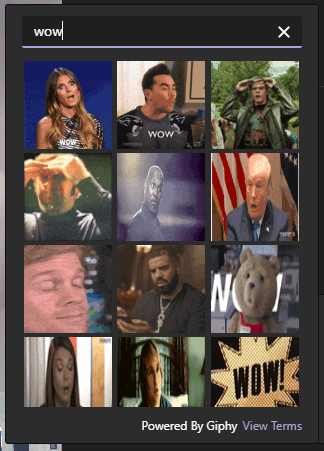
ในการตอบสนองต่อข้อความในแผงแชท ให้วางเมาส์เหนือความคิดเห็นและเลือกจากเมนูการโต้ตอบ
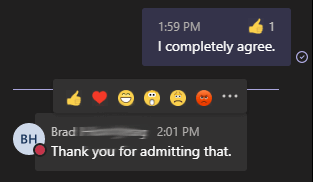
ผู้ใช้แอพมือถือสามารถกดความคิดเห็นในแชทค้างไว้เพื่อเปิดเมนูแสดงปฏิกิริยา
ยกมือขึ้น
หากต้องการให้ผู้เข้าร่วมประชุมคนอื่นรู้ว่าคุณต้องการพูด ให้เลือก ยกมือ ไอคอนในแถบเครื่องมือ

เมื่อคุณทำเช่นนั้น ไอคอนรูปมือจะปรากฏถัดจากชื่อของคุณในแผงผู้เข้าร่วม

เมื่อคุณได้รับเรียกแล้ว อย่าลืมลดมือลงโดยกดที่ไอคอนรูปมือในแถบเครื่องมือ
การแชร์หน้าจอของคุณ
การแชร์หน้าจอในการประชุมทางวิดีโอของ Microsoft Teams ทำงานเหมือนกับแอปการประชุมทางวิดีโออื่นๆ เลือก แบ่งปันเนื้อหา ไอคอนบนแถบเครื่องมือ

คุณจะได้รับแจ้งให้เลือกสิ่งที่คุณต้องการแชร์: หน้าจอ (ถ้าคุณมีจอภาพหลายจอ จอภาพเหล่านั้นจะแสดงแยกกัน) หน้าต่างเฉพาะที่คุณเปิดไว้ หรืองานนำเสนอ PowerPoint ล่าสุด สลับ รวมเสียงคอมพิวเตอร์ สลับถ้าคุณต้องการให้ผู้เข้าร่วมประชุมสามารถได้ยินคลิปเสียงหรือเสียงจากวิดีโอที่คุณจะแชร์

แชร์เนื้อหายังเป็นที่ที่คุณสามารถเลือกแชร์ Microsoft Whiteboard ซึ่งเป็นไวท์บอร์ดที่ผู้เข้าร่วมประชุมทุกคนสามารถดูและแก้ไขได้
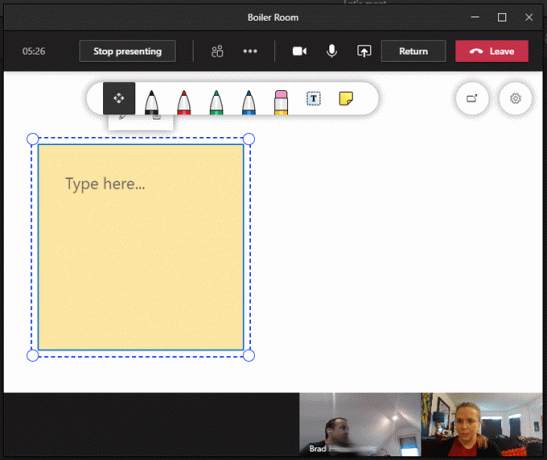
ห้องฝ่าวงล้อม
ห้องกลุ่มย่อยสำหรับการประชุม Microsoft Teams มาถึงแล้วในช่วงต้นเดือนธันวาคม 2020 ผู้จัดการประชุมสามารถสร้างห้องกลุ่มย่อย ตั้งชื่อ และมอบหมายผู้เข้าร่วมประชุมไปยังห้องกลุ่มย่อยโดยอัตโนมัติหรือด้วยตนเอง เพื่อสร้างและจัดการ ห้องกลุ่มย่อยให้คลิกที่ไอคอนห้องกลุ่มย่อย ในแถบเครื่องมือ

เลือกจำนวนห้องกลุ่มย่อยที่จะสร้าง และคุณต้องการให้ Teams กำหนดบุคคลในห้องโดยอัตโนมัติ หรือคุณต้องการมอบหมายผู้เข้าร่วมไปยังห้องกลุ่มย่อยด้วยตนเอง

การเลือก สร้างห้อง ปุ่มจะสร้างห้อง แต่ยังไม่ส่งผู้เข้าร่วมไปที่ห้องเลย ในการทำเช่นนั้น คุณจะต้องเลือก เริ่มห้อง ปุ่มบนแผงห้องกลุ่มย่อย

ในปัจจุบัน ผู้จัดการประชุมสามารถสร้างห้องกลุ่มย่อยได้เมื่อเริ่มการประชุมแล้ว แต่อย่าแปลกใจถ้า Microsoft Teams จะเปิดตัวการกำหนดค่าห้องกลุ่มย่อยล่วงหน้าในเร็วๆ นี้
การดำเนินการมากขึ้น
NS การดำเนินการมากขึ้น ไอคอนในแถบเครื่องมือมีคุณลักษณะเพิ่มเติมหลายประการ

จากเมนูการดำเนินการเพิ่มเติม คุณสามารถเข้าถึงสิ่งต่างๆ เช่น บันทึกย่อการประชุม เอกสารที่แชร์สำหรับการจดบันทึกที่ผู้เข้าร่วมประชุมทุกคนสามารถเข้าถึงได้
ขึ้นอยู่กับจำนวนคนในการประชุมของคุณ ใช้ การดำเนินการมากขึ้น เมนูเพื่อเปิด แกลเลอรี่ขนาดใหญ่ โหมด ซึ่งช่วยให้คุณเห็นฟีดวิดีโอจากผู้เข้าร่วมการประชุมสูงสุด 49 คนพร้อมกัน โหมดร่วมกัน จะตัดพื้นหลังออกจากฟีดวิดีโอของผู้เข้าร่วมและวางทุกคนไว้ในหอประชุมเสมือนจริง
เลือก คำบรรยายสด เพื่อคำบรรยายที่แม่นยำอย่างน่าประหลาดใจในขณะที่ผู้เข้าร่วมแต่ละคนพูดหรือเลือก เริ่มบันทึก เพื่อบันทึกการประชุม

ออกจากการประชุมทางวิดีโอของ Microsoft Teams
หากต้องการออกจากการประชุม ให้เลือกสีแดง ทิ้ง ปุ่มบนแถบเครื่องมือ ถ้าคุณเป็นผู้จัดการประชุม คุณจะเห็นตัวเลือกในการสิ้นสุดการประชุมสำหรับทุกคน
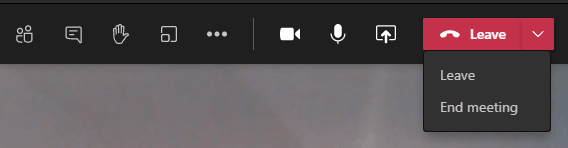
ดีขึ้นเรื่อยๆ
เป็นที่ชัดเจนว่า Microsoft จริงจังกับการปรับปรุงประสบการณ์การประชุมทางวิดีโอของ Microsoft Teams พวกเขาเปิดตัวคุณสมบัติใหม่เป็นประจำและตอบสนองต่อคำขอคุณสมบัติผ่าน Microsoft Teams UserVoiceซึ่งเป็นเว็บไซต์ที่คุณสามารถให้คำแนะนำและโหวตคุณลักษณะและการปรับปรุงในอนาคตได้
หากคุณรัก Microsoft Teams คุณจะต้องการ เรียนรู้เคล็ดลับและลูกเล่นเพิ่มเติมสำหรับ Teams.
ยินดีต้อนรับสู่ Help Desk Geek บล็อกที่เต็มไปด้วยเคล็ดลับทางเทคนิคจากผู้เชี่ยวชาญด้านเทคโนโลยีที่เชื่อถือได้ เรามีบทความและคำแนะนำมากมายที่จะช่วยคุณแก้ปัญหาต่างๆ บทความของเราถูกอ่านมากกว่า 150 ล้านครั้งตั้งแต่เราเปิดตัวในปี 2008
เราเกลียดสแปมเช่นกัน ยกเลิกการสมัครเมื่อใดก็ได้


