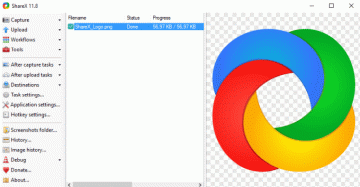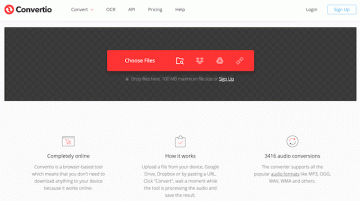การวินิจฉัย Windows ไม่ได้เป็นเพียงสิ่งที่นักวิเคราะห์ไอทีต้องการเท่านั้น กังวลเกี่ยวกับ. ใครก็ตามที่เป็นเจ้าของคอมพิวเตอร์ควรใช้ Windows เครื่องมือวินิจฉัยเพื่อทำการแก้ไขปัญหาเบื้องต้น
เชื่อหรือไม่ว่าคุณสามารถแก้ไขปัญหาส่วนใหญ่ได้ด้วยตัวเองหากคุณ มีเครื่องมือที่เหมาะสมและรู้วิธีใช้งาน
สารบัญ

การวินิจฉัยปัญหาของ Windows ไม่จำเป็นต้องซับซ้อน เครื่องมือหรือความรู้คอมพิวเตอร์ขั้นสูงอย่างใดอย่างหนึ่ง ด้วยเครื่องมือที่เหมาะสมกับคอมพิวเตอร์ทุกเครื่อง เจ้าของควรจะสามารถจำกัดปัญหาที่พวกเขาอาจมี
ต่อไปนี้คือ 15 Windows ที่มีประสิทธิภาพสูงสุด เครื่องมือวินิจฉัยที่คุณสามารถใช้เพื่อระบุสิ่งที่อาจทำให้พีซี Windows ของคุณมีปัญหา
Process Explorer

เครื่องมือแรกคือหนึ่งในแอปวินิจฉัยที่คุณไม่ต้องการจนกว่าคุณจะใช้งาน ผู้เชี่ยวชาญด้านคอมพิวเตอร์ส่วนใหญ่จะแนะนำให้คุณใช้ กระบวนการ แท็บในตัวจัดการงาน เพื่อดูว่าแอปพลิเคชันใดอาจกินเวลา CPU ของคุณทั้งหมด
ปัญหาของตัวจัดการงานคือแสดงเฉพาะกระบวนการระดับบนสุดเท่านั้น ในทางกลับกัน, Process Explorer ใช้โครงสร้างแบบทรีเพื่อแสดงให้คุณเห็นไม่เพียงแต่กระบวนการระดับบนสุดเท่านั้น แต่ยังแสดงกระบวนการย่อยที่เชื่อมต่อกับแอปพลิเคชันนั้นด้วย
เครื่องมือนี้เป็นที่ชื่นชอบในหมู่โปรแกรมเมอร์ที่ต้องการทำให้แน่ใจว่ากระบวนการสมัครของพวกเขาไม่มี หน่วยความจำรั่ว หรือปัญหาการใช้งาน CPU
Process Explorer ยังรวมการวินิจฉัยต่อไปนี้ทั้งหมดด้วย คุณสมบัติ:
- แผนภูมิ CPU, หน่วยความจำ, I/O และ GPU แบบเรียลไทม์
- การเข้ารหัสสีเพื่อดูกระบวนการที่ใช้งานมากที่สุด
- รับคุณสมบัติโดยละเอียดเกี่ยวกับกระบวนการ เช่น หน่วยความจำ ลำดับความสำคัญ หมายเลขอ้างอิง และอื่นๆ
- ปรับแต่งการโหลดซีพียูแบบมัลติโปรเซสเซอร์และลำดับความสำคัญของกระบวนการ
ดาวน์โหลด Process Explorer
CPUID
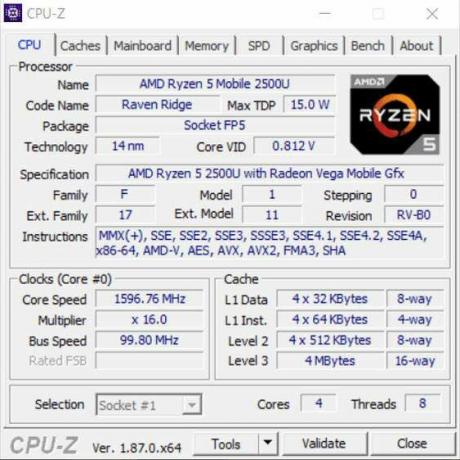
เมื่อคุณทำงานกับ Help Desk ระยะไกลและต้องการ CPU ข้อมูล CPUID เป็นเครื่องมือที่มีประสิทธิภาพในการดูทุกสิ่งที่คุณจำเป็นต้องรู้ ซีพียูของคุณ นอกจากนี้ยังสามารถช่วยรวบรวมข้อมูล GPU หรือการ์ดหน่วยความจำได้หากคุณ ต้องการอัพเกรดระบบของคุณและต้องการหาคู่ที่สมบูรณ์แบบ
ดาวน์โหลดและใช้งานได้ฟรีและใช้งานได้ทั้งแบบ 32 บิตและ ระบบ 64 บิต จำนวนข้อมูลที่แสดงให้คุณเห็นเกี่ยวกับ CPU และอื่นๆ ข้อมูลระบบก็น่าประทับใจ
- แบรนด์โปรเซสเซอร์และข้อมูลจำเพาะทั้งหมด
- ขนาดแคช
- ยี่ห้อและรุ่นของเมนบอร์ด
- ขนาดหน่วยความจำปัจจุบันและการกำหนดเวลา
- สเปคของเมมโมรี่การ์ดในแต่ละสล็อต
- แบรนด์ GPU ความเร็วสัญญาณนาฬิกาและหน่วยความจำ
- เครื่องมือเปรียบเทียบ CPU และการทดสอบความเครียด
ดาวน์โหลด CPU-Z
System Explorer

System Explorer เป็นเครื่องมือที่น่าประทับใจที่ให้คุณมากกว่า ข้อมูลเชิงลึกเกี่ยวกับประสิทธิภาพระบบโดยรวมของคุณมากกว่าเครื่องมืออื่นๆ ที่มีอยู่
นอกเหนือจากกระบวนการที่ทำงานอยู่ มันยังรวมถึงเรียลไทม์ด้วย การสร้างแผนภูมิ การเชื่อมต่ออินเทอร์เน็ตที่ใช้งานอยู่ทั้งหมด และประวัติกิจกรรมของกระบวนการ
คุณสมบัติใน System Explorer ประกอบด้วย:
- โครงสร้างแผนผังของกระบวนการที่ทำงานอยู่ทั้งหมด
- เครื่องมือในตัวเพื่อตรวจสอบความปลอดภัยของไฟล์ ในกระบวนการที่ใช้งานอยู่
- ดับเบิลคลิกที่กระบวนการเพื่อดูว่าบริษัทใดสร้าง มันและโมดูลที่เกี่ยวข้องทั้งหมด
- แผนภูมิการใช้งานระบบที่ยอดเยี่ยมแบบเรียลไทม์ของ CPU, RM และ I/O
- กระบวนการทำงานทั้งหมดโดยใช้คอมพิวเตอร์ของคุณ การเชื่อมต่ออินเทอร์เน็ต
- รายการย้อนหลังของกิจกรรมโปรเซสเซอร์
ดาวน์โหลด System Explorer
การตรวจสอบความน่าเชื่อถือ

มีเครื่องมือวินิจฉัยที่มีประโยชน์หนึ่งตัวใน Windows 10 ที่คุณสามารถใช้ได้โดยไม่จำเป็นต้องติดตั้ง นี้เรียกว่า การตรวจสอบความน่าเชื่อถือNS.
หากต้องการเปิด ให้คลิก เริ่ม และพิมพ์ ความน่าเชื่อถือ. เลือก ดูประวัติความน่าเชื่อถือ.
กราฟประวัติความน่าเชื่อถือจะแสดงให้คุณเห็นถึงข้อผิดพลาด ได้เกิดขึ้นในระบบ Windows ของคุณ นี่เป็นข้อผิดพลาดเดียวกับที่คุณอาจเห็น ในบันทึกเหตุการณ์ของ Windows แต่จัดวางในรูปแบบกราฟิกที่ข้อผิดพลาดเกิดขึ้นได้ง่าย ที่จะจุด
วิธีใช้การตรวจสอบความน่าเชื่อถือ:
- คลิกที่เครื่องหมาย X สีแดงเพื่อดูข้อมูลเพิ่มเติม บานหน้าต่างด้านล่างเกี่ยวกับข้อผิดพลาดเหล่านั้น
- คลิกสีเหลืองใดๆ! เพื่อดูข้อมูลเพิ่มเติมเกี่ยวกับ คำเตือนเหล่านั้น
- ใช้ ดู. รายละเอียดทางเทคนิค เพื่อดูข้อมูลโดยละเอียดเพิ่มเติมเกี่ยวกับคำเตือนหรือ ข้อผิดพลาด
คุณไม่จำเป็นต้องกังวลเกี่ยวกับข้อผิดพลาดและคำเตือนทั้งหมด ที่สุด. ระบบ Windows มีข้อผิดพลาดแบบสุ่มที่เกิดขึ้น แต่หากพบเห็นซ้ำๆ แบบแผนของข้อผิดพลาดร้ายแรงในระยะเวลานาน คุณอาจมี ระบุปัญหาที่ส่งผลต่อประสิทธิภาพของระบบของคุณ
ตัววิเคราะห์ Wi-Fi

นี่เป็นแอปพลิเคชันฟรีที่คุณสามารถติดตั้งได้จาก Microsoft Store เป็นเครื่องมือที่ทรงพลังเพื่อความรวดเร็ว วิเคราะห์เครือข่ายไร้สายทั้งหมด คุณอยู่ไหน.
มันให้ความแรงของสัญญาณ Wi-Fi ที่มีอยู่ในปัจจุบัน นอกจากนี้ยังแสดงรายละเอียดเกี่ยวกับเครือข่ายที่คุณอยู่ด้วย เชื่อมต่อกับ. ซึ่งรวมถึงช่องสัญญาณ ความถี่ แบนด์วิดท์ และอื่นๆ
คุณสมบัติอื่น ๆ ของรุ่นฟรี ได้แก่ :
- กราฟเรียลไทม์ของสัญญาณ Wi-Fi ในพื้นที่ทั้งหมดและ ความแข็งแกร่งของพวกเขา
- กรองกราฟ Wi-Fi ตามความถี่ไร้สาย
- กราฟแท่งของความแรงทั้งหมดที่มี เครือข่ายไร้สาย
- ความเร็วลิงก์ของเครือข่ายที่เชื่อมต่ออยู่ในปัจจุบันของคุณ
ดาวน์โหลดตัววิเคราะห์ Wi-Fi
สแกนเนอร์ IP โกรธ

หากคุณรู้สึกว่าแบนด์วิดท์ของเครือข่ายปัจจุบันของคุณดูช้า คุณสามารถใช้เครื่องมืออย่าง Angry IP Scanner เครื่องมือนี้จะสแกนเครือข่ายทั้งหมดของคุณและ แสดงอุปกรณ์ทั้งหมดที่เชื่อมต่อกับเครือข่ายของคุณ.
อุปกรณ์ที่เชื่อมต่ออยู่ แสดงเป็นที่อยู่ IP ที่มีจุดสีน้ำเงิน คุณจะเห็นชื่อโฮสต์ของอุปกรณ์และสถานะ ping ปัจจุบัน
คุณสมบัติของ Angry IP Scanner รวมถึง:
- ส่งออกรายการ IP เป็นรูปแบบไฟล์ต่างๆ
- ทำงานร่วมกับแอปพลิเคชันดึงข้อมูลบุคคลที่สาม
- รวมเครื่องมือบรรทัดคำสั่งที่คุณสามารถใช้เพื่อสแกน เครือข่ายของคุณด้วยงานที่กำหนดเวลาไว้
- ใช้ได้กับระบบ Windows, Mac และ Linux
- เรียกใช้จากไฟล์ EXE และไม่จำเป็นต้องเป็น ติดตั้งแล้ว
ติดตั้งเครื่องสแกน IP โกรธ
WinDirStat
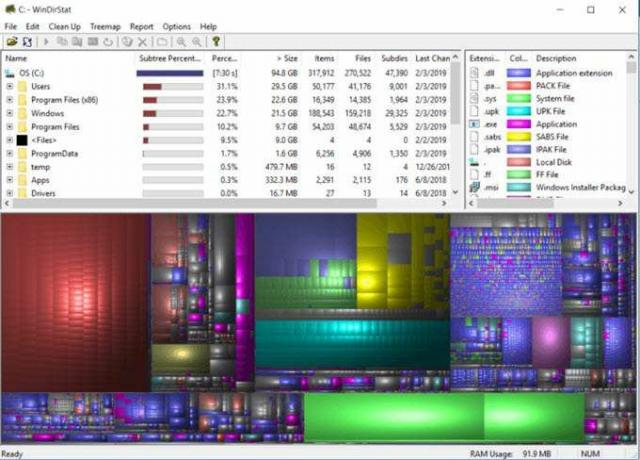
นี่เป็นเครื่องมือที่มีประสิทธิภาพสำหรับการวิเคราะห์ดิสก์ไดรฟ์ของคุณ หา. โฟลเดอร์ใดใช้พื้นที่มากที่สุดและค้นหาพื้นที่ที่คุณอาจมี ไฟล์เก่าเปลืองเนื้อที่
เมื่อคุณเปิดเครื่องมือครั้งแรก เครื่องมือจะทำงานเต็มดิสก์ การสแกนและวิเคราะห์ไดรฟ์ ข้อมูลนี้นำเสนอในสามด้านและ รูปแบบ:
- ไดเรกทอรี รายการ: แสดงรายการไดเร็กทอรีทั้งหมดบนไดรฟ์
- แผนผังต้นไม้: แสดงเนื้อหาของไดเร็กทอรีในรูปแบบแผนผังสร้างสรรค์
- การขยาย. รายการ: ดูรายการประเภทไฟล์ทั้งหมดบนไดรฟ์พร้อมกับสถิติ
การแสดงกราฟิกที่ด้านล่างช่วยให้คุณระบุได้อย่างรวดเร็วว่ามีอะไรอยู่บ้าง ใช้พื้นที่มากที่สุด บนดิสก์ไดรฟ์ของคุณ
หากคุณคลิกบนพื้นที่ที่ใหญ่ที่สุด คุณจะเห็นรายการไฟล์เหล่านั้นและตำแหน่งของไฟล์เหล่านั้น คุณจึงสามารถลบออกได้อย่างรวดเร็ว ทำความสะอาดพื้นที่ไดรฟ์ของคุณ.
ดาวน์โหลด WinDirStat
CrystalDiskInfo
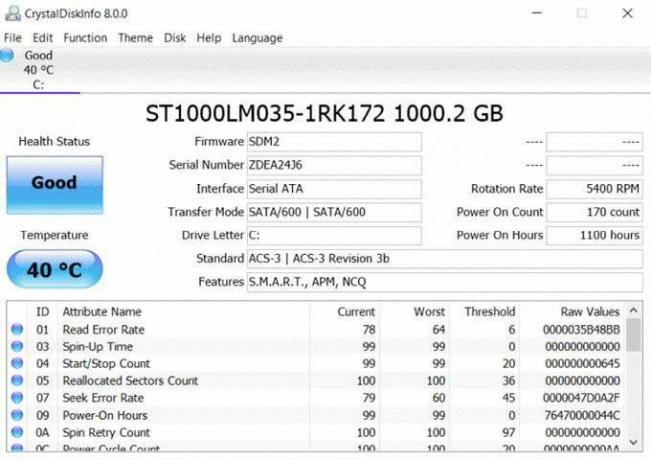
ยูทิลิตี้ฟรีนี้เป็นอีกหนึ่งเครื่องมือที่มีประโยชน์สำหรับ กำลังวิเคราะห์ฮาร์ดไดรฟ์ บนระบบของคุณ เป็นเครื่องมือที่มีประโยชน์สำหรับการตรวจสอบไดรฟ์ของคุณและตรวจสอบให้แน่ใจว่าไดรฟ์ทำงานอย่างเหมาะสม ดูอุณหภูมิ อัตราข้อผิดพลาด ปัญหาด้านพลังงาน และอื่นๆ
คุณสมบัติที่สำคัญของ CrystalDiskInfo รวมถึง:
- การควบคุมการจัดการเสียงและพลังงาน
- ปราดเปรื่อง. กราฟไดรฟ์
- ตั้งค่าอีเมลแจ้งเตือนเมื่อดิสก์ของคุณอยู่ ประสบปัญหา
- รับการแจ้งเตือนของระบบเมื่อมีข้อผิดพลาด
นี่เป็นแอปที่เรียบง่าย แต่มีประสิทธิภาพมากในการรับ ข้ามปัญหาดิสก์ก่อนที่จะร้ายแรงและคุณสูญเสียข้อมูลทั้งหมดของคุณ
ดาวน์โหลด CrystalDiskInfo
HWiNFO

ยูทิลิตี้การวินิจฉัยที่น่าประทับใจนี้รวมเอาที่มีอยู่ เครื่องมือวินิจฉัย Windows ทั้งหมดรวมอยู่ในแพ็คเกจเดียว
ซึ่งให้ข้อมูลเชิงลึกแก่คุณเกี่ยวกับระบบทั้งหมดของคุณ รวมถึงข้อมูลเกี่ยวกับฮาร์ดแวร์ในระบบของคุณ การตรวจสอบทั้งหมดแบบเรียลไทม์ ส่วนประกอบของระบบของคุณ และความสามารถในการบันทึกและส่งออกรายงานเชิงลึก เกี่ยวกับคอมพิวเตอร์ของคุณ
คุณสมบัติรวมถึง:
- ข้อมูลโดยละเอียดเกี่ยวกับฮาร์ดแวร์ทั้งหมดที่อยู่ในรายการ ในตัวจัดการอุปกรณ์
- ดูข้อมูลจากเซ็นเซอร์ทั้งหมดที่ติดตั้งภายในของคุณ คอมพิวเตอร์
- สร้างรายงานข้อมูลที่รวบรวมโดย คุณประโยชน์
- ปรับแต่งยูทิลิตี้โดยใช้การตั้งค่า HWINFO64
ดาวน์โหลด HWiNFO
hddscan

เครื่องมือฟรีแวร์นี้ให้คุณมีเครื่องมือมากมายสำหรับ การวินิจฉัยฮาร์ดไดรฟ์ สำหรับฮาร์ดไดรฟ์ทุกประเภท รวมถึงอาร์เรย์ RAID ไดรฟ์ USB หรือไดรฟ์ SSD
ซอฟต์แวร์นี้มีคุณสมบัติการทดสอบเพื่อตรวจหาสิ่งไม่ดี บล็อก เซกเตอร์เสีย และรวบรวมพารามิเตอร์หลายตัวเกี่ยวกับฮาร์ดไดรฟ์ของคุณ
คุณสมบัติรวมถึง:
- สุขภาพ ทดสอบการขับขี่ของคุณ
- ทำนายอายุของไดรฟ์ของคุณตาม การสลายตัว
- รับรายงาน S.M.A.R.T ฉบับเต็มเกี่ยวกับไดรฟ์ของคุณ
ดาวน์โหลด HDDScan
Windows Sysinternals Suite

Process Explorer ที่ระบุไว้ใน #1 เป็นแอป SysInternals สามารถดาวน์โหลดได้จากเว็บไซต์ของ Microsoft SysInternals ให้บริการ ชุดยูทิลิตี้และเครื่องมือทั้งหมด คุณสามารถดาวน์โหลดได้ทั้งหมดพร้อมกันโดย กำลังดาวน์โหลดทั้งชุด
ชุดนี้มีสาธารณูปโภคเช่น:
- AdExplorer
- เข้าสู่ระบบอัตโนมัติ
- นาฬิกาRes
- Coreinfo
- เดสก์ท็อป
- DiskView
- PageDefrag
- RAMMap (ภาพที่แสดงด้านบน)
- Sysmon
- TCPView
- ล้นหลาม
หากคุณต้องการซอฟต์แวร์ที่สามารถตรวจสอบกระบวนการ ฮาร์ดแวร์ บริการ และอื่นๆ เกี่ยวกับระบบของคุณได้ ชุดยูทิลิตี้นี้น่าจะเป็นไปได้ ชุดการวินิจฉัยเดี่ยวที่ดีที่สุดที่คุณสามารถดาวน์โหลดได้
ดาวน์โหลด SysInternalsSuite
Malwarebytes

มัลแวร์เป็นโรคระบาดที่รบกวนคอมพิวเตอร์ ทำให้คุณทำงานช้าลง ระบบและขัดจังหวะเวลาที่คุณใช้บนอินเทอร์เน็ต ซอฟต์แวร์ป้องกันไวรัสคือ เหมาะสำหรับการล้างไวรัสและไฟล์ที่ติดไวรัส แต่บางครั้งอาจมองข้ามไป มัลแวร์
Malwarebytes เป็นเครื่องมือที่สร้างขึ้นโดยเฉพาะเพื่อระบุและ ทำความสะอาดระบบของคุณจากมัลแวร์ที่อาจเข้ามาในระบบของคุณ
การใช้ Malwarebytes ก็เป็นเรื่องง่ายเช่นกัน เมื่อคุณติดตั้งแล้ว เพียงแค่ เรียกใช้การสแกนทั้งระบบและดูว่ายูทิลิตี้ค้นพบอะไร นอกจากนี้คุณยังสามารถ. กำหนดค่าแอปพลิเคชันให้ทำงานโดยอัตโนมัติตามกำหนดเวลา ดังนั้นคุณจึงไม่มี เพื่อกังวลว่าระบบของคุณจะเต็มไปด้วยมัลแวร์มากขึ้นเมื่อเวลาผ่านไป
ดาวน์โหลด Malwarebytes
JScreenFix

ยูทิลิตีออนไลน์นี้น่าจะเป็นเครื่องมือวินิจฉัยที่ง่ายที่สุด ที่จะใช้เนื่องจากเป็นเว็บ
หากคุณเคยมีจุดสว่างที่ยังคงอยู่บนหน้าจอของคุณ ไม่ว่าคุณจะทำอะไรก็ตาม สิ่งนี้มีสาเหตุมาจากสิ่งที่เรียกว่า "พิกเซลค้าง" คุณ. สามารถมองหาสิ่งเหล่านี้ได้ด้วยการดูหน้าจอสีดำและมองหาจุดไฟ
เมื่อใช้ยูทิลิตี้ JScreenFix คุณสามารถลากบล็อกสแตติกได้ เหนือพิกเซลที่ติดอยู่ และจะแก้ไขปัญหาได้ภายในเวลาไม่ถึง 10 นาที
ใช้ JScreenFix
ESET SysInspector

หากคุณไม่ต้องการเจาะลึกข้อผิดพลาดของระบบและ แก้ไขปัญหาด้วยตัวคุณเอง คุณสามารถลองใช้เครื่องมือแบบครบวงจรที่จะสแกนของคุณ ระบบและพยายามวินิจฉัยปัญหาระบบทั่วไปสำหรับคุณ
เป็นแอปพลิเคชั่นฟรีที่ปกติแล้วจะรวมเข้ากับ ซอฟต์แวร์ ESET Antivirus อย่างน้อยก็เป็นเครื่องมือแรกที่ยอดเยี่ยมที่จะลองถ้าคุณเป็น ไม่แน่ใจว่าจะเริ่มต้นที่ไหน ซอฟต์แวร์จะสแกนและตรวจพบปัญหาทั้งหมด กำลังติดตาม:
- กระบวนการและบริการ
- ไฟล์ที่น่าสงสัย
- ซอฟต์แวร์ปัญหา
- ฮาร์ดแวร์ที่เข้ากันไม่ได้
- ไดรเวอร์ที่ล้าสมัยหรือมีปัญหา
- ไฟล์ OS ที่ต้องการการอัพเดท
- ปัญหารีจิสทรี
- แอพที่น่าสงสัยที่เข้าถึงเครือข่ายหรืออินเทอร์เน็ต
แม้ว่าคุณจะไม่พบคำตอบ แต่อย่างน้อยก็จะช่วยนำทางคุณไปในทิศทางที่ถูกต้อง
ดาวน์โหลด ESET SysInspector
ดีบักการวินิจฉัย2

เครื่องมือนี้สำหรับผู้ใช้ Windows ขั้นสูงช่วยให้คุณใช้งานได้เต็มที่ ดัมพ์หน่วยความจำของกระบวนการ Windows และให้ Debug Diagnostics วิเคราะห์ไฟล์
เครื่องมือวินิจฉัยนี้จะช่วยให้คุณสามารถวิเคราะห์ไฟล์ดัมพ์ ในลักษณะที่เข้าใจง่ายกว่าการขุดค้นไฟล์ด้วยตัวเอง
เครื่องมือนี้เหมาะที่สุดสำหรับผู้ใช้ที่เข้าใจแล้ว ไฟล์ดัมพ์ทำงานอย่างไร (และวิธีการสร้าง) เครื่องมือนี้จะทำให้งานของคุณ วิเคราะห์ไฟล์เหล่านี้ได้ง่ายขึ้นมาก
ดาวน์โหลด DebugDiag2
การใช้เครื่องมือวินิจฉัยของ Windows
อย่างที่คุณเห็นมีเครื่องมือมากมายสำหรับหลาย ๆ คน วัตถุประสงค์ที่แตกต่างกัน คนที่คุณเลือกขึ้นอยู่กับประเภทของปัญหาที่คุณเป็น มี.
รายการด้านบนจะช่วยคุณตัดสินใจว่าจะดาวน์โหลดรายการใด และใช้เพื่อแก้ไขปัญหาต่างๆ ของ Windows ที่คุณอาจมี
ยินดีต้อนรับสู่ Help Desk Geek บล็อกที่เต็มไปด้วยเคล็ดลับทางเทคนิคจากผู้เชี่ยวชาญด้านเทคโนโลยีที่เชื่อถือได้ เรามีบทความและคำแนะนำมากมายที่จะช่วยคุณแก้ปัญหาต่างๆ บทความของเราถูกอ่านมากกว่า 150 ล้านครั้งตั้งแต่เราเปิดตัวในปี 2008
ต้องการที่จะ ประทับใจ เพื่อนและครอบครัวของคุณด้วย เจ๋ง เทคแคร์?
สมัครสมาชิก Help Desk Geek และรับคำแนะนำ เคล็ดลับ และลูกเล่นที่ยอดเยี่ยมทุกวัน! เราส่งแต่ของที่มีประโยชน์เท่านั้น!
เราเกลียดสแปมเช่นกัน ยกเลิกการสมัครเมื่อใดก็ได้