แถบเมนูเป็นเครื่องมือสำคัญสำหรับผู้ใช้ macOS ที่ต้องการเพิ่มประสิทธิภาพการทำงานสูงสุดโดยไม่ทำให้เดสก์ท็อปแน่นเกินไปด้วยหน้าต่างที่ใช้งานมากเกินไป เรียนรู้วิธีปรับแต่งแถบเมนูอย่างง่ายดายด้วยการจัดเรียงรายการใหม่ ปลดการสลับจากศูนย์ควบคุม และเพิ่มข้อมูลที่มองเห็นได้ เช่น เปอร์เซ็นต์แบตเตอรี่ด้วยการคลิกเพียงไม่กี่ครั้ง การเพิ่มประสิทธิภาพแถบเมนูเพื่อรองรับเวิร์กโฟลว์ที่แตกต่างกันของคุณโดยตรงสามารถช่วยให้คุณทำสิ่งต่างๆ ได้มากขึ้นโดยใช้เวลาน้อยลง
เนื้อหา
- การจัดเรียงรายการแถบเมนูใหม่
- การเพิ่มรายการใหม่ในแถบเมนู
- ลบรายการออกจากแถบเมนูอย่างรวดเร็ว
- การเพิ่มสถานะแบตเตอรี่ในแถบเมนู
- คำถามที่พบบ่อย
ยังอ่าน: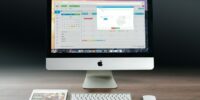 วิธีการติดตั้ง macOS ใน VirtualBox
วิธีการติดตั้ง macOS ใน VirtualBox
การจัดเรียงรายการแถบเมนูใหม่
- หากต้องการเรียงลำดับรายการใหม่ในแถบเมนู ให้วางเคอร์เซอร์ไว้เหนือการสลับด้วยเคอร์เซอร์ของคุณ ในบทช่วยสอนนี้ เราจะย้ายปุ่ม Wi-Fi
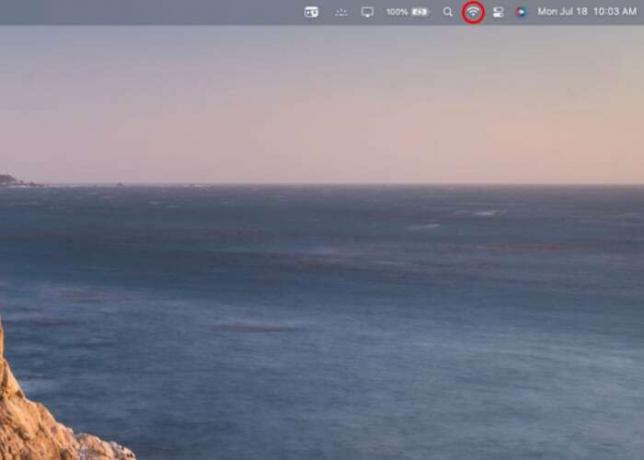
- กด. ค้างไว้ สั่งการ คีย์บนแป้นพิมพ์ของคุณ
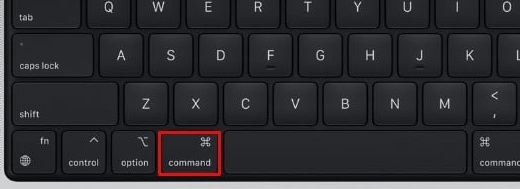
- คลิกและลากไอคอนที่คุณต้องการย้ายในขณะที่กดปุ่ม. ต่อไป สั่งการ กุญแจ.
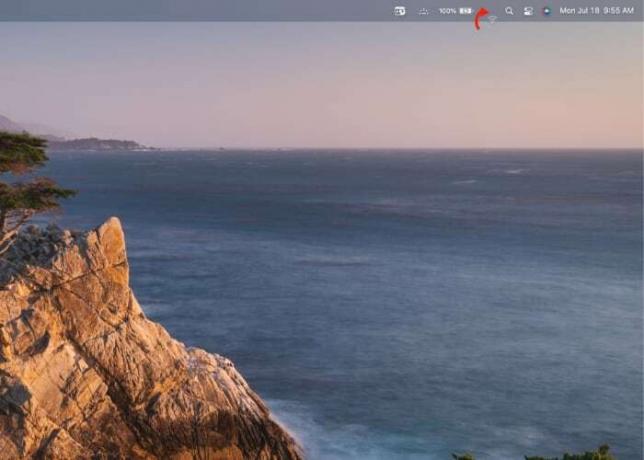
- เมื่อคุณวางรายการในแถบเมนูในตำแหน่งใหม่แล้ว ให้ยกนิ้วออกจาก สั่งการ คีย์และเมาส์หรือแทร็คแพดของคุณ ในตัวอย่างนี้ เราย้ายไอคอน Wi-Fi จากตำแหน่งเดิมโดยวางไว้ระหว่างสปอตไลท์ (แว่นขยาย) และ ไฟแสดงสถานะแบตเตอรี่.
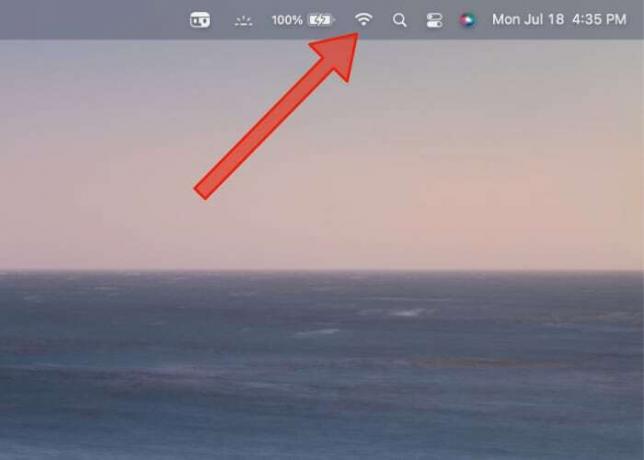
ยังอ่าน: วิธีใช้ Stage Manager บน Mac และ iPad
วิธีใช้ Stage Manager บน Mac และ iPad
การเพิ่มรายการใหม่ในแถบเมนู
มีสองวิธีในการจัดลำดับรายการแถบเมนูใหม่บน macOS: โดยใช้a แป้นพิมพ์ลัด และกระบวนการที่ตรงไปตรงมาแต่ยาวกว่าซึ่งใช้แอป "การตั้งค่าระบบ"
เพิ่มรายการแถบเมนูโดยใช้ศูนย์ควบคุม
- หากต้องการเพิ่มรายการใหม่จาก "ศูนย์ควบคุม" ลงในแถบเมนู ให้เปิดใช้งานศูนย์ควบคุมก่อนโดยคลิกที่ไอคอน ไอคอนสำหรับศูนย์ควบคุมจะแสดงสวิตช์เปิด/ปิดที่เรียงซ้อนกันในแนวตั้งด้านบนและด้านล่างทีละอัน
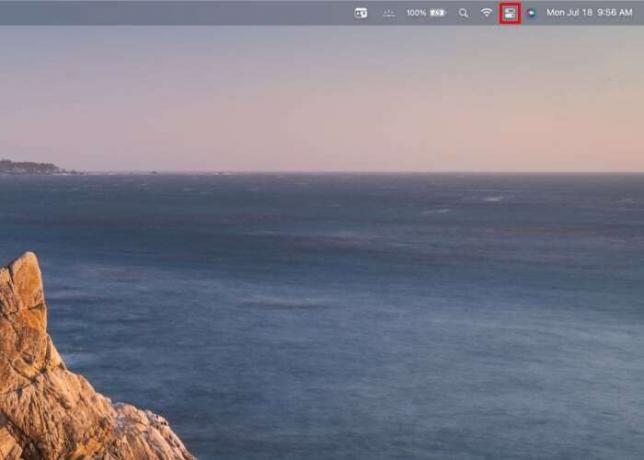
- คลิกค้างไว้ที่โมดูลใดโมดูลหนึ่งที่มีเส้นขอบใน "ศูนย์ควบคุม" เพื่อยกโมดูลออกจากเมนูเป็นโมดูลแบบสแตนด์อโลน ในตัวอย่างนี้ เราจะลากปุ่มสลับ "การแสดงผล" ออกจาก Control Center และไปที่แถบเมนู
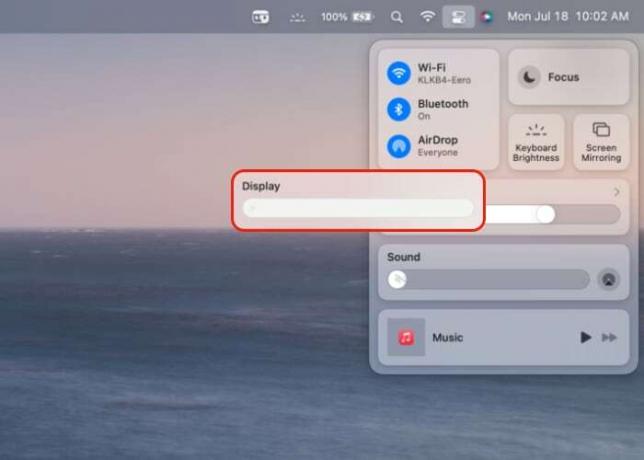
- หลังจากดำเนินการคลิกค้างไว้บนโมดูลควบคุมที่คุณต้องการย้าย ให้ลากเคอร์เซอร์ของคุณขึ้นไปที่แถบเมนูเพื่อเพิ่มรายการใหม่ ในวิธีการนี้ เราได้เพิ่มการสลับความสว่างของจอแสดงผลไปที่แถบเมนูระหว่างความสว่างของแป้นพิมพ์และไฟแสดงสถานะแบตเตอรี่
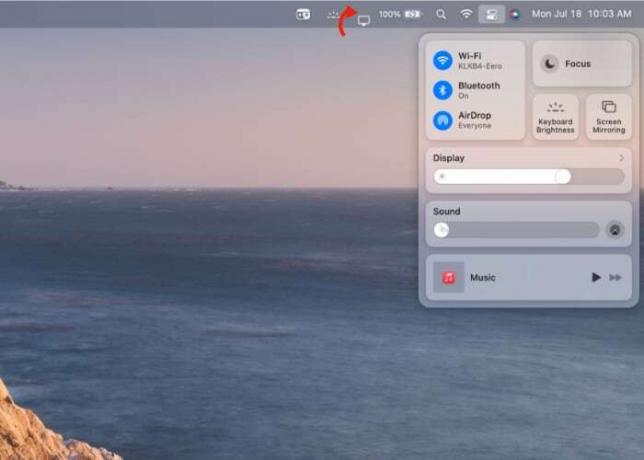
ยังอ่าน: จอแสดงผลภายนอกไม่ทำงาน? ลองใช้วิธีแก้ปัญหา 15 ข้อเหล่านี้สำหรับ macOS
จอแสดงผลภายนอกไม่ทำงาน? ลองใช้วิธีแก้ปัญหา 15 ข้อเหล่านี้สำหรับ macOS
เพิ่ม/ลบรายการในแถบเมนูโดยใช้การตั้งค่าระบบ
- หากต้องการเพิ่มรายการแถบเมนูใหม่โดยใช้แอป "การตั้งค่าระบบ" ให้คลิกที่ไอคอนแอปสีเทาที่ซ้อนทับด้วยเฟืองเชิงกล เลย์เอาต์เริ่มต้นของ macOS จะวางตำแหน่งแอพ "System Preferences" ไว้ที่ด้านขวาสุดของท่าเรือ
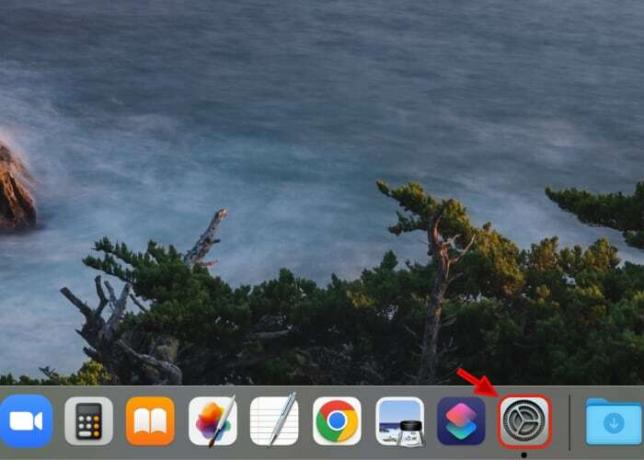
- หลังจากเปิดตัว "System Preferences" ให้คลิกที่เมนู "Dock & Menu Bar" ระหว่าง "Mission Control" และ "Desktop & Screen Saver"
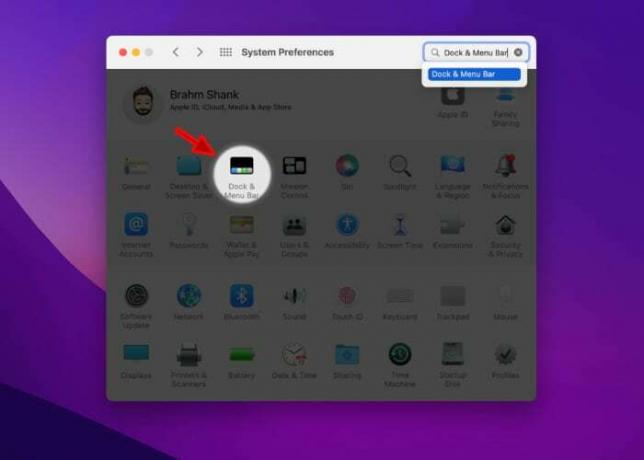
- เลื่อนเมนูซ้ายสุดเพื่อดูการสลับรายการที่มีอยู่ในศูนย์ควบคุม

- คลิกที่โมดูลควบคุมที่คุณต้องการเพิ่มลงในแถบเมนูของคุณ ในตัวอย่างนี้ เรากำลังเลือก AirDrop
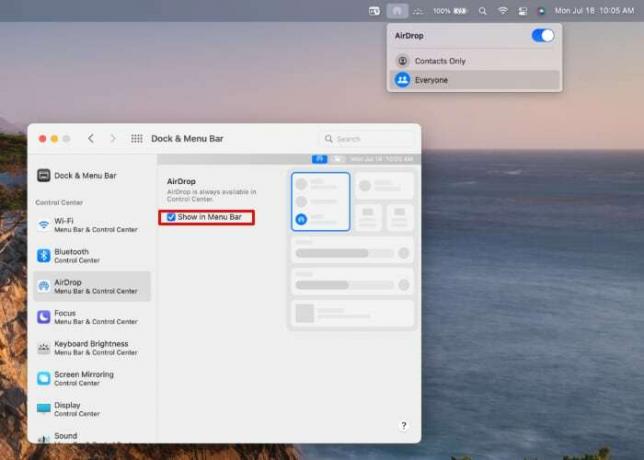
- คลิกช่องทำเครื่องหมายว่างข้างข้อความ "แสดงในแถบเมนู" เพื่อเพิ่มรายการ ยกเลิกการเลือกช่องเพื่อลบรายการออกจากแถบเมนู
ยังอ่าน: วิธีเปิดใช้งานหรือปิดใช้งาน Turbo Boost บน Mac ของคุณ
วิธีเปิดใช้งานหรือปิดใช้งาน Turbo Boost บน Mac ของคุณ
ลบรายการออกจากแถบเมนูอย่างรวดเร็ว
- หากต้องการลบรายการออกจากแถบเมนูอย่างรวดเร็วให้กด สั่งการ คีย์แล้ววางเมาส์เหนือสวิตช์ควบคุมที่คุณต้องการลบ
- คลิกและลากรายการเมนูที่คุณต้องการนำออกในขณะที่กดปุ่ม. ต่อไป สั่งการ กุญแจ. ในตัวอย่างนี้ เราจะลบรายการ "แสดงผล" ที่แสดงด้วยสัญลักษณ์สีขาวของจอคอมพิวเตอร์

- ลากไอคอนไปทางกึ่งกลางของหน้าจอต่อไปจนกว่าคุณจะเห็นวงกลมสีขาวที่มีตัว “X” สีเทาปรากฏขึ้น

- ปล่อยนิ้วออกจาก สั่งการ คีย์และเมาส์หรือแทร็คแพดของคุณเพื่อสิ้นสุดการลบรายการเมนูที่เลือก ไอเทมจะละลายและหายไป
ยังอ่าน: วิธีสแกนเครือข่ายท้องถิ่นของคุณด้วย Terminal บน macOS
วิธีสแกนเครือข่ายท้องถิ่นของคุณด้วย Terminal บน macOS
การเพิ่มสถานะแบตเตอรี่ในแถบเมนู
- หากต้องการดูเปอร์เซ็นต์แบตเตอรี่บนแล็ปท็อป Mac ของคุณ ให้เริ่มต้นด้วยการเปิดแอป "System Preferences"
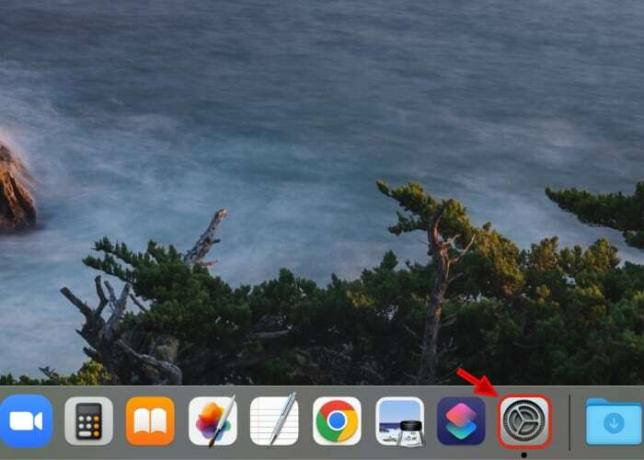
- จากนั้นเลือกเมนู "Dock & Menu Bar" ระหว่าง "Mission Control" และ "Desktop & Screen Saver"

- ไปที่เมนู "แบตเตอรี่" โดยเลื่อนลงมาที่แถบด้านข้างทางด้านซ้ายจนกว่าคุณจะเห็นส่วนที่ชื่อว่า "โมดูลอื่นๆ"
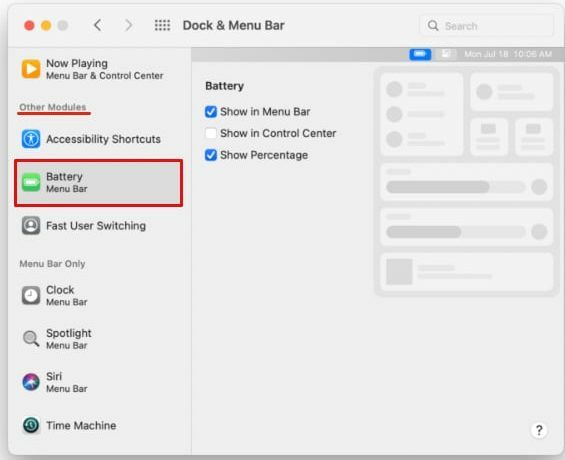
- ทำเครื่องหมายที่ช่องถัดจากกล่องโต้ตอบที่ระบุว่า "แสดงเปอร์เซ็นต์" เพื่อแสดงเปอร์เซ็นต์แบตเตอรี่ในแถบเมนู
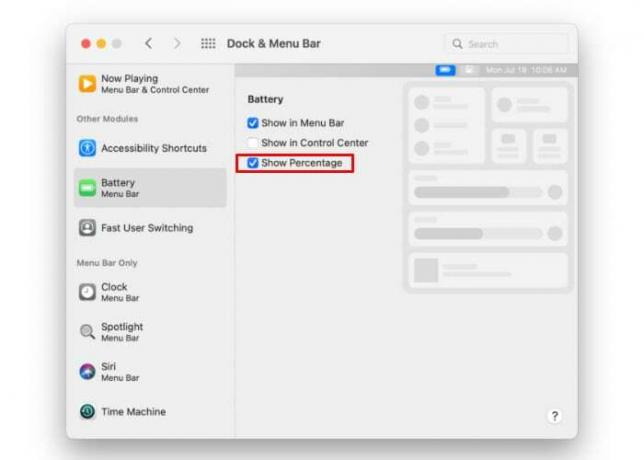
ยังอ่าน: วิธีปรับแต่ง Mac ของคุณใน Monterey
วิธีปรับแต่ง Mac ของคุณใน Monterey
คำถามที่พบบ่อย
ฉันจะซ่อนแถบเมนูได้อย่างไร
หากต้องการซ่อนแถบเมนู ให้ไปที่ "การตั้งค่าระบบ -> แถบ Dock & เมนู -> ซ่อนและแสดงแถบเมนูบนเดสก์ท็อปโดยอัตโนมัติ"
ฉันจะลบชื่อของฉันออกจากแถบเมนูได้อย่างไร
การลบชื่อของคุณออกจากแถบเมนูจะคล้ายกับเวิร์กโฟลว์สำหรับการลบรายการเมนูปกติ คุณจะต้องเข้าถึง "แถบท่าเรือและเมนู" จากด้านซ้ายของหน้าจอ ให้เลือก "สลับผู้ใช้อย่างรวดเร็ว" ใต้หมวดหมู่ "โมดูลอื่นๆ" ยกเลิกการเลือกตัวเลือก "แสดงในแถบเมนู"
ฉันจะค้นหาแอพ System Preferences ได้อย่างไรหากฉันไม่เห็นมันใน Dock
เปิดหน้าต่าง "Finder" โดยคลิกที่ไอคอนสีน้ำเงินที่มีหน้ายิ้มที่มุมล่างซ้ายมือของหน้าจอ จากนั้นเลือก "แอปพลิเคชัน" จากแถบด้านข้างที่จัดชิดด้านซ้ายของหน้าต่าง "Finder" เลื่อนตารางของแอปพลิเคชันเพื่อค้นหาแอปที่ระบุว่า "การตั้งค่าระบบ"
เครดิตภาพ: macos high sierra ในหน้าจอของ macbook pro โดย 123RF ภาพหน้าจอทั้งหมดโดย Brahm Shank
สมัครรับจดหมายข่าวของเรา!
บทแนะนำล่าสุดของเราส่งตรงไปยังกล่องจดหมายของคุณ


