การทำความเข้าใจว่าแบตเตอรี่ลิเธียมไอออนของ Apple ทำงานและทำงานอย่างไรเมื่อเวลาผ่านไป สามารถช่วยให้คุณยืดอายุแบตเตอรี่ให้สูงสุดได้ ในขณะที่ยังคงประสิทธิภาพพลังงานสูงสุดให้นานที่สุด เรียนรู้วิธีดูแลสุขภาพแบตเตอรี่บน Mac โดยการตรวจสอบการใช้งาน รอบการชาร์จ และสถานะรอบอายุแบตเตอรี่
เนื้อหา
- วิธีตรวจสอบจำนวนรอบการชาร์จบน Mac ของคุณ
- ทำความเข้าใจรอบการชาร์จแบตเตอรี่
- วิธีตรวจสอบความสมบูรณ์ของแบตเตอรี่บน Mac
- วิธีทำให้เปอร์เซ็นต์แบตเตอรี่มองเห็นได้ในแถบเมนู
- วิธีประหยัดแบตเตอรี่บน Mac ของคุณ
- คำถามที่พบบ่อย
ยังอ่าน: เครื่องชาร์จ GaN คืออะไร? 5 ที่ชาร์จ GaN ที่ดีที่สุดที่คุณสามารถซื้อได้
เครื่องชาร์จ GaN คืออะไร? 5 ที่ชาร์จ GaN ที่ดีที่สุดที่คุณสามารถซื้อได้
วิธีตรวจสอบจำนวนรอบการชาร์จบน Mac ของคุณ
- คลิกที่ไอคอน Apple ที่มุมซ้ายบนของแถบเมนู

- จากนั้นเลือก "เกี่ยวกับ Mac เครื่องนี้" จากเมนูแบบเลื่อนลง
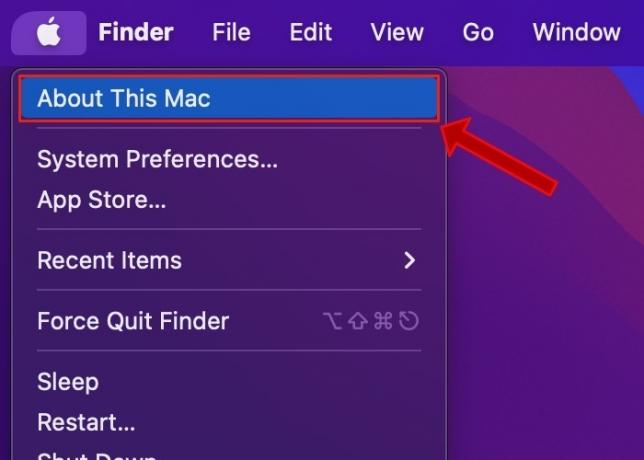
- ในหน้าต่างโต้ตอบใหม่ที่ปรากฏขึ้น ให้คลิกที่ปุ่ม "รายงานระบบ"

- ถัดไป ในหน้าต่างแอป System Information คลิก "ฮาร์ดแวร์" ที่มุมซ้ายบนเพื่อแสดงรายการเมนูใหม่

- เลือก "พลังงาน" จากเมนูนี้

- ค้นหาจำนวนรอบปัจจุบันของแบตเตอรี่ Mac ของคุณซึ่งอยู่ภายใต้หัวข้อ "ข้อมูลแบตเตอรี่" ในบานหน้าต่างด้านขวา

ทำความเข้าใจรอบการชาร์จแบตเตอรี่
แบตเตอรี่ลิเธียมไอออนภายใน MacBook รุ่นส่วนใหญ่ได้รับการออกแบบให้คงความจุเดิมไว้ 80% หลังจากรอบการชาร์จ 1,000 รอบ คุณได้ดำเนินการชาร์จหนึ่งรอบเมื่อคุณคายประจุจนหมด 100% ของความจุของแบตเตอรี่ คุณสามารถดูขีดจำกัดการนับรอบสำหรับแบตเตอรี่ของ Mac ได้โดยไปที่ หน้าสนับสนุนแบตเตอรี่ของ Apple.
ตัวอย่างเช่น หากคุณใช้แบตเตอรี่ 50% ของความจุของแบตเตอรี่ก่อนที่จะชาร์จใหม่เป็น 100% แสดงว่าคุณชาร์จเพียงครึ่งเดียวของรอบการชาร์จ วิธีนี้ทำให้เป็นความคิดที่ดีที่จะปิดแบตเตอรี่ของ Mac ทุกครั้งที่ทำได้ เพื่อลดจำนวนรอบการชาร์จ
คำศัพท์ที่เกี่ยวข้องกับแบตเตอรี่สองสามคำที่คุณจำเป็นต้องรู้นอกเหนือจาก "รอบการชาร์จ" ได้แก่:
- อายุการใช้งานแบตเตอรี่: นี่คือระยะเวลาที่ MacBook ของคุณจะทำงานก่อนที่จะต้องชาร์จใหม่
- อายุการใช้งานแบตเตอรี่: นี่คือระยะเวลาที่แบตเตอรี่ของคุณจะมีอายุการใช้งานจนกว่าจะจำเป็นต้องเปลี่ยน
ยังอ่าน: ที่ชาร์จไร้สายที่ดีที่สุดและเกณฑ์การซื้อที่น่าจับตามอง
ที่ชาร์จไร้สายที่ดีที่สุดและเกณฑ์การซื้อที่น่าจับตามอง
วิธีตรวจสอบความสมบูรณ์ของแบตเตอรี่บน Mac
วิธีตรวจสอบความสมบูรณ์ของแบตเตอรี่ใน MacBook ของคุณ:
- เปิดแอปการตั้งค่าระบบ

- จากนั้นไปที่เมนูการตั้งค่าแบตเตอรี่โดยเลือก "แบตเตอรี่"

- เลือก "แบตเตอรี่" อีกครั้งจากเมนูด้านซ้ายสุด

- คลิกที่ปุ่มที่ด้านล่างขวาที่ชื่อว่า "Battery Health" และวิเคราะห์พารามิเตอร์ "Battery Condition" โดยใช้ตัวบ่งชี้สถานะที่เราจะพูดถึงต่อไป

ตัวแสดงสถานะสำหรับความสมบูรณ์ของแบตเตอรี่บน Mac
แบตเตอรี่ Mac เป็นส่วนประกอบสิ้นเปลืองซึ่งจะมีประสิทธิภาพน้อยลงเมื่ออายุมากขึ้น Mac ของคุณจะแสดงหนึ่งในสองตัวบ่งชี้สถานะแบตเตอรี่:
ปกติ: แบตเตอรี่โน้ตบุ๊ก Mac ของคุณทำงานได้ตามปกติ
บริการแนะนำ: แบตเตอรี่ภายในแล็ปท็อป Mac ของคุณไม่สามารถเก็บประจุได้เทียบเท่ากับความจุเดิม หรือทำงานไม่ถูกต้อง คุณอาจเห็นสถานะ "บริการทันที" ณ จุดนี้แทน "แนะนำบริการ" นำ Mac ของคุณไปที่ผู้ให้บริการที่ได้รับอนุญาตจาก Apple หรือ Apple Store เพื่อรับบริการหรือเปลี่ยนแบตเตอรี่ คุณสามารถ แก้ไขคำเตือนบริการแบตเตอรี่ โดยใช้ขั้นตอนง่ายๆ ไม่กี่ขั้นตอน
ยังอ่าน: วิธีเปิดใช้งานหรือปิดใช้งาน Turbo Boost บน Mac ของคุณ
วิธีเปิดใช้งานหรือปิดใช้งาน Turbo Boost บน Mac ของคุณ
วิธีทำให้เปอร์เซ็นต์แบตเตอรี่มองเห็นได้ในแถบเมนู
หากต้องการตรวจสอบแบตเตอรี่ของคุณอย่างมีประสิทธิภาพมากขึ้น คุณสามารถเพิ่มตัวบ่งชี้เปอร์เซ็นต์ถัดจากไอคอนแบตเตอรี่ในแถบเมนู ในการทำเช่นนั้น:
- ไปที่แอปการตั้งค่าระบบ

- จากนั้นคลิกที่ไอคอน “Dock & Menu Bar” เพื่อเริ่ม การปรับแต่งแถบเมนู.

- ค้นหารายการเมนูบนแถบด้านข้างด้านซ้ายและเลื่อนลงเพื่อเลือก "แบตเตอรี่" ใต้ส่วน "โมดูลอื่นๆ"

- คลิกช่องว่างข้างตัวเลือก "แสดงในแถบเมนู" และ "แสดงเปอร์เซ็นต์" ไอคอนแบตเตอรี่ควรปรากฏในแถบเมนู
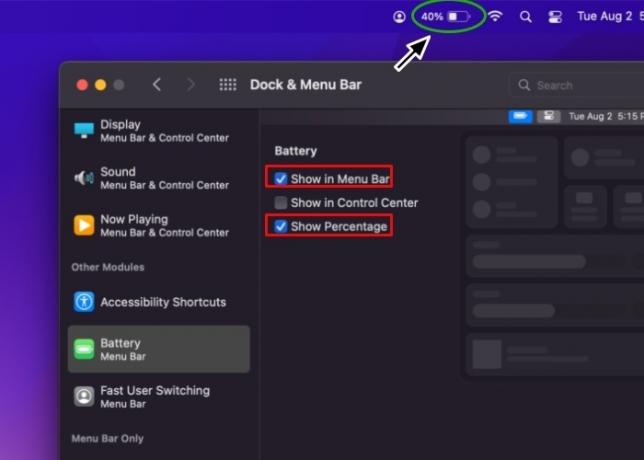
วิธีประหยัดแบตเตอรี่บน Mac ของคุณ
หากต้องการเปิดใช้งานมาตรการประหยัดพลังงานต่างๆ บน Mac ของคุณ ก่อนอื่นให้ไปที่ "การตั้งค่าระบบ -> แบตเตอรี่ -> แบตเตอรี่" ให้เลือกหรือยกเลิกการเลือกช่องทางด้านซ้ายของการตั้งค่าแต่ละรายการตามที่กล่าวไว้ที่นี่
- หรี่หน้าจอลงเล็กน้อยขณะใช้พลังงานแบตเตอรี่: เลือกช่องนี้เพื่อประหยัดพลังงานโดยลดความสว่างของหน้าจอลง 75% ทันทีเมื่อคุณถอดปลั๊กคอมพิวเตอร์ออกจากพลังงาน
- เปิดใช้งาน Power Nap ในขณะที่ใช้พลังงานแบตเตอรี่: ไม่ต้องเลือกการตั้งค่านี้เพื่อป้องกันไม่ให้ Mac ของคุณใช้พลังงานแบตเตอรี่เพื่อดึงข้อมูล iCloud, เมล และข้อมูลอื่นๆ ระหว่างสถานะพักเครื่อง
- การสลับกราฟิกอัตโนมัติ: เลือกช่องนี้เพื่ออนุญาตให้ MacBook Pro บางรุ่นประหยัดแบตเตอรี่ด้วยการสลับระหว่างโปรเซสเซอร์กราฟิกหลายตัวแบบไดนามิก
- โหมดพลังงานต่ำ: เลือกช่องนี้เพื่อเร่งประสิทธิภาพการทำงานของ Mac เล็กน้อย และเพิ่มอายุการใช้งานแบตเตอรี่โดยรวม

ยังอ่าน: วิธีตรวจสอบความสมบูรณ์ของ SSD บน macOS
วิธีตรวจสอบความสมบูรณ์ของ SSD บน macOS
คำถามที่พบบ่อย
ฉันไม่พบเมนู "แบตเตอรี่" ในแอปการตั้งค่าระบบ ฉันควรทำอย่างไรดี?
ใน macOS เวอร์ชันเก่า รายการเมนู "แบตเตอรี่" จะมีป้ายกำกับต่างกัน คลิกที่รายการเมนู "ประหยัดพลังงาน" เพื่อค้นหาบานหน้าต่างการตั้งค่าแบตเตอรี่
เป็นความคิดที่ดีหรือไม่ที่จะปล่อยแบตเตอรี่ของ Mac เป็น 0% ก่อนชาร์จ
ไม่ แนวทางปฏิบัตินี้จะทำให้เกิดความเครียดโดยไม่จำเป็นกับแบตเตอรี่ของ Mac เพราะโดยทั่วไปจะนำไปสู่การสะสมของรอบการชาร์จมากขึ้นภายในระยะเวลาที่สั้นลง ความจุของแบตเตอรี่ลิเธียมไอออนทั้งหมดจะลดลงเล็กน้อยหลังจากแต่ละรอบการชาร์จเสร็จสิ้น ซึ่ง เป็นเหตุให้การคายประจุแบตเตอรี่ของ Mac เป็นประจำก่อนที่จะชาร์จจะทำให้แบตเตอรี่ลดลงอย่างรวดเร็ว ชีวิต.
เหตุใด Mac ของฉันจึงใช้เวลานานในการชาร์จเกิน 80%
แบตเตอรี่ลิเธียมไอออนของ Apple ชาร์จ 100% ในสองเฟสเพื่อยืดอายุการใช้งานแบตเตอรี่ กระบวนการนี้เรียกว่าการชาร์จแบตเตอรี่ที่เหมาะสมที่สุด ในระยะที่ 1 แบตเตอรี่จะชาร์จอย่างรวดเร็วถึงความจุ 80% ในระยะที่ 2 แบตเตอรี่จะค่อยๆ เข้าสู่สถานะการชาร์จช้าหรือ "การชาร์จแบบหยด" จนกว่าจะถึงความจุ 100% ในบางกรณีซึ่งเกิดขึ้นไม่บ่อยนัก Mac ของคุณอาจต้องเย็นลงก่อนที่จะสามารถชาร์จเกินความจุ 80% โชคดีที่ Apple ให้คำแนะนำ คำแนะนำเกี่ยวกับอุณหภูมิแวดล้อม สำหรับ MacBooks ทั้งหมดบนเว็บไซต์สนับสนุนแบตเตอรี่
เครดิตภาพ: Luke Southern via Unsplash ภาพหน้าจอทั้งหมดถ่ายโดย Brahm Shank
สมัครรับจดหมายข่าวของเรา!
บทแนะนำล่าสุดของเราส่งตรงไปยังกล่องจดหมายของคุณ


