อีเมลได้กลายเป็นส่วนสำคัญของวิธีการทำงานของเราในยุคดิจิทัล ดูเหมือนว่าการสื่อสารส่วนใหญ่ที่เราจัดการระหว่างวันทำงานใดๆ มาที่เราผ่านบัญชีอีเมลของเรา แน่นอน คุณอาจไม่ต้องการเปิดเว็บเบราว์เซอร์เพื่อตรวจสอบอีเมลของคุณเสมอไป ที่กินพื้นที่ทั้งหน้าจอของคุณ และแสดงถึงการหยุดชะงักของประสิทธิภาพการทำงานของคุณ หากคุณต้องการจับตาดูอีเมลของคุณโดยไม่ต้องเปิดเบราว์เซอร์ตลอดเวลา คุณอาจต้องการพิจารณาแอปฟรีที่เรียกว่า แท็บเมลสำหรับ Gmail.
ฉันจะรับแท็บเมลสำหรับ Gmail ได้ที่ไหน
เป็นการดาวน์โหลดฟรีใน Mac App Store เพียงพิมพ์ชื่อแอปลงในช่องค้นหาแล้วคลิก Enter คุณควรเห็นแอปในผลการค้นหาของคุณ
การตั้งค่าแอพ
เริ่มต้นด้วยการตั้งค่าแอปใหม่ของคุณ เมื่อดาวน์โหลดแล้ว ให้ดับเบิลคลิกที่ไอคอนใน Dock เพื่อเปิด
ครั้งแรกที่คุณเปิดแอป คุณจะเห็นข้อความยืนยัน เพื่อให้แน่ใจว่าโปรแกรมสามารถเข้าถึง Gmail ของคุณได้ คุณต้องคลิกใช่หากต้องการใช้แอปนี้

ตอนนี้ คุณจะเห็นหน้าจอลงชื่อเข้าใช้ ป้อนชื่อผู้ใช้และรหัสผ่าน Gmail ของคุณ จากนั้นคลิกที่ "ลงชื่อเข้าใช้" การลงชื่อเข้าใช้อาจใช้เวลานานขึ้นเล็กน้อยกับแอปนี้ จากนั้นจะต้องใช้เวลาในเบราว์เซอร์ของคุณในครั้งแรก อดทนอีกนิด แล้วจะได้รับรางวัล เมื่อคุณได้ยินเสียง "ปิง" คุณจะรู้ว่าคุณลงชื่อเข้าใช้ Gmail และสามารถเข้าถึงข้อความของคุณได้ คุณจะได้ยิน ping นี้ในอนาคตเมื่อคุณได้รับข้อความใหม่
เคล็ดลับ: หากคุณไม่ต้องการลงชื่อเข้าใช้ทุกครั้งที่เปิดแอป ตรวจสอบให้แน่ใจว่าได้ทำเครื่องหมายที่ช่องถัดจาก "จดจำฉัน" ควรตรวจสอบโดยค่าเริ่มต้นในครั้งแรกที่คุณลงชื่อเข้าใช้ หากนี่คือคอมพิวเตอร์ที่ใช้ร่วมกันและคุณไม่ต้องการบันทึกข้อมูลของคุณ ให้ตรวจสอบให้แน่ใจว่าไม่ได้ทำเครื่องหมายที่ช่องนี้
การใช้แอพ
เมื่อคุณลงชื่อเข้าใช้แล้ว คุณจะสังเกตเห็นไอคอนแอปที่มุมบนขวาของหน้าจอ หากต้องการดูข้อความในกล่องของคุณ ให้คลิกที่ไอคอนนี้ เวลาในการโหลดอาจแตกต่างกันไป
หากคุณต้องการดูข้อความเพิ่มเติมในรายการ เพียงเลื่อนลงมาจนสุดแล้วคลิกปุ่มที่มีข้อความว่า "แสดงข้อความเพิ่มเติม" และกล่องจดหมายของคุณจะปรากฏขึ้นมากขึ้น
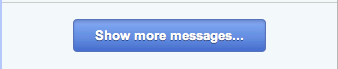
หากคุณต้องการดูเนื้อหาของข้อความใดข้อความหนึ่ง ให้คลิกที่ข้อความนั้น จากที่นี่ คุณสามารถอ่านข้อความ จากนั้นลบหรือเก็บข้อความนั้นโดยคลิกที่ปุ่ม หากคุณไม่ต้องการดำเนินการใดๆ เพียงคลิกปุ่ม "กล่องขาเข้า" และคุณจะถูกนำกลับไปที่รายการข้อความของคุณ
เมื่อคุณพร้อมที่จะออกจากแอปพลิเคชัน ไม่ว่าจะไปรับประทานอาหารกลางวันหรือสำหรับวันนี้ คุณสามารถคลิกที่ลูกศรชี้ลงเล็กๆ ข้างไอคอนข้อความ เมื่อเมนูปรากฏขึ้น คุณสามารถคลิกที่คำว่า “ออกจากแท็บเมลสำหรับ Gmail” และคุณจะออกจากระบบแอปพลิเคชันและบัญชี Gmail ของคุณ
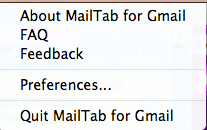
เพลิดเพลินกับผลผลิตของคุณ!
MailTab สำหรับ Gmail (ลิงค์ iTunes)
การเปิดเผยข้อมูลพันธมิตร: ทำให้เทคโนโลยีง่ายขึ้นอาจได้รับค่าคอมมิชชั่นสำหรับผลิตภัณฑ์ที่ซื้อผ่านลิงก์ของเรา ซึ่งสนับสนุนงานที่เราทำเพื่อผู้อ่านของเรา


