ขอซื่อสัตย์ เมื่อเรานึกถึงโปรแกรมวาดภาพฟรี มีสองสิ่งที่อยู่ในใจ: ตัวเลือกฟรีที่พื้นฐานเกินไปที่จะใช้งานได้มาก และ เครื่องมือระดับมืออาชีพที่มีราคาแพงเกินไปหรือซับซ้อนเกินกว่าจะนำไปใช้ได้จริงในชีวิตประจำวัน (ฉันกำลังดูคุณ Photoshop และ คนพิการ).
ดังนั้น ซอฟต์แวร์ประเภทใดที่ดีที่สุดสำหรับคุณ ถ้าคุณต้องการอิสระในการวาดฟรีโดยไม่ซับซ้อนมากเกินไป
ทางเลือกหนึ่งคือซอฟต์แวร์ฟรีที่เรียกว่า Sketchbook Express. ซอฟต์แวร์นี้มอบชุดเครื่องมือและแปรงระดับมืออาชีพขั้นพื้นฐานแก่ผู้ใช้เพื่อให้ ผู้ใช้เพื่อสร้างภาพที่เหมาะสมกับการใช้งานที่หลากหลายรวมถึงการเผยแพร่บนเดสก์ท็อป
การสร้างภาพใหม่
เมื่อคุณเปิดแอป คุณก็พร้อมที่จะสร้างภาพใหม่ อย่างไรก็ตาม โอกาสที่ขนาดภาพเริ่มต้นจะไม่ใช่ขนาดที่คุณต้องการ หากคุณต้องการรูปภาพที่มีขนาดเฉพาะ คุณจะต้องปรับขนาดแคนวาส
หากต้องการเปลี่ยนขนาดเพียงคลิกที่ “รูปภาพ -> ขนาดแคนวาส“. จากนั้นคุณสามารถเปลี่ยนขนาดผ้าใบเป็นเปอร์เซ็นต์ พิกเซล นิ้ว เซนติเมตร หรือมิลลิเมตร เมื่อเสร็จแล้วให้คลิกตกลง คุณจะสังเกตเห็นว่าเมื่อคุณปรับขนาดของแคนวาส จำนวนหน่วยความจำที่ใช้โดยรูปภาพก็จะปรากฏขึ้นเช่นกัน นี่เป็นข่าวดีหากคุณกังวลเกี่ยวกับความเร็วในการโหลดบนเว็บไซต์

วาดภาพฟรีบนภาพของคุณ
Sketchbook Express มีชุดเครื่องมือพื้นฐานที่จะให้เอฟเฟกต์ต่างๆ แก่คุณบนกระดาษดิจิทัลของคุณ มีเคล็ดลับมากมายให้เลือกใช้ ช่วงนั้นรวมถึงปากกา ดินสอ และแปรง มีเครื่องมือบางอย่างที่เป็นลูกผสมของทั้งสองซึ่งทำให้ตัวเลือกเครื่องมือที่น่าสนใจบางอย่าง เพียงจำไว้ว่าหากสิ่งที่คุณกำลังมองหาคือเอฟเฟกต์สีเปียก Sketchbook Express ไม่สามารถช่วยคุณได้เลย นั่นคือคุณสมบัติที่คุณอาจต้องค้นหาเครื่องมืออื่น
ดังนั้นคุณจะสลับระหว่างเครื่องมือได้อย่างไร? เช่นเดียวกับซอฟต์แวร์ Sketchbook Express ดีๆ ที่ช่วยให้คุณสลับระหว่างเครื่องมือพื้นฐานที่สุด แปรงได้อย่างง่ายดาย ตามค่าเริ่มต้น พาเลทพู่กันควรปรากฏบนหน้าจอของคุณ แต่ถ้าคุณยกเลิกไปเพื่อล้างพื้นที่ว่าง การดึงข้อมูลก็เป็นเรื่องง่าย เพียงคลิกที่รูปแปรงและปากกาที่แถบด้านบน คุณก็จะได้พาเลทคืน ตอนนี้คุณสามารถเลือกเครื่องมือที่ต้องการได้
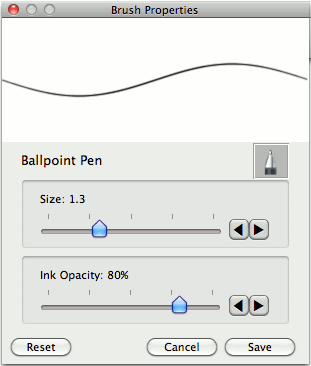
สมมติว่าคุณชอบเครื่องมือของคุณ แต่มันอ้วนเกินไป หรือบางเกินไป หรือแข็งเกินไป บนพาเลทแปรง คุณจะเห็นไอคอนพร้อมชุดแถบเลื่อน เพียงแค่คลิกที่และคุณจะถูกนำไปที่คุณสมบัติแปรง จากที่นี่ คุณสามารถปรับความหนาและความทึบของเครื่องมือ และคุณยังสามารถดูแบบเรียลไทม์ได้อีกด้วย ดูตัวอย่างว่าเครื่องมือจะวาดอย่างไรซึ่งสะดวกถ้าคุณอยู่ในรั้วเกี่ยวกับการตั้งค่า ใช้. จากนั้นเพียงคลิกที่บันทึกและคุณสามารถใช้เครื่องมือที่ปรับแต่งใหม่เพื่อวาดเนื้อหาในหัวใจของคุณ
วาดภาพด้วยแท็บเล็ตของคุณ
Sketchbook Express ทำงานได้ดีกับแท็บเล็ตวาดภาพ (ไม่ใช่แท็บเล็ต iPad) ซึ่งเป็นข่าวดีหากคุณต้องการ วาดด้วยมือหรือถ้าคุณรู้สึกว่ารูปลักษณ์ของศิลปะดิจิทัลแบบดั้งเดิมนั้นปลอดเชื้อเกินไปสำหรับคุณ ความต้องการ เมื่อความรู้สึกที่วาดด้วยมือนั้นจำเป็นต่อโปรเจ็กต์ของคุณโดยใช้แท็บเล็ตคือหนทางที่ถูกต้อง
ซอฟต์แวร์นี้เป็นแท็บเล็ตพร้อม โปรดทราบว่าหากคุณมีแท็บเล็ตรูปวาดที่ใหม่กว่าพร้อมการสนับสนุนขั้นสูงสำหรับอินเทอร์เฟซที่ใช้ท่าทางช่วย อาจจำเป็นต้องปิดในตัวเลือกซอฟต์แวร์แท็บเล็ตของคุณ หรือคุณอาจลงเอยด้วยการวาดในที่ที่คุณไม่ได้ตั้งใจ ถึง.
การทำงานกับ Layers
ซอฟต์แวร์นี้จะช่วยให้คุณทำงานกับเลเยอร์ได้ถึงหกชั้นในเซสชันเดียว เพียงแค่ทราบว่าเมื่อคุณคลิกที่ บันทึกคุณลักษณะการบีบอัดอัตโนมัติจะเข้ามาแทนที่ และคุณจะจบลงด้วยทุกอย่างที่บันทึกเป็นเลเยอร์เดียว
หากคุณต้องการทำงานกับเลเยอร์ของคุณ ให้ไปที่ “หน้าต่าง -> ตัวแก้ไขเลเยอร์“. สิ่งนี้จะทำให้คุณเข้าถึงเลเยอร์ของคุณได้ ซึ่งจะเปิดบานหน้าต่างที่ให้คุณสลับไปมาระหว่างและเปลี่ยนคุณสมบัติพื้นฐานบางอย่างของเลเยอร์ของคุณ
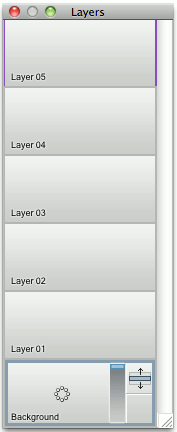
ที่นั่นคุณมีมัน คำแนะนำพื้นฐานในการใช้ Sketchbook Express ตอนนี้ สิ่งที่คุณต้องทำคือบันทึกในรูปแบบที่คุณต้องการ ในการดำเนินการดังกล่าว ให้คลิกที่ “ไฟล์ -> บันทึกเป็น“. เมื่อคุณตั้งชื่อไฟล์ของคุณแล้ว เราสามารถเลือกรูปแบบที่ถูกต้องได้ ถัดจากคำว่า File Format คุณจะเห็นกล่องแบบดึงลง เพียงเลือกรูปแบบที่คุณต้องการ ในแอปพลิเคชันนี้ ตัวเลือกของคุณได้แก่: .tiff, .jpg, .png, .bpm และ .psd คุณจะเห็นตัวเลือกเพิ่มเติมในบางรูปแบบเหล่านี้ คลิกที่คำว่า ตัวเลือก เมื่อไฮไลต์และคุณจะสามารถทำการเลือกในเชิงลึกเพิ่มเติมสำหรับวิธีบันทึกภาพของคุณ

Sketchbook Express มีให้ดาวน์โหลดฟรีใน Mac App Store, iPad App Store และ ตลาดแอนดรอยด์.
การเปิดเผยข้อมูลพันธมิตร: ทำให้เทคโนโลยีง่ายขึ้นอาจได้รับค่าคอมมิชชั่นสำหรับผลิตภัณฑ์ที่ซื้อผ่านลิงก์ของเรา ซึ่งสนับสนุนงานที่เราทำเพื่อผู้อ่านของเรา


