เบราว์เซอร์เริ่มต้นใน Mac คือ Safari และดูเหมือนจะไม่มีวิธีที่ง่ายและรวดเร็วในการเปลี่ยนแปลง หากคุณเป็นนักออกแบบเว็บไซต์ นักพัฒนาเว็บ หรือเพียงแค่คนที่ชอบใช้หลายเบราว์เซอร์ในเวิร์กโฟลว์ของคุณ บทความนี้จะแสดงวิธีเปลี่ยนเบราว์เซอร์เริ่มต้นบน Mac จากแถบเมนู
ฉันมักจะเปลี่ยนเบราว์เซอร์เริ่มต้นขึ้นอยู่กับงานที่ทำอยู่ อย่างที่คุณคงทราบ เบราว์เซอร์ทั้งหมดมีประโยชน์และทำงานได้ดีสำหรับสิ่งต่าง ๆ นี่คือจุดที่ Objektiv มีประโยชน์จริงๆ
วิธีการตั้งค่าและใช้งาน Objektiv
1. ดาวน์โหลดวัตถุประสงค์ จากหน้าเว็บอย่างเป็นทางการ จากนั้นเปิดเครื่องรูดโฟลเดอร์และลากไฟล์ .app ไปยังโฟลเดอร์แอปพลิเคชันของคุณ
2. เปิดแอปพลิเคชันวัตถุ ในแถบเมนู คุณจะเห็นไอคอนสำหรับเบราว์เซอร์เริ่มต้นของคุณบน Mac ทันที

3. การคลิกที่ไอคอนแถบเมนูนั้นจะแสดงเบราว์เซอร์ทั้งหมดที่คุณติดตั้งบน Mac ของคุณ เมื่อคุณเลือกเบราว์เซอร์จากเมนูสถานะ เบราว์เซอร์นั้นจะกลายเป็นเบราว์เซอร์เริ่มต้นใหม่ของคุณ
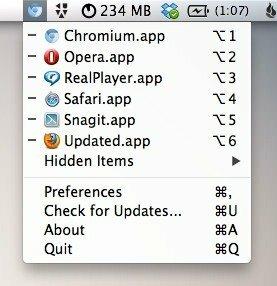
4. หากมีแอพพลิเคชั่นที่ตรวจพบอย่างไม่ถูกต้อง ให้กดปุ่ม ALT ค้างไว้แล้วคลิกที่รายการ การดำเนินการนี้จะขึ้นบัญชีดำแอปนั้นและซ่อนจากเมนูสถานะ ตัวอย่างเช่น RealPlayer และ Snagit ไม่ใช่เบราว์เซอร์ แต่แสดงในเมนูสถานะของฉัน (ภาพด้านบน) ดังนั้นฉันจึงซ่อนไว้จากรายการของฉัน
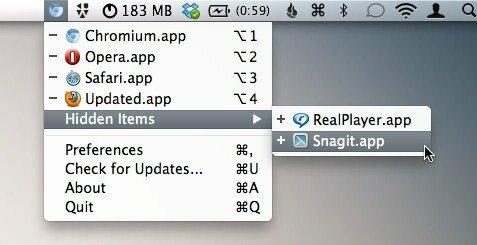
หากคุณต้องการเพิ่มสิ่งที่คุณซ่อนไว้ คุณจะพบสิ่งนั้นภายใต้ "รายการที่ซ่อนอยู่" ในเมนูสถานะ คลิกเพื่อเพิ่มกลับ

5. คุณอาจต้องการไปที่การตั้งค่าเพื่อให้คุณสามารถเปิด Objektiv เมื่อเข้าสู่ระบบและ/หรือซ่อนไอคอนแถบสถานะโดยอัตโนมัติ อีกทางเลือกหนึ่งคือการบันทึกปุ่มลัดสำหรับแอป ซึ่งสามารถใช้เพื่อเปิดแอปหรือแสดงไอคอนแถบสถานะ (หากคุณซ่อนไว้)
ด้วย Objektiv การเปลี่ยนเบราว์เซอร์เริ่มต้นของคุณบน Mac สามารถทำได้ภายในไม่กี่วินาที อย่างที่คุณเห็น แอปนี้จะช่วยคุณประหยัดเวลาและเพิ่มประสิทธิภาพการทำงานได้อย่างแน่นอน หากคุณเปลี่ยนบ่อย
การเปิดเผยข้อมูลพันธมิตร: ทำให้เทคโนโลยีง่ายขึ้นอาจได้รับค่าคอมมิชชั่นสำหรับผลิตภัณฑ์ที่ซื้อผ่านลิงก์ของเรา ซึ่งสนับสนุนงานที่เราทำเพื่อผู้อ่านของเรา


