ทุกวันนี้ WiFi อยู่รอบตัวคุณ เทคโนโลยีเครือข่ายไร้สายนี้ไม่เพียงแต่สามารถพบได้ในคอมพิวเตอร์เท่านั้น แต่ยังพบได้ในสิ่งของในชีวิตประจำวัน เช่น นาฬิกา ทีวี ตู้เย็น และสมาชิกอื่นๆ ของอุปกรณ์อัจฉริยะเจเนอเรชันใหม่ ซึ่งหมายความว่าคุณจะไม่ได้รับประสิทธิภาพที่ดีที่สุดเสมอไปจากการแบ่งปันคลื่นวิทยุ NS แอพตัววิเคราะห์ WiFi สามารถช่วยให้คุณเข้าใจว่าเกิดอะไรขึ้นในโลกวิทยุที่มองไม่เห็นซึ่งอยู่รอบตัวคุณ
โดยทั่วไปแล้ว แอปเหล่านี้จะแสดงให้คุณเห็นว่าเครือข่ายใดบ้างที่อยู่รอบตัวคุณ คุณสามารถดูจำนวนเครือข่ายที่มีอยู่ ความแรงของสัญญาณ และช่องสัญญาณที่แต่ละเครือข่ายใช้ นั่นเป็นเพียงการเริ่มต้นเท่านั้น และแต่ละแอปอาจมีคุณลักษณะเพิ่มเติมเฉพาะที่เกี่ยวข้องกับ WiFi
สารบัญ

แอพตัววิเคราะห์ WiFi ที่ดีที่สุดสำหรับแต่ละแพลตฟอร์มยอดนิยมคืออะไร? เราไม่ได้เลือกเพียงตัวเลือกที่สมบูรณ์หรือซับซ้อนที่สุด แต่ยังมีตัวเลือกที่ผสมผสานการทำงานและความสามารถในการใช้งานที่ดี สิ่งที่สำคัญเป็นพิเศษคือคุณสามารถทำงานทั่วไปที่ต้องใช้เครื่องวิเคราะห์ได้อย่างรวดเร็วและง่ายดาย
NetSpot เป็นเครื่องมือ WiFi ที่ใช้กันอย่างแพร่หลายและได้รับการยอมรับอย่างดี ซึ่งช่วยให้ผู้เชี่ยวชาญได้ภาพโดยละเอียดของเครือข่าย WiFi รอบตัวพวกเขา มันสามารถซ้อนทับบนแผนสำนักงานของคุณเพื่อดูว่ารูปแบบอาคารส่งผลต่อประสิทธิภาพ WiFi อย่างไร
อย่างไรก็ตาม หากคุณต้องการเพียงแค่สแกนเนอร์และตัววิเคราะห์ WiFi ที่ยอดเยี่ยมบนเครื่อง Windows ของคุณ ก็ไม่มีเหตุผลที่จะต้องหลีกเลี่ยง Netspot อันที่จริง นักพัฒนาพยายามสร้างเครื่องมือที่เรียบง่ายและมีประโยชน์สำหรับทุกคนในรูปแบบของซอฟต์แวร์รุ่นฟรี

ใช่ นี่เป็นสิ่งที่ไม่จำเป็นมากกว่าใบอนุญาต “บ้าน” มูลค่า $50 แต่มันมีสิ่งจำเป็นที่คนส่วนใหญ่ จริงๆแล้ว ต้องการ. หากคุณมีเครือข่ายในบ้านที่ซับซ้อนหรือเป็นวิศวกรเครือข่ายจริงๆ คุณควรซื้อรุ่นมืออาชีพมากกว่าอยู่ดี
เริ่มแอปในโหมด "ค้นพบ" ที่เป็นค่าเริ่มต้น และคุณจะมีข้อมูลทั้งหมดที่คุณต้องการเกี่ยวกับเครือข่าย WiFi ในพื้นที่เพื่อปรับแต่งช่องสัญญาณและตำแหน่งความแรงของสัญญาณ เหนือสิ่งอื่นใด แอพนี้ยังมีให้สำหรับ macOS!
ตัววิเคราะห์ WiFi ที่ดีที่สุดสำหรับ Android: ตัววิเคราะห์ WiFi (ฟรี)
นี่คือสิ่งที่เกี่ยวกับตัววิเคราะห์ WiFi บนระบบปฏิบัติการเดสก์ท็อป – ตอนนี้ค่อนข้างล้าสมัยไปแล้ว ทำไม? เพียงเพราะเราทุกคนมีคอมพิวเตอร์ทรงพลังอยู่ในกระเป๋าในรูปแบบของสมาร์ทโฟน แม้ว่าคุณต้องการใช้แล็ปท็อปหรือเดสก์ท็อปเพื่อเชื่อมต่อกับ WiFi สมาร์ทโฟนของคุณเป็นวิธีที่สะดวกกว่ามาก โดยเฉพาะอย่างยิ่งหากคุณต้องการค้นหาจุดทางกายภาพที่ความแรงของสัญญาณกำลังพอดีอย่างรวดเร็ว

บน Android ตัวเลือกอันดับต้น ๆ คือตัววิเคราะห์ WiFi โดย farproc อย่างไม่ต้องสงสัย มีกราฟแสดงสดที่น่าทึ่งที่ทำให้คุณรู้สึกเหมือนเป็นเจ้าหน้าที่ของ Starfleet ที่ถือ tricorder และสามารถช่วยคุณค้นหาพื้นที่ WiFi รอบตัวคุณได้อย่างรวดเร็ว
ทำเองที่บ้านหรือที่ร้านกาแฟ แล้วเลิกยุ่งกับโซลูชันที่ใช้งานง่ายน้อยลง ไม่มีการซื้อในแอพที่เราสามารถหาได้ แต่มีโฆษณาแบนเนอร์ที่ไม่เป็นการรบกวนเล็กๆ น้อยๆ ที่ด้านล่างของหน้าต่าง คุ้มมากเรารับรอง
ตัววิเคราะห์ WiFi ที่ดีที่สุดสำหรับ iOS: Scany ($5.99)
ก่อนปี 2010 คุณจะได้พบแอปพลิเคชัน farproc WiFi Analyzer ใน iOS App Store อย่างไรก็ตาม Apple นั้นฉาวโฉ่เกี่ยวกับแอปพลิเคชันใด ๆ ที่สามารถนำมาใช้เพื่อวัตถุประสงค์ที่ผิดกฎหมายได้เช่นกัน เหมือนกับว่าไม่มี Torrent แอพบน iOS คุณจะไม่พบเครื่องสแกน WiFi ที่สามารถใช้สำหรับ “การดูแลผู้ป่วย” บนแพลตฟอร์มอย่างใดอย่างหนึ่ง
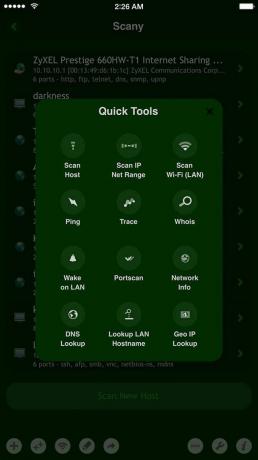
อย่างไรก็ตาม Apple ไม่ได้แบนเครื่องมือประเภทนี้โดยรวม แม้ว่ารายละเอียดจะคลุมเครือเล็กน้อย แต่ดูเหมือนว่าพวกเขาจะมีปัญหามากขึ้นกับแอประดับต่ำที่เฉพาะเจาะจง เช่น WiFi เครื่องวิเคราะห์ทำงานภายใต้ประทุนมากกว่าแค่แนวคิดว่าคุณอาจต้องการดูเครือข่าย ช่องสัญญาณ และสัญญาณที่พร้อมใช้งาน จุดแข็ง
Scany ดูเหมือนจะเป็นทางเลือกเดียวที่ทำได้ผ่านการตรวจสอบนโยบายของ Apple ข้อเสียคือคุณจะต้องจ่ายเงินไม่กี่เหรียญเพื่อเป็นเจ้าของแอป แต่เมื่อเสร็จแล้ว คุณจะมีเครื่องมือเครือข่ายที่มีประสิทธิภาพซึ่งสามารถทำได้มากกว่าการสแกนเครือข่าย WiFi ในพื้นที่ ยิ่งไปกว่านั้น การออกแบบภาพจะทำให้คุณดูเหมือนแฮ็กเกอร์ทีวีหรือตัวเสริมจาก The Matrix
ทำให้ดีที่สุดของตัววิเคราะห์ WiFi ของคุณ
เมื่อคุณมีตัววิเคราะห์ WiFi ที่คุณเลือกแล้ว วิธีที่มีประโยชน์ที่สุดสองวิธีในการใช้งานก็ตรงไปตรงมา ที่บ้าน คุณสามารถเดินจากจุดหนึ่งไปยังอีกจุดหนึ่งและจดบันทึกการเปลี่ยนแปลงความแรงของสัญญาณเราเตอร์ของคุณ วิธีนี้จะช่วยให้คุณตัดสินใจได้ว่าจะใช้ a. หรือไม่ ตัวขยายสัญญาณ WiFi หรืออาจเปลี่ยนตำแหน่งของเราเตอร์ของคุณ
หากคุณกังวลเกี่ยวกับความแออัดของช่อง คุณสามารถใช้ตัววิเคราะห์เพื่อตรวจสอบว่าช่องใดไม่มีฮอตสปอตอื่น (หรือน้อยที่สุด) ที่ใช้งาน จากนั้นตั้งค่าเราเตอร์ของคุณให้ใช้ตัวอื่นด้วยตนเอง หากคุณต้องการคำแนะนำโดยละเอียดเพิ่มเติมในการเพิ่มประสิทธิภาพความแรงของสัญญาณ WiFi โปรดไปที่ คู่มือการเพิ่มสัญญาณ WiFi. ไม่ออกไปและไม่เคยสาปแช่งโดยจุดบอดและประสิทธิภาพ WiFi ที่อ่อนแออีกครั้ง!
ยินดีต้อนรับสู่ Help Desk Geek บล็อกที่เต็มไปด้วยเคล็ดลับทางเทคนิคจากผู้เชี่ยวชาญด้านเทคโนโลยีที่เชื่อถือได้ เรามีบทความและคำแนะนำมากมายที่จะช่วยคุณแก้ปัญหาต่างๆ บทความของเราถูกอ่านมากกว่า 150 ล้านครั้งตั้งแต่เราเปิดตัวในปี 2008
สมัครสมาชิก Help Desk Geek
เข้าร่วมกับคนอื่นๆ กว่า 15,000 คนที่ได้รับคำแนะนำ เคล็ดลับ และทางลัดประจำวันที่ส่งตรงถึงกล่องจดหมายของพวกเขา
เราเกลียดสแปมเช่นกัน ยกเลิกการสมัครเมื่อใดก็ได้


