Apple รวมคุณสมบัติใหม่กว่า 200 รายการด้วย OS X Mountain Lion คุณอาจคุ้นเคยกับพวกเขาส่วนใหญ่แล้ว รวมถึง iMessage, Dictation และ AirPlay Mirroring แต่อาจมีบางคนที่ไม่มีใครสังเกตเห็น
รับประโยชน์เพิ่มเติมจาก OS X Mountain Lion โดยใช้ประโยชน์จากเคล็ดลับและกลเม็ดทั้ง 5 ข้อที่คุณอาจพลาดไป
1. 40 วอลเปเปอร์อันน่าทึ่ง
ลึกลงไปใน Mac ของคุณมีวอลเปเปอร์ความละเอียดสูง 40 แบบที่ซ่อนอยู่ภายใน OS X Mountain Lion ฉันไม่แน่ใจว่าทำไม Apple ตัดสินใจทิ้งรูปภาพเหล่านี้ส่วนใหญ่ออกจากตัวเลือกสกรีนเซฟเวอร์ แต่นี่คือวิธีที่คุณสามารถแสดงรูปภาพเหล่านี้ได้
จากเมนู Finder ให้เลือก Go -> Go to Folder (หรือกด Command+Shift+G) แล้วพิมพ์ข้อความต่อไปนี้
/ระบบ/ห้องสมุด/กรอบงาน/สกรีนเซฟเวอร์ กรอบ/รุ่น/NS/ทรัพยากร/คอลเล็กชันเริ่มต้น/
หน้าต่าง "คอลเล็กชันเริ่มต้น" จะปรากฏขึ้นเพื่อแสดงโฟลเดอร์สี่โฟลเดอร์ที่เต็มไปด้วยทิวทัศน์ สัตว์ และลวดลาย ภาพยังรวมถึงภาพถ่ายที่สวยงามจากกล้องโทรทรรศน์อวกาศฮับเบิลและเนชั่นแนล จีโอกราฟฟิก
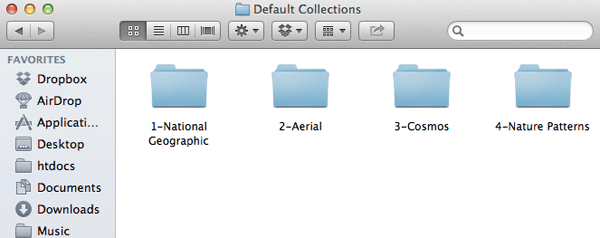
เปิดหน้าต่างนี้ไว้ในขณะที่คุณทำตามขั้นตอนต่อไป
เปิด "การตั้งค่าระบบ" และเลือก "เดสก์ท็อปและสกรีนเซฟเวอร์" จากแถวแรกและคลิกที่ "เดสก์ท็อป"
ตอนนี้คุณสามารถลากแต่ละโฟลเดอร์จากหน้าต่าง "คอลเลกชันเริ่มต้น" ไปยังหมวดหมู่โฟลเดอร์ในรายการวอลเปเปอร์ทางด้านซ้าย การทำเช่นนี้จะทำให้คุณมีทางลัดไปยังรูปภาพโดยไม่ต้องสร้างซ้ำ
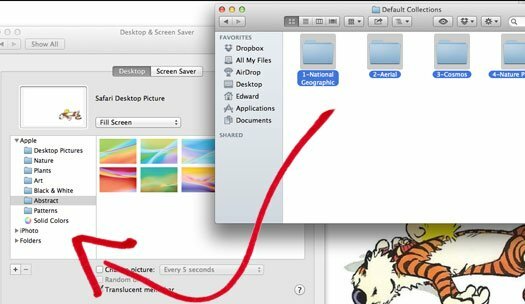
เนื่องจากรูปภาพมีขนาดที่ความละเอียด 3200 x 2000 จึงดูน่าทึ่งบนเดสก์ท็อป Mac และดียิ่งขึ้นบน Retina MacBook
2. ทางลัดศูนย์การแจ้งเตือน
เข้าถึงศูนย์การแจ้งเตือนบน Mac ของคุณได้ง่ายๆ โดยใช้สองนิ้วปัดจากขอบด้านขวาของแทร็คแพดไปทางซ้าย
ศูนย์การแจ้งเตือนบน Mountain Lion อาจมีประโยชน์อย่างเหลือเชื่อ เช่น ใช้เพื่อส่งทวีตสั้นๆ คลิกที่ไอคอน "การตั้งค่า" ที่ด้านล่างเพื่อทำการเปลี่ยนแปลงต่างๆ กับประเภทของการแจ้งเตือนที่คุณได้รับและรูปแบบที่เกี่ยวข้อง ตัวอย่างเช่น คุณสามารถปิดเสียงหรือสลับระยะเวลาที่การแจ้งเตือนเฉพาะจะยังคงอยู่บนหน้าจอ
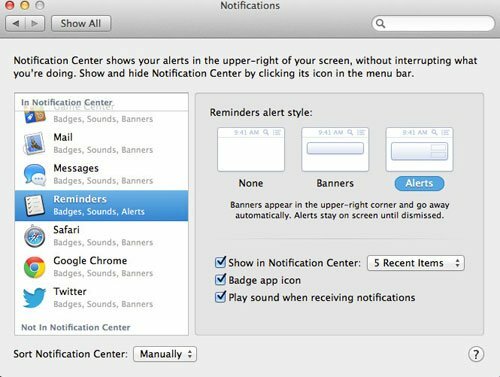
หากคุณสนใจ คุณยังสามารถนำเข้าการแจ้งเตือนคำรามไปยังศูนย์การแจ้งเตือนได้โดยอัตโนมัติด้วยการอัปเกรดเป็นเวอร์ชัน 2.0 เพื่อปิดใช้งานการแจ้งเตือนของศูนย์การแจ้งเตือนชั่วคราว กดปุ่ม "ตัวเลือก" บนแป้นพิมพ์ของคุณค้างไว้แล้วคลิกที่ไอคอนบนเมนู บาร์.
3. Safari (บีบนิ้วเพื่อย่อเล็กสุด)
ไม่ว่าคุณจะใช้เบราว์เซอร์ใด การสลับไปมาระหว่างแท็บครึ่งโหลอาจเป็นเรื่องยุ่งยาก ลองใช้เคล็ดลับต่อไปนี้ที่ทำให้การทำงานหลายอย่างพร้อมกันทางออนไลน์เป็นเรื่องง่าย
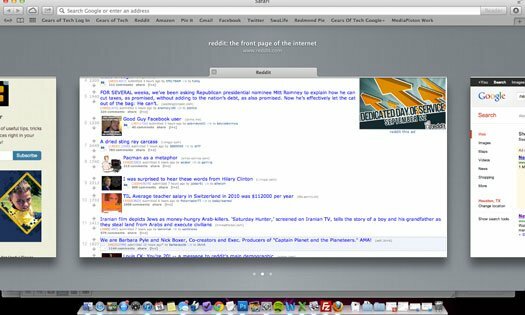
ใช้การบีบนิ้วบนแทร็คแพดของคุณเพื่อลดขนาดแท็บที่เปิดอยู่ใน Safari ให้เป็นหน้าต่างที่เล็กกว่า เหมือนกับ iOS เปลี่ยนจากแท็บหนึ่งไปอีกแท็บหนึ่งด้วยการปัดด้วยสองนิ้ว
4. การส่งไฟล์ผ่าน iMessage
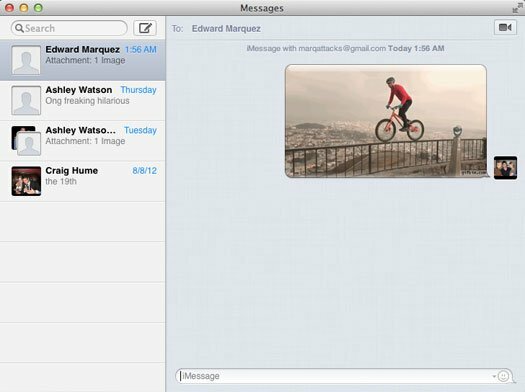
Mountain Lion ให้คุณใช้ iMessage เพื่อส่งไฟล์ประเภทใดก็ได้ที่มีขนาดไม่เกิน 100MB (เพลง วิดีโอ PDF ฯลฯ) ไปยัง Mac หรืออุปกรณ์ iOS เครื่องอื่น คุณยังสามารถส่งภาพ .gif ได้ แม้ว่าจะเล่นในโหมดแสดงตัวอย่างเท่านั้น
แฟนอีโมจิสามารถเข้าถึงตัวละครโปรดได้โดยกด "Option + Command + T"
5. นำตัวเลือก "บันทึกเป็น" กลับมา
ตัวเลือก "บันทึกเป็น" มีอยู่ใน Mountain Lion แต่ไม่รวมอยู่ในตัวเลือกเมนูสำหรับแอปพลิเคชัน มีเพียง Apple เท่านั้นที่สามารถตอบได้ว่าทำไมถึงเป็นเช่นนี้ แน่ใจว่าคุณสามารถลองใช้ทางลัด “Command + Option + Shift + S” ได้ แต่มีวิธีที่ง่ายกว่านั้น
บันทึก: ขออภัย เมื่อเลือกตัวเลือก "บันทึกเป็น" ใน Mountain Lion การเปลี่ยนแปลงจะถูกบันทึกไว้ทั้งในเอกสารต้นฉบับและเอกสารที่สร้างขึ้นใหม่ หากคุณกำลังจะใช้คุณสมบัตินี้ อย่าลืมทำก่อนทำการแก้ไขใดๆ
ตัวเลือกที่ 1. กดปุ่ม "ตัวเลือก" ค้างไว้ในขณะที่คลิกที่เมนูไฟล์จากแอปพลิเคชันที่ไม่มีคุณสมบัติบันทึกเป็น
ตัวเลือกที่ 2 เปิด System Preferences และไปที่ "Keyboard -> Keyboard Shortcuts" ตอนนี้เลือก "ทางลัดแอปพลิเคชัน" จากคอลัมน์ด้านซ้ายมือ เราจะสร้างทางลัดสองทางที่นี่ อันหนึ่งสำหรับ "บันทึกเป็น" และอีกอันสำหรับ "ซ้ำ"
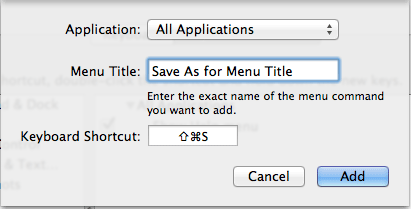
คลิกที่เครื่องหมาย "+" และพิมพ์ "บันทึกสำหรับชื่อเมนู" และตั้งค่า "Command + Shift + S" สำหรับแป้นพิมพ์ลัด ทำขั้นตอนนี้ซ้ำแล้วพิมพ์ทางลัดที่สองสำหรับ Duplicate พูดว่า “Command+Option+Shift+D” ทำตามขั้นตอนเหล่านี้และคุณจะพบทั้ง "บันทึกเป็น" และ "ทำซ้ำ" พร้อมกับแป้นพิมพ์ลัดที่เกี่ยวข้อง เมื่อคลิกที่เมนูไฟล์
คุณสมบัติที่ละเอียดอ่อนอื่น ๆ
- คุณสามารถสตรีมเสียงจาก Mac ของคุณไปยัง Apple TV ผ่าน Airplay เข้าถึงคุณลักษณะโดยเลือก "เสียง" จากแผง "การตั้งค่า"
- สร้างโฟลเดอร์ใน Launchpad โดยลากไอคอนหนึ่งไปยังอีกไอคอนหนึ่ง สามารถเปลี่ยนชื่อโฟลเดอร์ได้
- ไฟล์สามารถเปลี่ยนชื่อได้โดยตรงจากแถบชื่อเรื่อง
เป็นเรื่องที่น่าสนใจที่มีคุณลักษณะมากมายที่ Apple ยืมมาจาก iOS และเป็นส่วนหนึ่งของ Mountain Lion หวังว่าฉันจะครอบคลุมหนึ่งหรือสองที่คุณไม่รู้ อย่าลังเลที่จะแบ่งปันสิ่งที่คุณเจอในความคิดเห็นด้านล่าง
การเปิดเผยข้อมูลพันธมิตร: ทำให้เทคโนโลยีง่ายขึ้นอาจได้รับค่าคอมมิชชั่นสำหรับผลิตภัณฑ์ที่ซื้อผ่านลิงก์ของเรา ซึ่งสนับสนุนงานที่เราทำเพื่อผู้อ่านของเรา


