ดิสก์อิมเมจคือคอนเทนเนอร์ที่คุณสามารถวางไฟล์และโฟลเดอร์ได้ คุณสามารถจัดเก็บไฟล์ใดๆ ที่คุณต้องการไว้ในภาพดิสก์ และคุณสามารถเข้ารหัสภาพดิสก์เพื่อป้องกันการเข้าถึงไฟล์ของคุณโดยไม่ได้รับอนุญาต หรือแม้แต่เบิร์นอิมเมจดิสก์ลงในซีดี/ดีวีดี
ใน Mac OS X เมื่อคุณดับเบิลคลิกที่ภาพดิสก์ แทนที่จะเปิดเหมือนแอป มันจะถูกเมาต์เป็นโวลุ่มในเครื่องของคุณและสามารถเข้าถึงได้เหมือนกับว่าคุณกำลังเข้าถึงฮาร์ดไดรฟ์ภายนอก คุณลักษณะนี้แตกต่างจากไฟล์ประเภทอื่น
หากคุณต้องการสร้างภาพดิสก์สำหรับจัดเก็บไฟล์ของคุณ คุณอาจต้องการสร้างดิสก์เปล่า การสร้างภาพดิสก์เปล่าเป็นกระบวนการที่ง่ายดายบน Mac และคำแนะนำต่อไปนี้จะช่วยคุณสร้างภาพ
การสร้างภาพดิสก์เปล่า
ในการสร้างภาพดิสก์ คุณจะต้องเข้าถึง “ยูทิลิตี้ดิสก์” บน Mac ของคุณเท่านั้น
1. คลิกที่ Launchpad ในท่าเรือของคุณ ค้นหาและคลิก "ยูทิลิตี้ดิสก์"
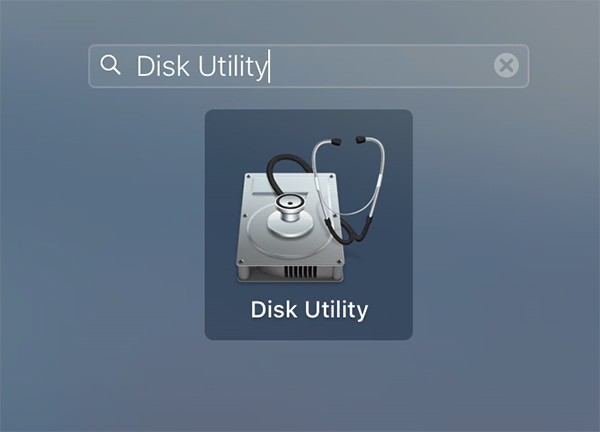
2. เมื่อยูทิลิตี้เปิดขึ้น ให้คลิกที่เมนู "ไฟล์" ตามด้วย "รูปภาพใหม่" จากนั้นเลือก "รูปภาพเปล่า..."

3. กล่องโต้ตอบควรปรากฏขึ้นเพื่อขอให้คุณป้อนรายละเอียดสำหรับภาพดิสก์ของคุณ ป้อนข้อมูลต่อไปนี้:

บันทึกเป็น – ป้อนชื่อสำหรับภาพดิสก์ สามารถเป็นชื่อใดก็ได้ที่คุณเลือก
แท็ก – กำหนดแท็กให้กับภาพดิสก์ หากคุณต้องการ เป็นทางเลือกที่สมบูรณ์แม้ว่า
ที่ไหน – ระบุตำแหน่งที่คุณต้องการบันทึกภาพดิสก์
ชื่อ – ป้อนชื่อที่จะปรากฏใน Finder เมื่อติดตั้งอิมเมจของดิสก์ อีกครั้งอาจเป็นชื่อที่คุณเลือกได้
ขนาด – ระบุขนาดของภาพดิสก์ ตรวจสอบให้แน่ใจว่าคุณป้อนค่าตามด้วยหน่วย (200 ไม่ถูกต้อง; 200 MB ถูกต้อง)
รูปแบบ – ป้อนรูปแบบไฟล์ภาพดิสก์ หากคุณกำลังจะใช้ดิสก์อิมเมจบนคอมพิวเตอร์ Windows ให้เลือก MS-DOS (FAT) หรือ ExFAT อีกสองรูปแบบจะไม่ทำงานกับ Windows สำหรับ Mac เพียงเลือกรูปแบบใดก็ได้และใช้งานได้
การเข้ารหัส – ระบุประเภทการเข้ารหัสที่นี่ หากคุณต้องการให้เนื้อหาดิสก์ของคุณถูกเข้ารหัส เลือก “ไม่มี” หากคุณไม่ต้องการให้ไฟล์ของคุณถูกเข้ารหัส
พาร์ติชั่น – เลือกประเภทพาร์ติชั่นที่นี่ หากคุณไม่แน่ใจ ให้เลือกตัวเลือก "ไม่มีแผนที่พาร์ติชัน"
รูปแบบภาพ – ช่วยให้คุณเลือกรูปแบบของดิสก์อิมเมจได้ สำหรับภาพดิสก์เปล่าที่จะใช้ในการจัดเก็บไฟล์ "ภาพดิสก์สำหรับอ่าน/เขียน" ควรเป็นภาพที่ดี
เมื่อคุณป้อนรายละเอียดทั้งหมดแล้ว ให้คลิกที่ปุ่ม "บันทึก"
4. Mac ของคุณควรใช้เวลาสองสามวินาทีในการสร้างภาพ เมื่อสร้างภาพแล้ว คุณจะเห็นข้อความต่อไปนี้และต้องคลิก "เสร็จสิ้น" เพื่อดำเนินการต่อ
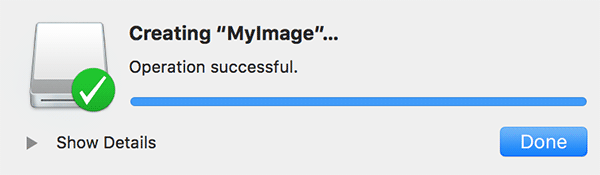
5. อิมเมจดิสก์ของคุณถูกสร้างขึ้นและติดตั้งบน Mac เพื่อให้คุณสามารถคัดลอกไฟล์ไปไว้ได้ คุณสามารถลากและวางไฟล์ของคุณลงบนภาพดิสก์ แล้วไฟล์เหล่านั้นก็จะถูกเพิ่มเข้าไป
เมื่อคุณเพิ่มไฟล์เสร็จแล้ว คุณสามารถนำรูปภาพออกได้โดยคลิกที่ไอคอนนำออกถัดจากชื่อรูปภาพใน Finder เมื่อจำเป็น คุณสามารถเปิดภาพขึ้นมาใหม่ได้โดยการดับเบิลคลิกที่ภาพนั้น
บทสรุป
หากคุณต้องการสร้างภาพดิสก์บน Mac เพื่อจัดเก็บไฟล์ของคุณ คำแนะนำข้างต้นจะช่วยให้คุณสร้างภาพเปล่าที่สามารถอ่านและเขียนเพื่อเพิ่มและลบไฟล์ได้
การเปิดเผยข้อมูลพันธมิตร: ทำให้เทคโนโลยีง่ายขึ้นอาจได้รับค่าคอมมิชชั่นสำหรับผลิตภัณฑ์ที่ซื้อผ่านลิงก์ของเรา ซึ่งสนับสนุนงานที่เราทำเพื่อผู้อ่านของเรา
![ลบข้อความที่อยู่ด้านหน้าเคอร์เซอร์บน Mac ของคุณ [เคล็ดลับด่วน]](/f/0e89425e6f12cbae03ce263da2388a68.png?width=360&height=460)
