แม้ว่าผู้ใช้ Apple ส่วนใหญ่จะไม่ต้องแตะต้องการตั้งค่าการแสดงผล แต่ก็มีบางครั้งที่คุณจำเป็นต้องสร้างสิ่งที่กำหนดเอง ตัวอย่างเช่น ถ้าคุณ ทำงานกับสีดิจิตอล เป็นประจำ คุณจะต้องปรับเทียบจอภาพ Mac ของคุณ
ในโพสต์นี้ คุณจะได้เรียนรู้วิธีปรับเทียบจอแสดงผลโดยใช้ฟังก์ชันในตัวใน macOS ก่อนจะพูดถึงเรื่องนั้น เรามาทำความเข้าใจแนวคิดของการปรับเทียบจอแสดงผลกันก่อน
“การปรับเทียบจอแสดงผล Mac ของคุณ” หมายถึงอะไร
โดยสรุป การปรับเทียบจอแสดงผลเป็นกระบวนการในการทำให้หน้าจอแสดงสีด้วย แม่นยำยิ่งขึ้น. คุณยังสามารถตั้งค่าโฮสต์ของตัวเลือกอื่นๆ ขึ้นอยู่กับเครื่องมือที่คุณเลือก
หากคุณไม่เคยพิจารณาถึงความสว่างหรือสีที่แสดงบนหน้าจอของคุณ อาจเป็นสิ่งที่คุณไม่ต้องการ อย่างไรก็ตาม หากคุณทำงานในอุตสาหกรรมภาพดิจิทัล เช่น การออกแบบกราฟิก การถ่ายวิดีโอ หรือการถ่ายภาพ คุณจะเห็นประโยชน์แม้กระทั่งจากการปรับเทียบอย่างง่าย
สำหรับผู้ที่ไม่ได้ฝึกหัด จอภาพจะแสดงผล “ความสว่าง” และ “สี” ตาม "โปรไฟล์" ที่เฉพาะเจาะจง สามารถตั้งค่าได้ในระดับระบบ

มีโปรไฟล์จำนวนมากที่มี "ช่วงเสียง" ที่แตกต่างกัน กล่าวอีกนัยหนึ่ง ในขณะที่บางโปรไฟล์จะเน้นที่การแสดงสีที่แม่นยำ โปรไฟล์อื่นๆ จะแสดงสีให้ได้มากที่สุด โดยปกติ “โปรไฟล์สี sRGB” จะถูกตั้งค่าเป็นมาตรฐาน เนื่องจากเป็นข้อมูลระดับกลางที่ดีสำหรับผู้ใช้ส่วนใหญ่
อย่างไรก็ตาม สิ่งนี้ไม่ได้คำนึงถึงสถานการณ์เฉพาะของคุณ เช่น การดูสถานที่ แสงแวดล้อม และขั้นตอนหลังการประมวลผล
วิธีเตรียมสอบเทียบจอแสดงผล Mac ของคุณ
ก่อนที่คุณจะเริ่มกระบวนการสอบเทียบ มีปัจจัยภายนอกบางประการที่ต้องพิจารณา เมื่อปรับให้เหมาะสมแล้ว คุณจะสามารถปรับเทียบจอภาพ Mac ของคุณ (และดู) ได้อย่างแม่นยำยิ่งขึ้น:
- ระดับความสว่างเริ่มต้นของคุณ การมีจอภาพของคุณที่ความสว่างสูงสุดจะช่วยให้คุณสามารถปรับเทียบจอภาพ Mac ของคุณได้อย่างเหมาะสมที่สุด แต่ยังไปถึงจุดที่ "เหมาะสม" ในด้านประสิทธิภาพอีกด้วย คุณจะต้องแน่ใจว่า กะดึก หรือตัวเลือก TrueTone ใด ๆ ถูกปิดใช้งาน
- สถานที่รับชมของคุณ สีธรรมชาติรอบๆ ห้องที่คุณเลือกจะส่งผลต่อการมองเห็นของคุณ สำหรับตัวอย่างในโลกแห่งความเป็นจริง ให้ถ่ายภาพคนนั่งอยู่บนพื้นหญ้าและสังเกตว่าสีเขียวสะท้อนลงบนผิวของพวกเขาอย่างไร
- แสงโดยรอบในห้องของคุณ หน้าต่างบานใหญ่ที่เปิดรับแสงแดดจะส่งผลต่อการรับรู้ความสว่างของจอแสดงผลของคุณ และอาจส่งผลต่อระดับความอิ่มตัวของสีและคอนทราสต์ด้วยเช่นกัน
เมื่อคุณมีการตั้งค่าเหล่านี้แล้ว คุณสามารถปรับเทียบจอภาพของ Mac ได้ อย่างปลอดภัยโดยรู้ว่าสภาพแวดล้อมของคุณจะไม่ส่งผลเสียต่อผลลัพธ์
วิธีปรับเทียบจอแสดงผล Mac ของคุณเพื่อความสว่างและความแม่นยำของสีที่ดีขึ้น
ในการเริ่มต้น ให้ไปที่ "System Preferences -> Displays" ภายใน macOS ในหน้าจอนี้ ให้กด. ค้างไว้ ตัวเลือก คีย์เพื่อเข้าถึงการตั้งค่าขั้นสูงและคลิกปุ่ม "ปรับเทียบ" ต่อไป คุณจะได้รับคำแนะนำเกี่ยวกับเครื่องมือและขั้นตอนที่คุณจะต้องทำ
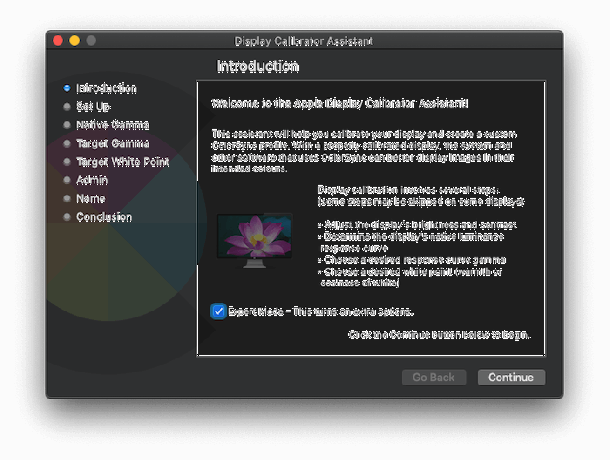
สิ่งที่ยอดเยี่ยมเกี่ยวกับ Display Calibrator Assistant คือมันทำให้กระบวนการต่างๆ เป็นไปโดยอัตโนมัติ และแนะนำคุณหากคุณไม่แน่ใจ
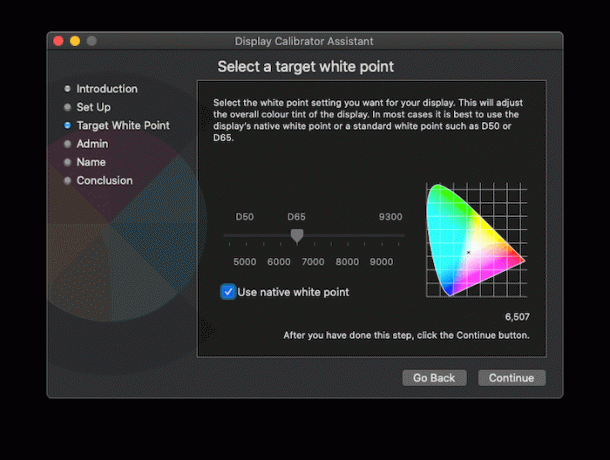
จากที่นี่ คลิกดำเนินการต่อและทำตามคำแนะนำสำหรับแต่ละขั้นตอน ก่อนอื่นคุณต้องจัดเรียงจุดเพื่อตั้งค่า "แกมม่า" (หรือความสว่าง) ดั้งเดิมของคุณ

จากนั้นเลือกแกมม่าเป้าหมายของคุณ (โดยปกติจะเป็นการดีที่สุดที่จะยึดติดกับค่าเริ่มต้น)

และกำหนดจุดขาวของคุณ เมื่อคุณทำเสร็จแล้ว เหลือเพียงตั้งชื่อโปรไฟล์ของคุณและตั้งค่าการอนุญาตผู้ใช้ของคุณ ณ จุดนี้ โปรไฟล์สีใหม่ของคุณจะพร้อมใช้งาน
ทางเลือกอื่นสำหรับเครื่องมือสอบเทียบ macOS
หากคุณพบว่าไม่มีเครื่องมือปรับเทียบจอแสดงผล macOS ในตัว แสดงว่ามีวิธีแก้ไขปัญหาอื่นๆ ด้วย ตัวอย่างเช่น, การปรับเทียบจอภาพในวันศุกร์ ทำงานได้ดีและ หน้าทดสอบจอ LCD ของ Lagom มีความลึกซึ้งและมีรายละเอียด

หากคุณเป็นนักสร้างสรรค์ภาพดิจิทัลระดับมืออาชีพ (หรืออยากเป็นหนึ่ง) คุณอาจต้องการซื้อเครื่องมือระดับพรีเมียม เช่น ดาต้าคัลเลอร์ สไปเดอร์. คลิปนี้ไปยังจอภาพของคุณและดำเนินการผ่านการวินิจฉัยเพื่อปรับเทียบจอภาพ Mac ของคุณ
สรุป
หากคุณกำลังสงสัยว่าคุณจำเป็นต้องปรับเทียบจอแสดงผลของ Mac หรือไม่ มีความเป็นไปได้ที่คุณไม่ต้องทำ อย่างไรก็ตาม ในบางอุตสาหกรรม เช่น การถ่ายภาพและการออกแบบดิจิทัล การแสดงสีและความสว่างที่แม่นยำเป็นสิ่งสำคัญ โชคดีที่เครื่องมือสอบเทียบในตัวของ Mac นั้นใช้งานง่าย และให้คุณสร้างโปรไฟล์การตรวจสอบที่ดีขึ้นสำหรับการดูงานของคุณ
หากคุณเป็นผู้ใช้พีซี คำแนะนำของเราเกี่ยวกับ สอบเทียบจอคอมพิวเตอร์ฟรี จะเป็นการอ่านที่จำเป็นสำหรับคุณ คุณกำลังพิจารณาปรับเทียบจอแสดงผล Mac ของคุณหรือไม่? แบ่งปันประสบการณ์ของคุณในส่วนความคิดเห็นด้านล่าง!
ที่เกี่ยวข้อง:
- วิธีแก้ไข Frozen Mac ระหว่างการอัปเดต
- จอแสดงผลภายนอกไม่ทำงาน? ลองใช้วิธีแก้ปัญหา 14 ข้อเหล่านี้สำหรับ macOS
- วิธีกลับสีที่แสดงบน Mac ของคุณ
การเปิดเผยข้อมูลพันธมิตร: ทำให้เทคโนโลยีง่ายขึ้นอาจได้รับค่าคอมมิชชั่นสำหรับผลิตภัณฑ์ที่ซื้อผ่านลิงก์ของเรา ซึ่งสนับสนุนงานที่เราทำเพื่อผู้อ่านของเรา


