คุณต้องการสร้างเว็บไซต์ของคุณเองแต่ไม่ต้องการการประมวลผลฝั่งเซิร์ฟเวอร์ขนาดใหญ่ใช่หรือไม่ มันจะไม่ง่ายกว่าหรือถ้าคุณสามารถสร้าง โฮสต์ และดูแลเว็บไซต์บน Raspberry Pi ของคุณได้โดยตรง ที่นี่เราจะแสดงวิธีเปลี่ยน Raspberry Pi ให้เป็นเว็บเซิร์ฟเวอร์ส่วนตัวของคุณเอง
ในตอนท้ายของบทช่วยสอนนี้ คุณจะได้เรียนรู้วิธีติดตั้งเว็บเซิร์ฟเวอร์ Apache ยอดนิยมบน Raspberry Pi ของคุณ ตั้งค่า PHP และสร้างหน้าเว็บง่ายๆ ที่ใครๆ ก็สามารถเข้าถึงได้ผ่านในพื้นที่ของคุณ เครือข่าย
Apache เว็บเซิร์ฟเวอร์คืออะไร?
Apache เป็นหนึ่งในแอปพลิเคชันเว็บเซิร์ฟเวอร์ที่ได้รับความนิยมมากที่สุดในโลก โดยคิดเป็น เกือบ 40 เปอร์เซ็นต์ของเว็บเซิร์ฟเวอร์ทั้งหมด ในขณะที่เขียน
เมื่อคุณตั้งค่า Apache บน Raspberry Pi แล้ว คุณสามารถใช้เพื่อให้บริการไฟล์ต่างๆ กับทุกคนในเครือข่ายท้องถิ่น
ที่เกี่ยวข้อง: วิธีเปลี่ยน Raspberry Pi ของคุณให้เป็นจุดเชื่อมต่อไร้สาย
สิ่งที่คุณต้องการ
เพื่อให้บทแนะนำนี้สมบูรณ์ คุณจะต้อง:
- Raspberry Pi ที่รัน Raspbian หากคุณยังไม่มี Raspbian คุณสามารถ คว้าเวอร์ชันล่าสุด และแฟลชโดยใช้ Etcher.
- สายไฟที่เข้ากันได้กับ Raspberry Pi. ของคุณ
- แป้นพิมพ์ภายนอกและวิธีการต่อเข้ากับ Raspberry Pi. ของคุณ
- สาย HDMI หรือ micro HDMI ขึ้นอยู่กับรุ่น Raspberry Pi. ของคุณ
- จอภาพภายนอก
- สายอีเทอร์เน็ตหรือการเชื่อมต่อ Wi-Fi
อัปเดต Raspbian ของคุณ
หากคุณยังไม่ได้ติดตั้ง ให้ต่อคีย์บอร์ดภายนอก จอภาพ และอุปกรณ์ต่อพ่วงอื่นๆ เข้ากับ Raspberry Pi ของคุณ แล้วต่อเข้ากับแหล่งพลังงาน
ก่อนที่เราจะเริ่มต้น เป็นการดีที่สุดที่จะตรวจสอบให้แน่ใจว่า Raspbian ของคุณเป็นเวอร์ชันล่าสุด เปิดหน้าต่าง Terminal โดยคลิกที่ไอคอน “Terminal” เล็กๆ ในแถบเครื่องมือ พิมพ์คำสั่งต่อไปนี้ลงใน Terminal:
sudoapt-get updatesudoapt-get อัพเกรด
หาก Raspbian ติดตั้งการอัปเดตอย่างน้อยหนึ่งรายการ ให้รีบูต Raspberry Pi ของคุณโดยใช้คำสั่งต่อไปนี้:
รีบูต
เมื่อ Raspberry Pi ของคุณเริ่มต้นใหม่ มันจะใช้งาน Raspbian เวอร์ชันล่าสุด
ติดตั้ง Apache Web Server
คุณพร้อมที่จะติดตั้งแพ็คเกจ Apache2 บน Raspberry Pi ของเราแล้ว ใน Terminal ให้พิมพ์คำสั่งต่อไปนี้:
sudoฉลาดติดตั้ง apache2 -y
และนั่นคือทั้งหมด: ตอนนี้ Raspberry Pi ของคุณทำงานเป็นเว็บเซิร์ฟเวอร์พื้นฐานแล้ว!
หากต้องการดูการทำงานของเว็บเซิร์ฟเวอร์ Apache คุณจะต้องป้อนที่อยู่ IP ของ Raspberry Pi ลงในเว็บเบราว์เซอร์ ในการเรียกที่อยู่ IP นี้ ให้เรียกใช้คำสั่งต่อไปนี้ในหน้าต่างเทอร์มินัล:
ชื่อโฮสต์-ผม
การดำเนินการนี้จะส่งคืนที่อยู่ IP ของ Raspberry Pi เพียงป้อนที่อยู่นี้ลงในเว็บเบราว์เซอร์ใดก็ได้ คุณควรเห็นหน้าต่อไปนี้
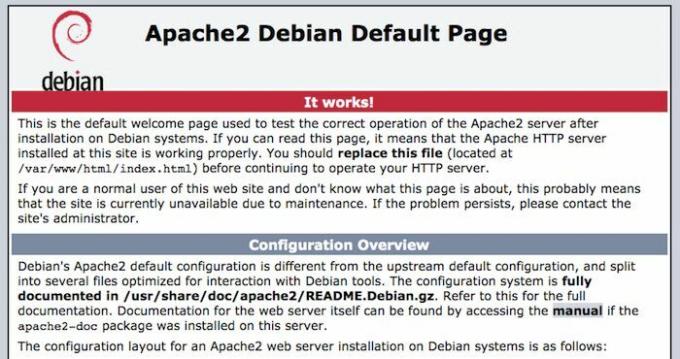
ขอแสดงความยินดี คุณเพิ่งสร้างเว็บเซิร์ฟเวอร์ของคุณเอง!
รับการอนุญาต: การแก้ไขไฟล์ HTML ของ Apache
"มันใช้งานได้!" ที่จริงแล้วหน้าเว็บเป็นไฟล์ HTML ที่อยู่ในโฟลเดอร์ "/var/www/html" ของ Raspberry Pi
หากต้องการดูไฟล์นี้ ให้เปิดแอปตัวจัดการไฟล์ของ Raspbian (โดยคลิกที่ไอคอนไฟล์ในแถบเครื่องมือ) จากนั้น ไปที่ “/var/www/html” โฟลเดอร์นี้มีไฟล์ “index.html” ซึ่งเป็นหน้าที่คุณเห็นในเว็บของคุณ เบราว์เซอร์
ในส่วนต่อไปนี้ คุณจะทำการเปลี่ยนแปลงง่ายๆ กับไฟล์นี้ แล้วสร้างไฟล์ HTML เพิ่มเติมที่ Apache จะให้บริการแก่ทุกคนในเครือข่ายท้องถิ่นของคุณ
ในหน้าต่าง Terminal ให้เปลี่ยนไดเร็กทอรี (“cd”) เพื่อให้ชี้ไปที่ไฟล์ ”index.html”
ซีดี/var/www/html
ตอนนี้ให้รันคำสั่งต่อไปนี้:
ลส-อัล
ขณะนี้ Terminal จะแสดงข้อความที่อธิบายว่าไฟล์ "index.html" นั้นเป็นของผู้ใช้ "root"
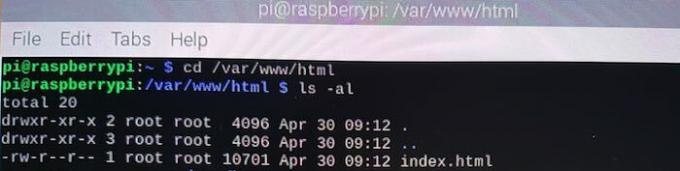
ก่อนที่คุณจะสามารถแก้ไขไฟล์นี้ได้ คุณจะต้องถือว่าการเป็นเจ้าของ คุณสามารถเปลี่ยนความเป็นเจ้าของได้โดยใช้คำสั่ง Terminal ตัวอย่างต่อไปนี้ถือว่าคุณกำลังใช้ชื่อผู้ใช้ "pi" ของ Raspbian; หากคุณเปลี่ยนด้วยตนเอง ตรวจสอบให้แน่ใจว่าสิ่งนี้สะท้อนให้เห็นในคำสั่ง Terminal ของคุณ:
sudochown pi: index.html
หากคุณเรียกใช้ .อีกครั้ง ls -al คำสั่งคุณจะเห็นว่า "pi" มีสิทธิ์แก้ไขไฟล์นี้แล้ว
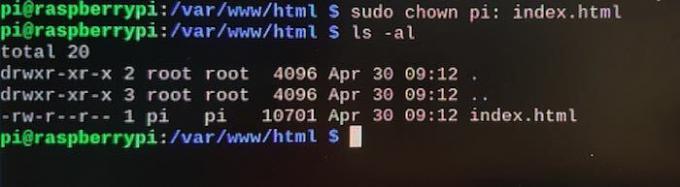
HTML: ปรับแต่งเว็บเพจของ Apache
ตอนนี้คุณสามารถเปิดหน้า "ใช้งานได้" เพื่อแก้ไขโดยเรียกใช้คำสั่ง Terminal ต่อไปนี้:
นาโน index.htmlการดำเนินการนี้จะเปิดไฟล์ "index.html" ในตัวแก้ไขข้อความ Nano ของ Raspbian

คุณสามารถเปลี่ยนทุกส่วนของโค้ดของหน้านี้ได้ แต่เพื่อให้ง่ายยิ่งขึ้น ข้อความที่แสดงเป็นส่วนหนึ่งของส่วนหัวจะมีการเปลี่ยนแปลงในตัวอย่างนี้

เมื่อคุณทำการเปลี่ยนแปลงแล้ว ให้บันทึกไฟล์โดยกด Ctrl + โอ, ติดตามโดย Ctrl + NS.
ตอนนี้ โหลดที่อยู่ IP ของ Raspberry Pi ในเว็บเบราว์เซอร์ แล้วคุณจะเห็นการเปลี่ยนแปลงของคุณ

ที่เกี่ยวข้อง: วิธีกำหนดค่า Apache และ PHP สำหรับเว็บไซต์ที่มีการเข้าชมสูงบน Linux Server
ทำให้เว็บไซต์ของคุณเป็นไดนามิก: การติดตั้ง PHP 7
โดยค่าเริ่มต้น เว็บเซิร์ฟเวอร์ Apache จะจำกัดเนื้อหาแบบคงที่ ดังนั้นหน้าเว็บของคุณจะไม่ตอบสนองต่อข้อมูลใดๆ ที่ผู้ใช้ให้มา หากคุณต้องการทำให้เนื้อหาของคุณเป็นแบบไดนามิก คุณจะต้องติดตั้ง PHP เวอร์ชันล่าสุด ซึ่งก็คือ PHP 7.4 ในขณะที่เขียน
ในส่วนนี้ คุณจะต้องติดตั้ง PHP เวอร์ชันล่าสุดและโมดูล PHP สำหรับ Apache:
sudoฉลาดติดตั้ง php libapache2-mod-php -y
เพื่อทดสอบว่า PHP ได้รับการตั้งค่าอย่างถูกต้อง คุณจะต้องสร้างไฟล์ PHP ในไดเร็กทอรี “/var/www/html/” จากนั้นตรวจสอบว่าไฟล์นี้ปรากฏในเว็บเบราว์เซอร์ของเราหรือไม่
ในการสร้างไฟล์ PHP ชื่อ “mywebpage.php” ให้รันคำสั่งต่อไปนี้ในหน้าต่าง Terminal:
sudoนาโน/var/www/html/mywebpage.php
ไฟล์ “mywebpage.php” จะเปิดขึ้นโดยอัตโนมัติในนาโน ในโปรแกรมแก้ไขข้อความนาโน พิมพ์สคริปต์ PHP ต่อไปนี้:
phpecho"วันนี้คือ " .วันที่('Ymd H: i: s');
สิ่งนี้ง่าย สคริปต์ดึงวันที่ของวันนี้และแสดงเป็นส่วนหนึ่งของหน้าเว็บ
หากต้องการบันทึกสคริปต์ของคุณ ให้กด Ctrl + O ตามด้วย Ctrl + X.
ทดสอบ PHP แบบไดนามิกของคุณ
เพื่อทดสอบว่าไฟล์ PHP นี้ทำงานได้อย่างถูกต้อง ให้ป้อนที่อยู่ IP ของ Raspberry Pi ในเว็บเบราว์เซอร์ ตามด้วย “/mywebpage.php” ตัวอย่างเช่น ถ้าคุณ ที่อยู่ IP คือ 190.100.1.100 ดังนั้น คุณจะต้องป้อน URL ต่อไปนี้:
http://190.100.1.100/< /span>mywebpage.php
หากเป็นไฟล์ PHP แสดงผลอย่างถูกต้อง เบราว์เซอร์ของคุณควรแสดงบางอย่างเช่นภาพต่อไปนี้

อย่างที่คุณเห็น การเปลี่ยน Raspberry Pi ของคุณเป็นเรื่องง่าย ลงในเว็บเซิร์ฟเวอร์ แม้ว่าคุณจะต้อง ต้องตั้งค่า IP แบบไดนามิก เพื่อให้สามารถเชื่อมต่อกับเว็บเซิร์ฟเวอร์ของคุณจากสาธารณะ เครือข่าย
ที่เกี่ยวข้อง:
- วิธีสร้าง Chromecast แบบ DIY โดยใช้ Raspberry Pi และ Raspicast
- วิธีการหมุน Raspberry Pi ของคุณลงในเซิร์ฟเวอร์ Minecraft
- วิธีสร้างเซิร์ฟเวอร์ Plex บน Raspberry Pi 4
การเปิดเผยข้อมูลพันธมิตร: ทำให้ Tech ง่ายขึ้น อาจได้รับค่าคอมมิชชันสำหรับผลิตภัณฑ์ที่ซื้อผ่านลิงก์ของเรา ซึ่งรองรับ งานที่เราทำเพื่อผู้อ่านของเรา


