แอปต่างๆ ที่ช่วยทำให้ macOS เป็นความฝันด้านประสิทธิภาพการทำงานได้ไม่มีปัญหา แต่มีเพียงไม่กี่แอปเท่านั้นที่ทำได้เช่นเดียวกับอัลเฟรด คิดถึง อัลเฟรด เป็นแอปพลิเคชั่นที่ทำให้ดูเหมือนว่าสปอตไลท์ได้รับการยิงสเตียรอยด์ Alfred จะทำให้คุณมีประสิทธิผลมากขึ้นถึงสิบเท่า ด้วยการดำเนินการแบบกำหนดเองหลายร้อยรายการ ซึ่งรู้จักกันเป็นอย่างดีในนามเวิร์กโฟลว์
Alfred Workflows คล้ายกับส่วนขยายของ Google Chrome โชคดีที่มีชุมชนขนาดใหญ่ทั่วโลกที่เขียนเวิร์กโฟลว์แล้ว และติดตั้งได้ง่าย หากไม่มีเวิร์กโฟลว์ การเขียนของคุณเองก็เป็นสิ่งที่แม้แต่มือใหม่ของ Alfred ก็สามารถจัดการได้อย่างง่ายดาย
ต่อไปนี้คือเวิร์กโฟลว์ Alfred ที่ดีที่สุดบางส่วนที่จะช่วยให้คุณทำงานอย่างมีประสิทธิภาพมากขึ้นบน Mac
ที่เกี่ยวข้อง: วิธีใช้ประโยชน์สูงสุดจากการอัพเกรด Powerpack ของ Alfred
1. การขยายข้อความ
หากคุณกำลังประหยัดเวลาและไม่ชอบพิมพ์วันที่ ที่อยู่อีเมล หรือวลีบล็อกทั่วไปทุกวัน ตัวอย่างข้อความ เวิร์กโฟลว์จะเป็นเพื่อนที่ดีที่สุดคนใหม่ของคุณ เมื่อทำการติดตั้ง คุณสามารถตั้งค่า “snippet” ด้วยชื่อ คีย์เวิร์ด (สิ่งที่คุณต้องการพิมพ์เพื่อเปิดใช้งาน snippet) เท่านี้ก็เรียบร้อย
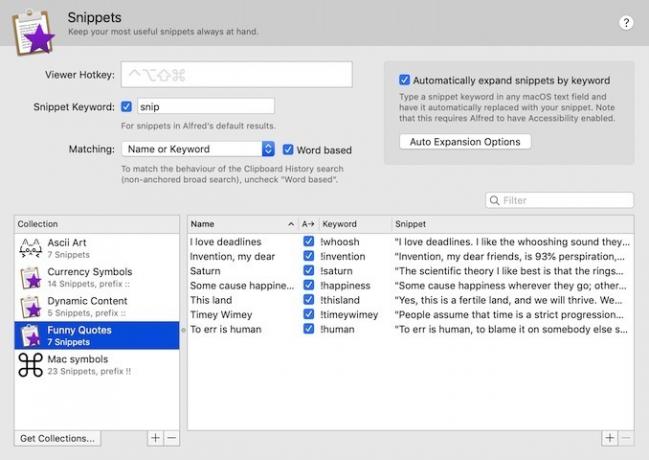
ตั้งค่าทั้งหมดพร้อมกันหรือแบ่งออกเป็นกลุ่มๆ เช่น ที่ทำงานหรือที่บ้าน เพื่อให้จัดระเบียบได้ง่าย คุณสามารถสร้างได้ไม่จำกัดจำนวน ดังนั้นท้องฟ้าจึงมีขีดจำกัด
2. ขั้วต่อ AirPods
AirPods ของ Apple นั้นยอดเยี่ยมและเป็นหนึ่งในผลิตภัณฑ์ที่ประสบความสำเร็จมากที่สุดอย่างไม่ต้องสงสัยในช่วงไม่กี่ปีที่ผ่านมา แทนที่จะต้องเชื่อมต่อสามถึงสี่ขั้นตอนตามปกติกับ Mac ที่ไม่มี Alfred สิ่งนี้ เวิร์กโฟลว์ AirPod ซิงค์ได้ในขั้นตอนเดียว

เมื่อคุณติดตั้งเวิร์กโฟลว์แล้ว ให้เลือก AirPods ของคุณภายใต้เมนูดรอปดาวน์ Bluetooth หลังจากทำการเชื่อมต่อกับ AirPods ของคุณแล้ว ให้พิมพ์ “airp” เพื่อเชื่อมต่อหรือยกเลิกการเชื่อมต่อในอนาคต หากคุณต้องการเปลี่ยนเป็นอุปกรณ์บลูทูธอื่น ให้ป้อน กำหนดค่า airpและเลือกอุปกรณ์บลูทูธที่คุณต้องการ
3. เส้นทาง Google Maps
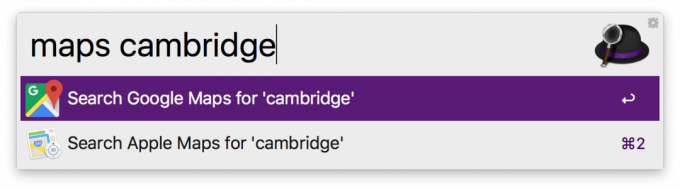
การใช้ Google Maps จาก Alfred อาจไม่ใช่วิธีแก้ปัญหาที่ง่ายกว่าการเปิดเบราว์เซอร์ จนกว่าคุณจะลองใช้งาน เมื่อ เส้นทาง Google Maps ติดตั้งเวิร์กโฟลว์แล้ว ง่ายเหมือนพิมพ์ go2 หรือ ทิศทาง ลงในอัลเฟรดแล้วระบุที่อยู่ปลายทางของคุณ หลังจากกดปุ่ม Enter แล้ว Alfred จะเปิดเบราว์เซอร์เริ่มต้นขึ้นมา โดยดึง Google Maps ขึ้นมาพร้อมเส้นทาง เส้นทาง และเมนู Maps ที่มีฟีเจอร์มากมายของ Google
4. ฆ่ากระบวนการ
เมื่อคุณอยู่ในระหว่างวันทำงาน ไม่มีอะไรจะเลวร้ายไปกว่าแอปที่ไม่ยอมให้ความร่วมมือ ฆ่ากระบวนการ macOS ไม่ใช่คนขี้ขลาด แต่อัลเฟรดทำให้มันง่ายอย่างที่ได้รับ

หาก Google Chrome ค้างกะทันหัน ให้พิมพ์ ฆ่า Chroและ Alfred จะแสดงกระบวนการทั้งหมดที่เบราว์เซอร์ใช้อยู่ในปัจจุบัน เลือกเบราว์เซอร์หรือแท็บที่คุณต้องการฆ่า แล้ว Alfred จะจัดการส่วนที่เหลือเอง
5. การค้นเว็บเริ่มต้น

หนึ่งในขั้นตอนการทำงานที่ช่วยประหยัดเวลาได้ดีที่สุดของ Alfred คือความสามารถในการเข้าถึงตัวเลือกการค้นหาที่หลากหลายได้อย่างรวดเร็ว รายการโปรดเช่น Google, Wikipedia, YouTube และ Amazon มีอยู่ทั้งหมด และง่ายกว่าการเปิดเบราว์เซอร์ของคุณมาก ในการเริ่มต้น เพียงแค่เริ่มต้นการค้นหาด้วยคำหลักที่คุณเลือก หากคุณต้องการค้นหาใน Google ให้พิมพ์ Google ตามด้วยคำค้นหาและกด Enter
6. อัพเกรด Slack ของคุณ
ทีมจากระยะไกลและในสำนักงานต่างก็รู้ดีถึงพลังของ Slack เสริมความหย่อนคล้อยด้วยอัลเฟรด ทำให้แอปที่มีประโยชน์อยู่แล้วมีความสามารถมากยิ่งขึ้น ขีด จำกัด ของสิ่งที่คุณสามารถทำได้ด้วยเวิร์กโฟลว์นี้ รวมถึงการสลับระหว่างแชนเนล กลุ่ม และข้อความส่วนตัวได้อย่างง่ายดาย
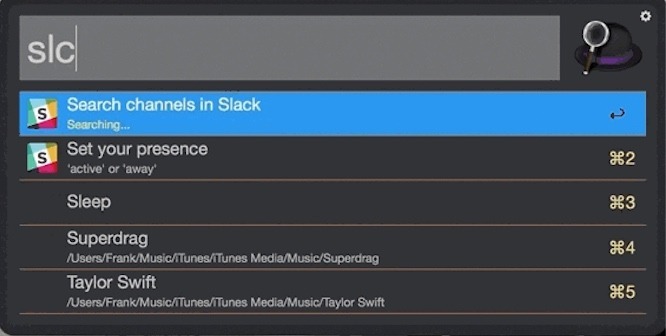
การส่งข้อความนั้นง่ายเหมือนการพิมพ์ slm, เลือกช่องขวา, กดปุ่ม แท็บจากนั้นพิมพ์ข้อความและกด Enter การค้นหาสิ่งที่แนบมาหรือไฟล์นั้นรวดเร็วเหมือนการพิมพ์ slf และเลือกไฟล์ที่เหมาะสม
ที่เกี่ยวข้อง: วิธีทำงานให้เสร็จมากขึ้นบน Mac ของคุณด้วย Launchbar
7. Apple Mail Search
ผู้ใช้แอป Mail ในตัวของ Apple ทราบดีว่าการค้นหาไม่ใช่จุดแข็งที่สุดเสมอไป เข้า Mail.app ค้นหาเวิร์กโฟลว์ เพื่อเพิ่มพลังให้ช่องค้นหาของคุณอย่างรวดเร็ว ไม่ต้องเสียเวลาค้นหาข้อความเฉพาะอีกต่อไป

หลังจากที่คุณติดตั้งเวิร์กโฟลว์นี้ เป็นเรื่องง่ายในการค้นหาอีเมลที่คุณต้องการอย่างแท้จริง เวิร์กโฟลว์นี้เปิดใช้งานฟังก์ชันการค้นหาที่หลากหลาย รวมทั้งชื่อผู้ส่งและที่อยู่อีเมล (emfrom), ไฟล์แนบอีเมล (เอมะ) หัวเรื่อง (emsubj) และทั้งหัวเรื่องและเนื้อหาอีเมลผสมกัน (em).
ผลลัพธ์จะปรากฏตามเวลาจริงเมื่อคุณพิมพ์ และการกด Enter ที่ข้อความอีเมลที่คุณต้องการจะเปิดขึ้นในแอป Mail โดยตรง
8. ค้นหา Apple Notes
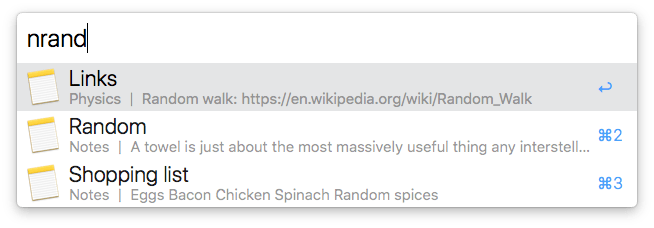
แอป Notes ของ Apple อาจเป็นเรื่องไร้สาระเมื่อเทียบกับยักษ์ใหญ่ด้านการจดบันทึกอย่าง Evernote หรือ OneNote ของ Microsoft แต่ก็ทำให้งานเสร็จลุล่วง น่าเสียดายที่ฟังก์ชันการค้นหามักจะดึงผลลัพธ์มากกว่าที่จำเป็น
อัลเฟรดไปช่วยชีวิต นี้ เวิร์กโฟลว์ Apple Notes จะช่วยค้นหาโน้ตที่คุณต้องการด้วยฟังก์ชันการค้นหาที่ทรงพลัง พิมพ์ NS ดังนั้นมันจึงดูเหมือน (n[ส่วนหนึ่งของบันทึกย่อ]) ตามด้วยคำค้นหาที่คุณต้องการ และผลลัพธ์จะปรากฏขึ้นทันที
ห่อ
ด้วย Alfred และเวิร์กโฟลว์ของมัน ไม่มีเหตุผลใดที่คุณจะใช้งาน Mac ของคุณไม่ได้ผล ตรวจสอบเวิร์กโฟลว์เหล่านี้และแจ้งให้เราทราบว่าคุณต้องการแบบไหน
เครดิตรูปภาพ: ตัวเชื่อมต่อ AirPods ผ่าน Packal.org, ฆ่ากระบวนการผ่าน GitHub.com, อัปเกรด Slack ของคุณผ่าน Packal.org, Apple Notes ผ่าน Packal.org, Apple Mail ผ่าน Packal.org
การเปิดเผยข้อมูลพันธมิตร: ทำให้เทคโนโลยีง่ายขึ้นอาจได้รับค่าคอมมิชชั่นสำหรับผลิตภัณฑ์ที่ซื้อผ่านลิงก์ของเรา ซึ่งสนับสนุนงานที่เราทำเพื่อผู้อ่านของเรา
![การบีบอัดไฟล์บน Mac ของคุณ [เคล็ดลับง่ายๆ]](/f/aa9cc7a7f9fa5729740889bd6eb1c12b.png?width=360&height=460)
![ควบคุมผู้ติดต่อของคุณด้วย Cobook [Mac]](/f/5bd452662fe929cbda8f55e034c97835.png?width=360&height=460)
![กำจัดแอพที่ไม่จำเป็นในรายการ "เปิดด้วย" ของคุณ [Mac]](/f/36adab7400cb0d83a5ce3eaf8ab4c715.jpg?width=360&height=460)