หลายคนใช้ภาพหน้าจอหรือวิดีโอที่บันทึกบนหน้าจอเพื่อสื่อสารแนวคิดทางสายตา แต่มีบางครั้งที่ภาพนิ่งไม่เพียงพอในขณะที่ไฟล์วิดีโอขนาดใหญ่ เกินกำลัง นี่เป็นช่วงเวลาที่ทางออกที่ดีที่สุดคือการใช้ภาพ GIF แบบเคลื่อนไหวที่สามารถแสดงการเคลื่อนไหวในขณะที่ยังคงรักษาขนาดไฟล์ให้เล็ก ปัญหาคือทำอย่างไร สร้างภาพหน้าจอเคลื่อนไหว? หากคุณเป็นผู้ใช้ Mac คุณสามารถใช้ the Giphy Capture แอพเพื่อสร้างภาพหน้าจอ GIF แบบเคลื่อนไหวได้อย่างรวดเร็ว
เริ่มต้นใช้งาน Giphy Capture
ขั้นตอนแรกที่คุณต้องทำคือ ดาวน์โหลดใบสมัคร จาก Mac App Store

ส่วนแรกของแอพคือหน้าต่างการจับภาพ เป็นหน้าต่างบันทึกหน้าจอที่โปร่งใสและปรับขนาดได้ ซึ่งคุณสามารถเคลื่อนที่ไปมาและปรับให้พอดีกับพื้นที่ที่คุณต้องการจับภาพได้

ส่วนที่สองของแอปคือไอคอนแถบเมนู นี่คือที่ที่คุณสามารถเรียกหน้าต่างการบันทึก ตั้งค่าปุ่มลัดการจับภาพ และตัดสินใจว่าคุณต้องการรวมเคอร์เซอร์ไว้ในการบันทึกหรือไม่ แต่เพื่อเพิ่มประสบการณ์สูงสุด คุณต้องเข้าสู่ระบบโดยใช้บัญชี Giphy ของคุณหรือลงทะเบียนใหม่

การสร้างภาพเคลื่อนไหว GIF
แอปสร้างภาพเคลื่อนไหว GIF ในสองขั้นตอน ขั้นแรก มันจะบันทึกหน้าจอโดยไม่มีเสียง แล้วส่งออกการบันทึกเป็น GIF
แต่ก่อนเริ่มกระบวนการ คุณต้องวางตำแหน่งหน้าต่างบันทึกโดยลากและวางไปยังตำแหน่งที่คุณต้องการที่ใดก็ได้บนหน้าจอ คุณยังสามารถปรับขนาดให้เป็นขนาดพิกเซลที่คุณต้องการได้ด้วยการลากขอบหน้าต่างใดก็ได้ ข้อมูลขนาดพิกเซลจะปรากฏที่ด้านล่างขวาของหน้าจอเมื่อคุณทำการปรับขนาด
หลังจากตั้งค่าทุกอย่างแล้ว ให้คลิกปุ่มบันทึกสีแดงเพื่อเริ่ม (และหยุดในภายหลัง) การบันทึกหน้าจอ ผลลัพธ์จะถูกเก็บไว้ที่แถบด้านล่างของหน้าต่าง คุณสามารถแสดง/ซ่อนแถบได้โดยคลิกปุ่มที่ด้านล่างขวาของหน้าจอ
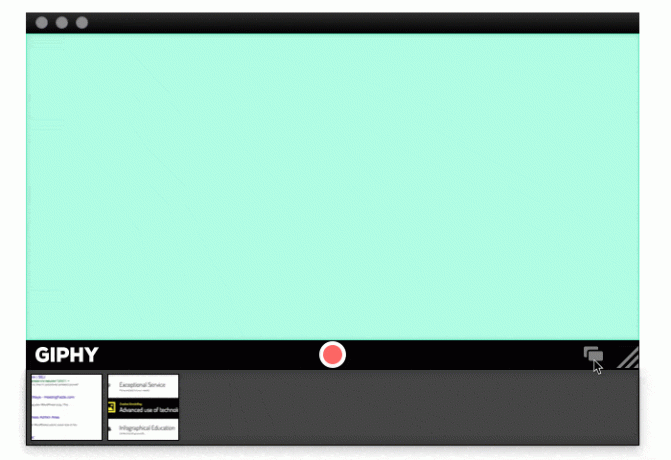
แนวคิดในการมีแถบจัดเก็บสะดวก คุณไม่จำเป็นต้องจัดการกับแต่ละการบันทึกโดยตรง (แต่คุณสามารถทำได้หากต้องการ) คุณสามารถสร้างการบันทึกหน้าจอหลายรายการก่อนแล้วแก้ไขในภายหลังได้ คุณยังสามารถลบคลิปที่คุณไม่ต้องการได้โดยคลิกปุ่ม [X] บนรายการ

หากต้องการแก้ไขการบันทึก ให้คลิกไอคอนบนแถบพื้นที่เก็บข้อมูลเพื่อเปิดหน้าต่างข้อมูล นอกจากการแสดงข้อมูลพื้นฐานเกี่ยวกับไฟล์แล้ว หน้าต่างนี้ยังเป็นที่สำหรับคุณอีกด้วย เริ่มแก้ไขการบันทึก บันทึกไฟล์ลงในฮาร์ดไดรฟ์ของคุณ หรืออัปโหลดผลลัพธ์ไปยัง Giphy เว็บไซต์.

หลังจากคลิกปุ่ม "แก้ไข" ในหน้าต่างข้อมูล คุณสามารถเริ่มแก้ไขไฟล์ได้ มีการตั้งค่าหลายอย่างที่คุณปรับได้ เช่น จุดเริ่มต้นและจุดสิ้นสุดของคลิป วิธีที่คุณต้องการให้บันทึกวนซ้ำ ขนาดภาพ และ FPS (เฟรมต่อวินาที) ยิ่งการตั้งค่าเหล่านี้สูงเท่าใด ผลลัพธ์ก็จะยิ่งมีคุณภาพมากขึ้นเท่านั้น
แต่การตั้งค่าก็ขนานกับขนาดไฟล์เช่นกัน หากคุณต้องการขนาดที่เล็กลง คุณต้องลดคุณภาพโดยรวม
คุณสามารถเพิ่มคำบรรยายภาพลงใน GIF ของคุณได้ คุณยังสามารถแสดงขนาดไฟล์ได้โดยคลิกตัวเลือก "คำนวณขนาด"
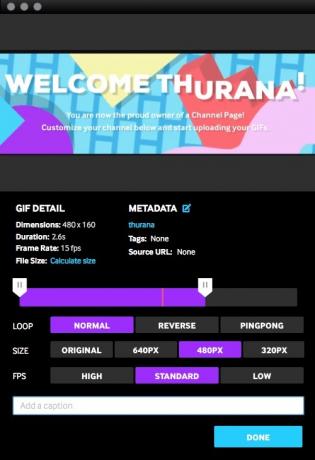
ขั้นตอนสุดท้ายคือปิดหน้าต่างแก้ไขและ "บันทึก" ไฟล์หรือ "อัปโหลด" ไปที่ Giphy การสร้าง GIF แบบเคลื่อนไหวเป็นเรื่องง่าย นี่คือตัวอย่างที่ฉันสร้างขึ้นภายในเวลาไม่ถึงสามนาที

นี่ก็อีก

คุณลองสร้างภาพหน้าจอ GIF แบบเคลื่อนไหวแล้วหรือยัง คุณคิดว่านี่เป็นขั้นตอนต่อไปของการแบ่งปันไอเดียภาพหรือเพียงแค่กลไกหรือไม่? แบ่งปันความคิดและความคิดเห็นของคุณโดยใช้ความคิดเห็นด้านล่าง
การเปิดเผยข้อมูลพันธมิตร: ทำให้เทคโนโลยีง่ายขึ้นอาจได้รับค่าคอมมิชชั่นสำหรับผลิตภัณฑ์ที่ซื้อผ่านลิงก์ของเรา ซึ่งสนับสนุนงานที่เราทำเพื่อผู้อ่านของเรา


