คุณสังเกตเห็นไหมว่าคุณทำงานซ้ำซากและไร้ประโยชน์บนพีซีของคุณอยู่เสมอ? ตัวอย่างเช่น เมื่อคุณต้องการย้ายไฟล์ไปยังตำแหน่งอื่น คุณจะต้องเปิดตัวจัดการไฟล์และไปที่ปลายทางของโฟลเดอร์ก่อนจึงจะย้ายไฟล์ได้ จะทำอย่างไรเมื่อคุณต้องการแชร์รูปภาพไปยัง Twitter และพบว่ารูปภาพมีขนาดใหญ่เกินไป คุณเปิดเครื่องมือแก้ไขรูปภาพ แก้ไข/ครอบตัดรูปภาพ บันทึกเป็นรูปภาพขนาดที่เล็กกว่า แล้วอัปโหลดไปที่ Twitter จะเกิดอะไรขึ้นถ้ามีวิธีการทำให้งานธรรมดาๆ เหล่านี้ง่ายขึ้น? นั่นคือสิ่งที่ Filepane เป็นเรื่องเกี่ยวกับ
Filepane เป็นแอปสำหรับ Mac เท่านั้นที่เพิ่มการกระทำแบบลากแล้ววางที่เป็นประโยชน์ให้กับระบบของคุณ คุณจึงสามารถทำงานต่างๆ ให้เสร็จสิ้นได้ด้วยการลากง่ายๆ คุณสามารถปรับขนาดรูปภาพได้ทันที ย้ายไฟล์ไปยังตำแหน่งอื่น แปลงเอกสารเป็น PDF แล้วพิมพ์ออกมา บีบอัดไฟล์/โฟลเดอร์ ฯลฯ Filepane ตรวจจับประเภทไฟล์อย่างชาญฉลาดและแสดงตัวเลือกต่างๆ ตามรูปแบบไฟล์

การติดตั้ง
Filepane สามารถ ดาวน์โหลดจาก Mac app store หรือ จากเว็บไซต์ของผู้พัฒนา หากคุณต้องการทดสอบเป็นเวลาเจ็ดวัน หลังจากช่วงทดลองใช้งาน คุณจะต้องได้รับรหัสใบอนุญาต การกำหนดราคาสำหรับ FilePane อาจทำให้สับสนได้ เวอร์ชัน Mac App Store มีราคาอยู่ที่ $9.99 และขณะนี้มีข้อเสนอแบบจำกัดเวลาอยู่ที่ $6.99 วิธีนี้ช่วยให้คุณติดตั้งบน Mac ได้มากถึงห้าเครื่อง บนเว็บไซต์ของผู้พัฒนา ราคามีตั้งแต่ $2.99 ถึง $5.99 ขึ้นอยู่กับจำนวนของ Mac ที่คุณจะติดตั้ง กล่าวโดยย่อ มีความยืดหยุ่นและประหยัดราคามากกว่าเมื่อคุณซื้อจากเว็บไซต์ของนักพัฒนาซอฟต์แวร์มากกว่าจาก Mac App Store
หากคุณดาวน์โหลดเวอร์ชันทดลองจากเว็บไซต์ของผู้พัฒนา สิ่งที่คุณต้องทำทั้งหมดคือลากไฟล์ไปที่โฟลเดอร์ Applications และเรียกใช้แอปพลิเคชันจาก Launchpad

การใช้งาน
เมื่อ Filepane ทำงานอยู่ เมื่อคุณเลือกและลากไฟล์ คุณจะเห็นกล่องป๊อปอัปขนาดเล็ก "วางที่นี่" เพียงวางไฟล์ของคุณลงในกล่องเพื่อเปิดใช้งานการดำเนินการเพิ่มเติม

ตามประเภทไฟล์ การกระทำต่างๆ จะปรากฏขึ้น ตัวอย่างเช่น สำหรับโฟลเดอร์จะแสดง "ไฟล์อีเมล" "Airdrop" (สำหรับการแชร์อย่างรวดเร็ว) "Zip" (บีบอัดโฟลเดอร์) "Finder" (เปิดโฟลเดอร์ใน Finder) "ย้ายและคัดลอกไฟล์" และ ตัวเลือก "ถังขยะ"
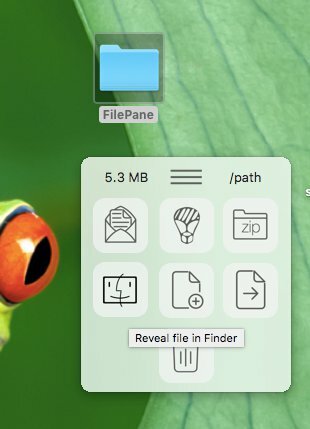
และจะสร้างเมนูย่อยของไฟล์ใหม่

สำหรับรูปภาพ เมนูการทำงานประกอบด้วย "รูปภาพเดสก์ท็อป" (ตั้งเป็นวอลเปเปอร์เดสก์ท็อป), "แปลง" (เป็น png, jpg, bmp, tff), "อัปโหลด" (ไปที่ Twitter, Facebook, ข้อความ) และ "เปิดโปรแกรมแก้ไขรูปภาพ" (ปรับขนาดภาพ)



Filepane ยังใช้งานได้กับเบราว์เซอร์ของคุณ คุณสามารถคลิกที่ภาพใดก็ได้แล้วลากหรือเพียงแค่เน้นประโยคหรือย่อหน้าแล้วลาก กล่อง "วางที่นี่" จะปรากฏขึ้น เพื่อให้คุณสามารถบันทึกข้อความลงในคลิปบอร์ดหรือแชร์ไปยัง Twitter และ Facebook ได้อย่างรวดเร็ว

สิ่งที่ไม่ดีเกี่ยวกับ Filepane คือมันไม่ได้ใส่ชื่อบนไอคอนทั้งหมด ดังนั้นคุณต้องเดาว่าแต่ละไอคอนหมายถึงอะไร นี่คือรายการ

การตั้งค่า
เมื่อเรียกใช้ Filepane จะเพิ่มไอคอนในแถบเมนู และคุณสามารถคลิกเพื่อเข้าถึงการตั้งค่าได้ คลิกไอคอน Filepane และคุณสามารถกำหนดค่าได้ว่าควรเปิดเมื่อเข้าสู่ระบบ ตำแหน่งช่อง "วางที่นี่" และไม่ว่าจะเปิดใช้งานโดยใช้การกระทำแบบลากและวางหรือผ่านแป้นพิมพ์ลัด นอกจากนี้ยังแสดงเวลาที่บันทึกไว้ตลอดทั้งสัปดาห์ แม้ว่าจะยังไม่ชัดเจนว่าเวลานั้นคำนวณอย่างไรและแม่นยำเพียงใด
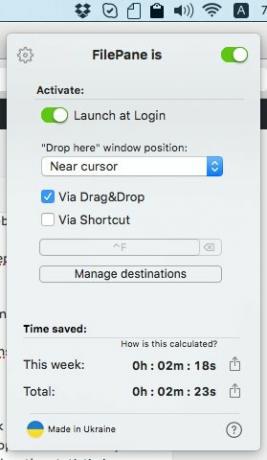
บทสรุป
Filepane เป็นเครื่องมือที่ดีอย่างหนึ่งที่คุณสามารถอยู่ได้โดยปราศจากมัน แต่เมื่อคุณใช้มัน คุณจะไม่อยากทำอะไรเลยถ้าไม่มีมัน เมนูการทำงานแบบลากแล้ววางที่เรียบง่ายแต่ทรงพลังช่วยประหยัดเวลาได้อย่างแท้จริง และทำให้คุณสงสัยว่าเหตุใดจึงไม่รวมอยู่ในคุณลักษณะเริ่มต้นในระบบปฏิบัติการ ลองดูและแจ้งให้เราทราบว่าคุณคิดอย่างไร
ให้ออกไป
ขอบคุณ MyMixApps (และ Sergey) เรามีคีย์ใบอนุญาตสิบรายการสำหรับ Filepane (ใบอนุญาต Mac เครื่องเดียว) เพื่อแจก ในการเข้าร่วมในการแจกของรางวัลนี้ สิ่งที่คุณต้องทำคือเชื่อมต่อกับอีเมลของคุณ (เพื่อให้เราสามารถติดต่อคุณได้หากคุณเป็นผู้ชนะ) สิ่งนี้จะทำให้คุณได้รับโอกาสเดียว คุณยังสามารถแบ่งปันบทความนี้เพื่อรับโอกาสเพิ่มเติมในการชนะหน่วย การแข่งขันแจกของรางวัลนี้สิ้นสุดลงแล้ว
ผู้ชนะได้รับแจ้งการชนะของพวกเขาแล้ว
บานหน้าต่างแฟ้ม
การเปิดเผยข้อมูลพันธมิตร: ทำให้เทคโนโลยีง่ายขึ้นอาจได้รับค่าคอมมิชชั่นสำหรับผลิตภัณฑ์ที่ซื้อผ่านลิงก์ของเรา ซึ่งสนับสนุนงานที่เราทำเพื่อผู้อ่านของเรา


