คุณเบื่อกับข้อจำกัดและข้อจำกัดที่รวมอยู่ในบริการแบ่งปันบนคลาวด์และบริการอีเมลส่วนใหญ่หรือไม่? เมื่อแชร์ไฟล์ คุณอาจพบปัญหา เช่น ไม่รองรับไฟล์ประเภทนี้ ขนาดไฟล์ใหญ่เกินไป คุณ สามารถส่งไฟล์ไปยังผู้รับได้ครั้งละหนึ่งรายเท่านั้น ดูเหมือนว่าจะใช้เวลานานในการอัปโหลดไฟล์แล้วจึงส่ง เป็นต้น
โชคดีที่มีแอพ Mac ใหม่ที่มุ่งแก้ไขปัญหาเหล่านี้ทั้งหมด เรียกว่า Minbox ด้วย Minbox คุณสามารถส่งไฟล์ทุกขนาดและพิมพ์ได้อย่างรวดเร็ว บ่อยครั้งภายในไม่กี่วินาที สิ่งที่คุณต้องมีคือที่อยู่อีเมลสำหรับคนที่คุณต้องการแชร์ด้วย และคุณก็พร้อมแล้ว ผู้รับของคุณจะสามารถดูไฟล์ที่ส่งถึงพวกเขาในเบราว์เซอร์ใดก็ได้บนอุปกรณ์ใดก็ได้ ไม่จำเป็นต้องดาวน์โหลดในตอนท้าย
Minbox มีอินเทอร์เฟซที่ใช้งานง่ายและเรียบง่ายที่คุณจะหลงรัก
การตั้งค่า Minbox
1. Minbox อยู่ในรุ่นเบต้าส่วนตัว ดังนั้นคุณจะต้อง ลงทะเบียนเพื่อรับคำเชิญ บนเว็บไซต์ของพวกเขา หรือคุณสามารถทำได้ภายในแอพหลังจากดาวน์โหลดและเปิดตัวเป็นครั้งแรก
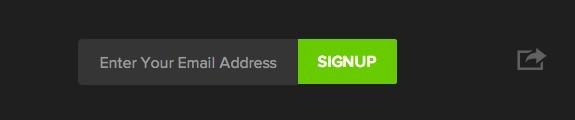
เมื่อคุณได้รับเชิญให้ใช้บริการแล้ว ให้ไปที่ Mac App Store ไปที่ ดาวน์โหลดแอป.
2. เมื่อคุณเปิด Minbox ครั้งแรก คุณจะต้องให้สิทธิ์แอปเข้าถึงผู้ติดต่อของคุณ
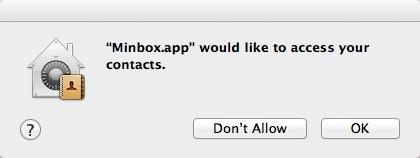
3. Minbox จะเปิดขึ้นและคุณจะต้องป้อนรหัสการเข้าถึงของคุณ นี่เป็นหน้าจอเดียวกับที่คุณใช้เพื่อรับรหัสเข้าใช้
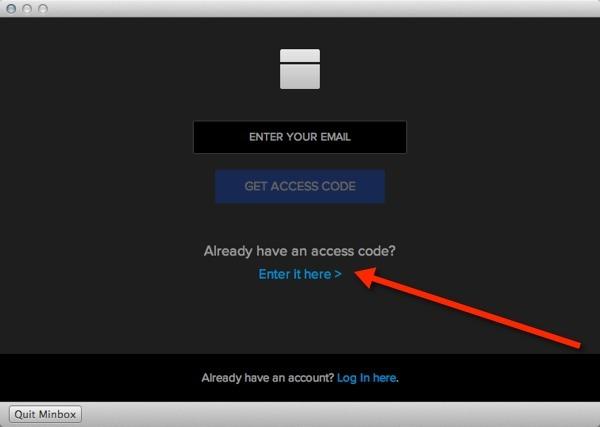
4. ถัดไป คุณจะได้รับแจ้งให้สร้างบัญชี Minbox คุณสามารถลงทะเบียนโดยใช้บัญชี Google หรือสร้างบัญชีจริงโดยใช้อีเมลและรหัสผ่านของคุณ
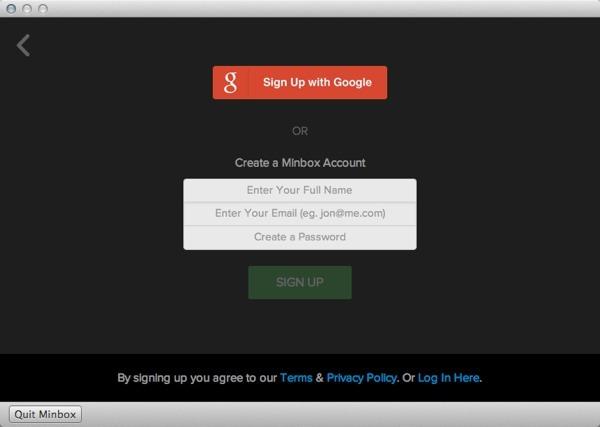
เนื่องจาก Minbox ใช้อีเมลของคุณเพื่อส่งไฟล์ การใช้บัญชี Google ของคุณเพื่อลงชื่อสมัครใช้เพื่อให้เชื่อมต่อกับที่อยู่อีเมลที่คุณต้องการอยู่แล้วจึงเป็นเรื่องที่สมเหตุสมผล
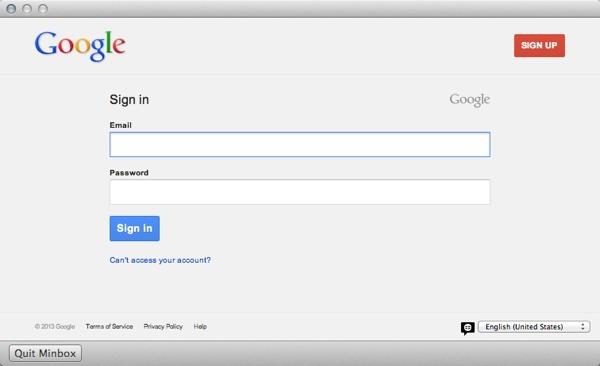
หากคุณลงทะเบียนกับ Google คุณจะสามารถลงชื่อเข้าใช้บัญชีของคุณและให้สิทธิ์การเข้าถึงบัญชีของคุณจาก Minbox
หลังจากเสร็จสิ้น ไปที่ทัวร์ Minbox แล้วคลิก "GO!" สีเขียว ปุ่มในตอนท้ายเพื่อเริ่มต้น
5. การแจ้งเตือนจะปรากฏใต้แถบเมนูเพื่อถามว่าคุณต้องการนำเข้าสมุดที่อยู่ของคุณหรือไม่ ขอแนะนำให้คุณทำเช่นนี้เพื่อให้คุณสามารถส่งไฟล์ได้เร็วยิ่งขึ้น การนำเข้าสมุดที่อยู่ของคุณจะใช้เวลาเพียงหนึ่งหรือสองนาทีเท่านั้น
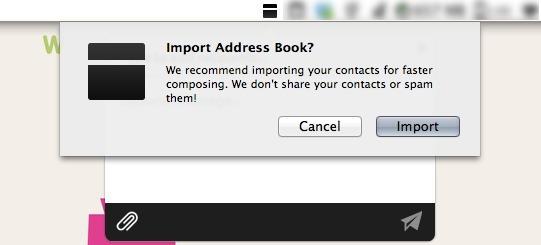
การส่งไฟล์ด้วย Minbox
ในที่สุดคุณก็พร้อมที่จะเริ่มส่งไฟล์เหล่านั้นแล้ว มีสามวิธีในการทำเช่นนี้:
- คลิกที่ไอคอนแถบเมนู คลิกที่คลิปหนีบกระดาษที่มุมล่างซ้าย จากนั้นเลือกไฟล์ที่จะส่ง
- เลือกไฟล์อย่างน้อยหนึ่งไฟล์ใน Finder และลากและวางไฟล์เหล่านั้นไปที่ไอคอนแถบเมนู Minbox
- ภายใน Finder ให้คลิกขวาที่ไฟล์ ไปที่เมนูบริการแล้วเลือก "ส่งผ่าน Minbox"
บันทึก: ถ้าคุณต้องการแค่ลิงค์สั้นๆสำหรับแชร์บนเว็บ (เหมือน Droplr และ CloudApp) เลือก "แชร์ลิงก์ Minbox" จากเมนูบริการแทน ลิงก์แบบสั้นสำหรับไฟล์จะถูกคัดลอกไปยังคลิปบอร์ดของคุณโดยอัตโนมัติเพื่อให้แชร์บนเว็บได้ง่าย
คุณอาจเห็นป๊อปอัปการแจ้งเตือนแจ้งว่า “เปิดการแปลงอยู่” และคุณสามารถปิดได้ เมื่อเปิดการแปลงไฟล์ ไฟล์ของคุณจะถูกแปลงโดยอัตโนมัติเพื่อลดขนาด ซึ่งจะช่วยปรับปรุงความเร็วในการอัพโหลด
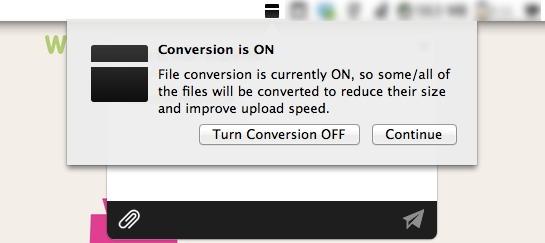
ภายในไม่กี่วินาที ไฟล์ของคุณจะถูกแปลงและแนบไปกับข้อความของคุณ อย่าลืมเพิ่มผู้รับและข้อความ (หากต้องการ) ในตอนนี้ คุณจะเห็นไอคอนแถบเมนู Minbox มีแถบสีเขียวลากผ่าน (แถบนี้มักจะเป็นสีขาว)
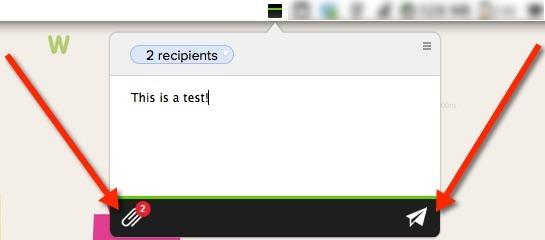
เมื่อคุณคลิกที่ปุ่มส่ง (ซึ่งคุณสามารถทำได้ก่อนหรือหลังการอัปโหลดเสร็จสิ้น) แถบจะเปลี่ยนเป็นสีขาวอีกครั้งเพื่อแจ้งให้คุณทราบว่าไฟล์ได้ถูกส่งไปแล้ว เมื่อส่งไฟล์แล้ว (ภายในไม่กี่วินาที) ไอคอนทั้งหมดจะกะพริบเป็นสีน้ำเงินและเล่นเสียง "ding"
บันทึก: คุณยังสามารถคลิกปุ่มส่งค้างไว้เพื่อกำหนดเวลาส่งข้อความในภายหลังได้
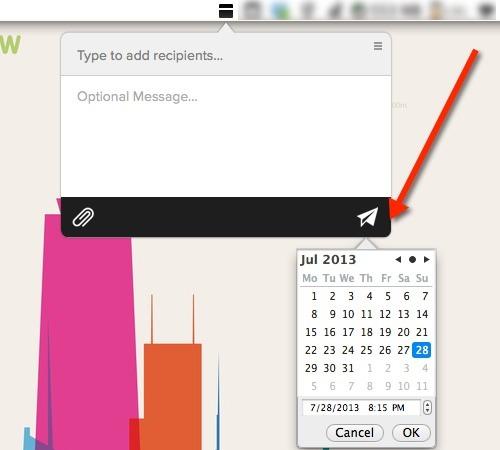
คุณสามารถส่งไฟล์ประเภท ขนาด และจำนวนเท่าใดก็ได้ในครั้งเดียว คุณสามารถแนบภาพ RAW และ Minbox จะดูแลส่วนที่เหลือ การแชร์รูปภาพหลายภาพพร้อมกันจะสร้างแกลเลอรีรูปภาพออนไลน์ที่มีสไตล์และตอบสนองได้ดี
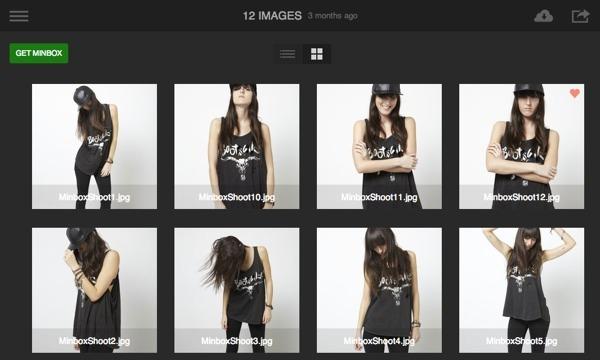
หากคุณต้องการให้แน่ใจว่ารายการถูกส่งไปแล้ว ให้คลิกที่ไอคอนแถบเมนู Minbox จากนั้นคลิกที่ไอคอนเมนูที่มุมบนขวาของหน้าต่าง จากที่นี่ คุณสามารถดูไฟล์ล่าสุดที่ส่งไปพร้อมกับวันที่และเวลา การคลิกที่รายการจะเป็นการเปิดในเบราว์เซอร์ของคุณ ทุกครั้งที่คุณแชร์ลิงก์สั้น ๆ จะถูกสร้างขึ้นสำหรับรายการหรือชุดของรายการ และสามารถดูได้บน Minbox.com
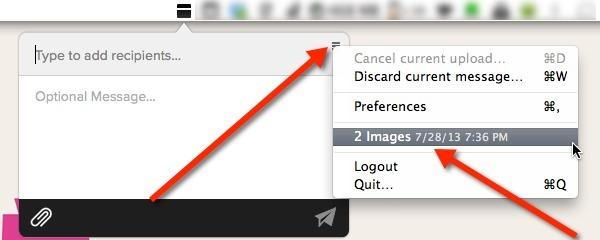
หากคุณเป็นผู้ใช้ Gmail คุณจะเห็นข้อความในโฟลเดอร์ที่ส่งด้วย ดังนั้นคุณจึงสามารถตรวจสอบวิธีดังกล่าวเพื่อดูว่ามีการส่งไฟล์หรือไม่
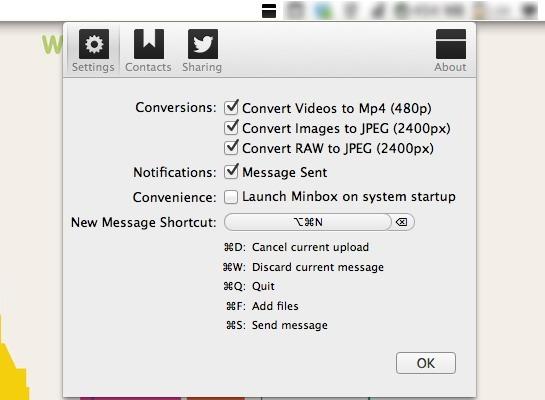
นอกจากนี้ยังมีตัวเลือกที่มีประโยชน์อื่นๆ อีกสองสามตัวที่อาจมีประโยชน์ ตัวอย่างเช่น ในการตั้งค่า คุณสามารถปรับแต่งแป้นพิมพ์ลัดข้อความใหม่ เปิดใช้งานอัตโนมัติ การแชร์แกลเลอรี่รูปภาพของคุณไปที่ Twitter และ/หรือ Facebook และเลือกให้ Minbox เปิดตัวบนระบบ การเริ่มต้น
ความคิดสุดท้าย
อย่างที่คุณเห็น Minbox เป็นแอปแชร์ไฟล์ที่มีประสิทธิภาพสำหรับผู้ใช้ Mac ใช้งานง่าย ไม่มีข้อจำกัด และรวดเร็วมาก! มันใช้งานได้จริง และนั่นคือทั้งหมดที่คุณต้องการเมื่อแชร์ไฟล์ใช่ไหม
การเปิดเผยข้อมูลพันธมิตร: ทำให้เทคโนโลยีง่ายขึ้นอาจได้รับค่าคอมมิชชั่นสำหรับผลิตภัณฑ์ที่ซื้อผ่านลิงก์ของเรา ซึ่งสนับสนุนงานที่เราทำเพื่อผู้อ่านของเรา


