เมื่อพูดถึงระบบอัตโนมัติ Mac ไม่มีเครื่องมือที่ขาดหายไป แม้ว่า Automator จะเป็นเครื่องมืออัตโนมัติในตัวใน Mac แต่การกำหนดค่าในบางครั้งอาจทำได้ยาก หากคุณกำลังมองหาสิ่งที่ทรงพลังและใช้งานง่ายกว่า Clockwise อาจเป็นแอปสำหรับคุณ
ตามเข็มนาฬิกาเป็นแอปพลิเคชั่นแถบสถานะที่เรียบง่ายและใช้งานง่าย ซึ่งสามารถทริกเกอร์การดำเนินการที่เป็นประโยชน์และการแจ้งเตือนตามกำหนดเวลาได้ทุกประเภท เป็นเครื่องมือที่มีประโยชน์ซึ่งคุณสามารถใช้เพื่อทำให้ Mac ของคุณเป็นแบบอัตโนมัติ สิ่งที่ง่ายที่สุดที่คุณสามารถทำได้คือการตั้งปลุกเพื่อเตือนคุณถึงงานที่คุณต้องทำ สำหรับการใช้งานขั้นสูง คุณสามารถเรียกใช้สคริปต์ผู้ใช้ในช่วงเวลาหนึ่งของวันได้
คำแนะนำตามเข็มนาฬิกา
หลังจากติดตั้ง ตามเข็มนาฬิกา (ลิงก์ App store ราคา $6.99) คุณจะพบไอคอนขนาดเล็กบนแถบสถานะ คลิกเพื่อแสดงรายการเหตุการณ์ตามกำหนดเวลาตามเข็มนาฬิกา เห็นได้ชัดว่ามันจะว่างเปล่าสำหรับการเรียกใช้ครั้งแรก

ในการเริ่มต้น เพียงคลิกปุ่ม "+" ที่ด้านล่างซ้ายของหน้าจอ
จากที่นี่ คุณสามารถกำหนดค่าได้หลายอย่าง:
1. ประเภทงาน
นี่คือที่ที่คุณสามารถตั้งค่ากิจกรรมให้เป็นนาฬิกาปลุก ตัวจับเวลา หรือปุ่มลัด คุณสามารถระบุเวลาลงไปเป็นวินาทีและจะให้เหตุการณ์นี้ทำงานครั้งเดียว ในโหมดซ้ำ หรือถาวร โหมดปุ่มลัดเป็นที่ที่คุณสามารถผูกปุ่มลัดกับเหตุการณ์นี้โดยเฉพาะ เพื่อให้คุณสามารถเรียกใช้งานได้อย่างง่ายดายและทุกเวลาที่คุณต้องการ

2. กิจกรรมกิจกรรม
นี่คือที่ที่คุณกำหนดค่าการดำเนินการที่เกิดจากเหตุการณ์

รายการการกระทำที่คุณสามารถเพิ่มได้ ได้แก่ ข้อความเตือน เปลี่ยนความสว่าง ส่งทวีต เล่น/หยุด iTunes ชั่วคราว เรียกใช้สคริปต์ผู้ใช้ ฯลฯ

อย่างที่คุณเห็น รายการค่อนข้างครอบคลุม หากคุณเก่งในการสร้างสคริปต์ผู้ใช้ คุณก็สามารถทำได้ตามต้องการในเวลาที่กำหนด ตามเข็มนาฬิกายังมาพร้อมกับสคริปต์ตัวอย่างที่คุณสามารถใช้ได้ บางส่วนรวมถึง "ตรวจสอบอีเมลใหม่", "ถังขยะเปล่า", "ออกจากระบบ", "ปิด" เป็นต้น
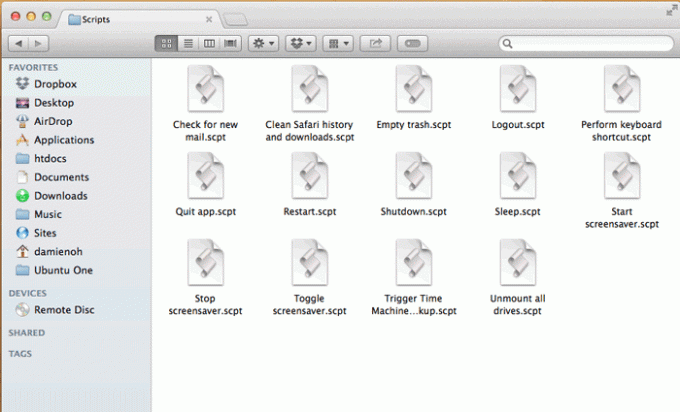
สคริปต์ที่สนับสนุนโดยเข็มนาฬิกาประกอบด้วยสคริปต์เชลล์ที่เรียกใช้งานได้ (.sh), applescript และเวิร์กโฟลว์ Automator
ข้อดีของรายการการดำเนินการคือคุณสามารถเรียกใช้ชุดการดำเนินการต่อเหตุการณ์ได้ ตัวอย่างเช่น คุณสามารถเรียกใช้สคริปต์ผู้ใช้ ส่งทวีต แล้วแจ้งเตือนคุณถึงงานที่เสร็จสมบูรณ์
3. วันที่เริ่มต้น/สิ้นสุด
ตัวเลือกถัดไปคือการกำหนดค่าวันที่เริ่มต้นและสิ้นสุด คุณยังสามารถระบุวันในสัปดาห์หรือเดือนที่จะเรียกใช้ได้

4. ข้อยกเว้นปฏิทิน
ตัวเลือกสุดท้ายคือข้อยกเว้นของปฏิทิน ซึ่งคุณสามารถเพิ่มวันที่สำหรับเหตุการณ์ที่จะไม่ดำเนินการได้
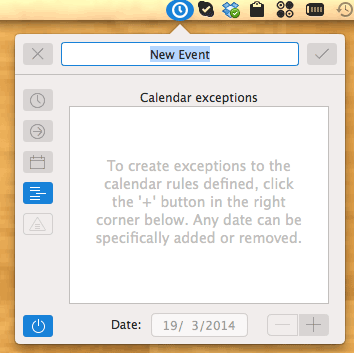
บทสรุป
ใช้เวลาไม่นานในการค้นพบว่าเข็มนาฬิกามีประโยชน์เพียงใด หากคุณกำลังมองหาวิธีการทำงานอัตโนมัติและปรับปรุงประสิทธิภาพการทำงานอยู่เสมอ Clockwise คือแอปหนึ่งที่คุณควรพิจารณา
แจ้งให้เราทราบว่าคุณคิดอย่างไรกับเข็มนาฬิกา สิ่งนี้จะกลายเป็นเครื่องมืออัตโนมัติที่ดีที่สุดของคุณหรือคุณมีแอพระบบอัตโนมัติที่ดีกว่าที่จะแนะนำหรือไม่?
การเปิดเผยข้อมูลพันธมิตร: ทำให้เทคโนโลยีง่ายขึ้นอาจได้รับค่าคอมมิชชั่นสำหรับผลิตภัณฑ์ที่ซื้อผ่านลิงก์ของเรา ซึ่งสนับสนุนงานที่เราทำเพื่อผู้อ่านของเรา


