Apple ได้ทำให้ผู้ใช้สามารถเพลิดเพลินกับแอพพลิเคชั่นคุณภาพที่น่าทึ่งที่มีอยู่แล้วในคอมพิวเตอร์ได้อย่างง่ายดายตั้งแต่วันแรก ตั้งแต่การสร้างภาพยนตร์คุณภาพสูงใน iMovie ไปจนถึงเพลงฮิตใน GarageBand คุณไม่จำเป็นต้องจ่ายค่าขนส่ง (หรืออะไรทั้งสิ้น) เพื่อประสบการณ์ที่ยอดเยี่ยมบน Mac อย่างไรก็ตาม ด้านหนึ่งที่ถูกละเลยคือการจัดการเอกสารคุณภาพสูงบน Mac หลายคนเพิ่งออกไปซื้อ Microsoft Word หรือ iWork ในขณะที่การจัดการเอกสารจำนวนมากยังคงเป็นสิ่งที่จำเป็น การแสดงตัวอย่างสำหรับ Mac ได้ยกระดับการดูเอกสารไปสู่ระดับใหม่ทั้งหมด วันนี้ เราจะมาดูกันว่าการแสดงตัวอย่างทำให้การโต้ตอบกับเอกสารมีประสิทธิภาพมากขึ้นได้อย่างไร
ล็อคอิน

เมื่อคุณแชร์เอกสาร มีบางครั้งที่คุณต้องการให้แน่ใจว่าไม่มีอะไรเปลี่ยนแปลงในเอกสาร แม้ในขณะที่คุณกำลังดูเอกสารด้วยตัวเอง ก็อาจใช้เช่นเดียวกัน ตัวอย่างเช่น เพื่อป้องกันการเปลี่ยนแปลงหรือความผิดพลาดโดยไม่ได้ตั้งใจ
หากต้องการรับข้อความแจ้งก่อนทำการเปลี่ยนแปลงในเอกสาร หรือป้องกันไม่ให้เกิดกรณีดังกล่าวกับเอกสารที่แชร์ คุณควรล็อกเอกสารดังกล่าวไว้เป็นวิธีที่ดีที่สุด ซึ่งทำได้ง่ายมากกับการแสดงตัวอย่าง เพียงคลิกลูกศรตัวเลือกดรอปดาวน์ถัดจากชื่อเอกสาร แล้วคลิก "ล็อก" หากต้องการปลดล็อก ให้ทำตามขั้นตอนเดิม แต่คราวนี้คลิก "ปลดล็อก"
เป็นคุณลักษณะง่ายๆ ที่มองข้ามได้ง่าย แต่มีประโยชน์มาก
ย้อนเวลากลับไป
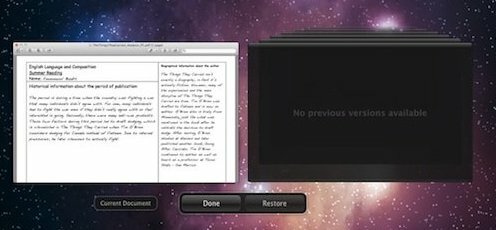
เมื่อพิจารณาถึงการเปลี่ยนแปลงเอกสารมากขึ้น อาจมีบางครั้งที่คุณทำการเปลี่ยนแปลงในเอกสารในการแสดงตัวอย่าง แต่พบว่ามันยาก เป็นไปไม่ได้ หรือซ้ำซากเล็กน้อยที่จะคลิก “Command + Z” ต่อไป หากเป็นกรณีนี้สำหรับคุณ การแสดงตัวอย่างมีคุณลักษณะคล้ายเปิดเผยที่ช่วยให้คุณย้อนกลับไปได้ เวลาผ่านเอกสารของคุณ ดูเวอร์ชันต่างๆ ที่บันทึกโดยอัตโนมัติ เพื่อดูเวอร์ชันเก่ากว่า รุ่น
สิ่งนี้มีประโยชน์ในหลาย ๆ ด้าน ก่อนอื่น เป็นวิธีที่สมบูรณ์แบบในการดึงเอกสารในระหว่างการปิดโดยไม่คาดคิดเนื่องจากการปิดตัวลงหรือแอปพลิเคชันที่ไม่ตอบสนอง นอกจากนี้ยังช่วยให้คุณสามารถแสดงการเปลี่ยนแปลงก่อนหน้าได้ เช่น เมื่อเปรียบเทียบเวอร์ชันก่อนและหลังของเอกสาร
เพื่อนร่วมการศึกษา

ขณะอ่านเอกสาร PDF ในการแสดงตัวอย่าง คุณสามารถใส่คำอธิบายประกอบให้กับการอ่านได้ด้วยการไฮไลต์ เพิ่มข้อความ ใส่บันทึกย่อช่วยเตือน และแม้แต่ลูกโป่งความคิดสองสามอัน
ฟีเจอร์คำอธิบายประกอบพร้อมใช้งานทั้งหมดในพื้นที่เดียว ที่ด้านบนสุดที่มีสัญลักษณ์เน้นข้อความ เมื่อคลิกแล้ว คุณจะเลือกสีได้ (เหลือง เขียว ม่วง น้ำเงิน หรือชมพู) แล้วเริ่มกันเลย หากต้องการขีดเส้นใต้หรือขีดทับ เมื่อคลิกส่วนเดียวกับที่คุณเลือกสี คุณจะมีตัวเลือกสำหรับทั้งสองอย่างภายใต้ตัวเลือกสี
ในการสร้างบันทึกย่อช่วยเตือน เพิ่มกรอบคำพูดหรือความคิดเห็น เพียงคลิกปุ่มทางด้านซ้ายของช่องค้นหาทันที สิ่งนี้แสดงให้เห็นตัวเลือกการแก้ไขเพิ่มเติม คุณสามารถสร้างกล่อง วงรี เส้น ลูกศร ใส่คำอธิบายประกอบด้วยข้อความ เพิ่มความคิดเห็นหรือกรอบความคิด เพิ่มบันทึกย่อช่วยเตือน และอื่นๆ
ผสานและจัดเรียงใหม่
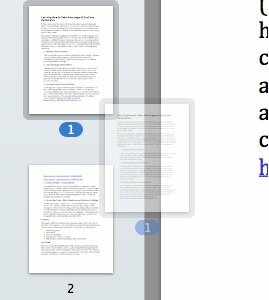
หากคุณพบว่าตัวเองมีเอกสารที่ไม่เป็นระเบียบหรือต้องการการจัดกลุ่ม การแสดงตัวอย่างจะช่วยให้คุณทำเช่นนั้นได้ โปรแกรมนี้ยังให้คุณรวมเอกสาร PDF มากกว่าหนึ่งฉบับเป็นเอกสารกลางแบบหลายหน้าได้ ยิ่งไปกว่านั้น หากคุณมีเอกสารที่มีหน้าที่ไม่จำเป็นมากเกินไป การลบหน้าก็ง่ายมากเช่นกัน
ในการผสาน PDF เพียงลาก PDF ลงในหน้าต่าง PDF ที่เปิดอยู่ในการแสดงตัวอย่าง หากต้องการลบหน้าในเอกสาร PDF เพียงแตะ + ลบ หากต้องการจัดลำดับเอกสาร PDF ใน Preview ใหม่ เพียงคลิกแล้วเลื่อนลงหรือเลื่อนขึ้นไปยังลำดับใดก็ได้ที่คุณต้องการ สุดท้าย ในการรวมหน้า (เพื่อการจัดกลุ่มที่ดีขึ้น) เพียงลากหน้าไปทับหน้าที่สอง
Photoshop นิดหน่อย

การแสดงตัวอย่างไม่ได้เป็นซอฟต์แวร์แก้ไขการถ่ายภาพโดยแท้จริง อย่างไรก็ตาม มีคุณลักษณะบางอย่างในการแสดงตัวอย่างที่ช่วยให้คุณสามารถปรับเปลี่ยนเล็กน้อยได้ คุณสามารถใช้เครื่องมือต่างๆ เช่น เชือก ไม้กายสิทธิ์เพื่อตกแต่งภาพของคุณ
คุณลักษณะการแก้ไขภาพอีกประการหนึ่งคือเครื่องมือปรับปรุงสี พบได้ใน "ปรับสี" ใต้ตัวเลือกเมนู "เครื่องมือ" การเพิ่มสีและการปรับแต่งช่วยให้คุณสามารถเปลี่ยนรูปภาพ iPhoto-light ให้กับรูปภาพของคุณได้ สิ่งนี้มีประโยชน์หากคุณต้องการทำการปรับเปลี่ยนแบบเดียวกันใน iPhoto แต่ไม่มีเวลารอให้โหลด นำเข้า และดำเนินการ

ลงนาม ปิดผนึก และส่งมอบ (ลายเซ็นสำหรับดูตัวอย่าง)
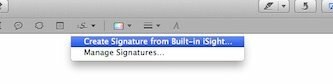
วิธีการลงนามในเอกสารดิจิทัลแบบโบราณคือการสแกนลายเซ็นของคุณ หวังว่าจะชัดเจนเพียงพอ แล้ววางลงในเอกสาร การแสดงตัวอย่างมีคุณสมบัติที่ทำให้สิ่งนี้ง่ายขึ้นและราบรื่นขึ้นเล็กน้อย ใช้กล้อง iSight เพียงถ่ายภาพครั้งเดียวแล้วบันทึกลงในคิวลายเซ็นของคุณ เมื่อคุณต้องการลายเซ็น ก็จะอยู่ที่นั่น
หากต้องการค้นหาลายเซ็นของคุณหรือเพิ่มลายเซ็นใหม่ เพียงแค่เปิดแท็บ "ตัวเลือกเพิ่มเติม" สิ่งนี้ถูกเปิดเผยโดยคลิกที่ปุ่มที่อยู่ทางด้านซ้ายของช่องค้นหาโดยตรง จากนั้นคลิกปุ่มลายเซ็น (ตัวเลือกที่เก้าจากด้านซ้าย) ที่แสดงด้วยกราฟิก "S" เหนือบรรทัด
แบ่งปันเอกสาร
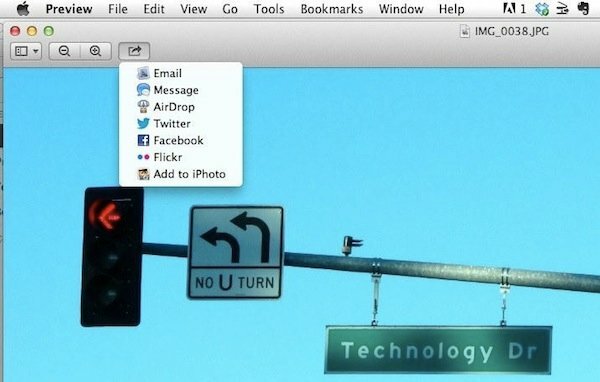
คุณลักษณะสุดท้ายของการแสดงตัวอย่างคือคุณลักษณะการแบ่งปัน ในการแสดงตัวอย่าง คุณสามารถแชร์เอกสารผ่านอีเมล, ข้อความ, Airdrop, Twitter, Facebook, Flickr หรือส่งออกไปยัง iPhoto ตัวเลือกการแชร์จะถูกเปิดเผยโดยการเลือกปุ่มแชร์ทางด้านซ้ายถัดจากตัวเลือกการซูม
แจ้งให้เราทราบในส่วนความคิดเห็นว่าเคล็ดลับการแสดงตัวอย่าง (หรือคุณสมบัติที่รู้จักกันน้อยกว่า) ด้านบนช่วยให้คุณมีผลงานได้อย่างไร
การเปิดเผยข้อมูลพันธมิตร: ทำให้เทคโนโลยีง่ายขึ้นอาจได้รับค่าคอมมิชชั่นสำหรับผลิตภัณฑ์ที่ซื้อผ่านลิงก์ของเรา ซึ่งสนับสนุนงานที่เราทำเพื่อผู้อ่านของเรา


