ในขณะที่คุณสามารถเสมอ ใช้แผงการตั้งค่าเครือข่ายของระบบเพื่อเปลี่ยนเซิร์ฟเวอร์ DNS บน Mac. ของคุณผู้เชี่ยวชาญบางคนต้องการใช้ Terminal เพื่อทำงานให้เสร็จ การใช้ Terminal เพื่อเปลี่ยนเซิร์ฟเวอร์ DNS มีข้อดี เช่น ช่วยให้คุณเข้าถึงเซิร์ฟเวอร์ DNS จากระยะไกลด้วย SSH และใช้งานได้แม้ GUI ไม่ทำงานบนเครื่องของคุณ นอกจากนี้ ในระหว่างแก้ไขปัญหา Mac ของคุณ คุณอาจพบว่าการเปลี่ยนเซิร์ฟเวอร์ DNS จากเทอร์มินัลอาจเป็นประโยชน์
ในบทความนี้เราจะแสดงวิธีใช้ ตั้งค่าเครือข่าย คำสั่งเปลี่ยนเซิร์ฟเวอร์ คำสั่งนี้มีหลายสิ่งที่คุณสามารถทำได้บนเครื่องของคุณ แต่เราจะใช้มันเพื่อแก้ไขเซิร์ฟเวอร์ DNS เท่านั้น
การเปลี่ยนเซิร์ฟเวอร์ DNS โดยใช้ Terminal บน Mac
คลิกที่ Launchpad ใน Dock ค้นหาและคลิกที่ Terminal จากนั้นระบบจะเปิดขึ้นสำหรับคุณ

เมื่อ Terminal เปิดขึ้น ให้พิมพ์คำสั่งต่อไปนี้แล้วกด Enter โปรดอ่านพารามิเตอร์คำสั่งอย่างละเอียดเพื่อให้ทราบว่าคำสั่งนั้นจะทำอะไรในเครื่องของคุณ
ตั้งค่าเครือข่าย -setdnsservers Wi-Fi 208.67.222.222- ตั้งค่าเครือข่าย – คำสั่งที่ช่วยให้คุณแก้ไขการเชื่อมต่อของคุณ
- -setdnsservers – แฟล็กที่กำหนดเซิร์ฟเวอร์ DNS บนเครื่องของคุณ
- Wi-Fi – การเชื่อมต่อเครือข่ายของคุณ
- 208.67.222.222 – เซิร์ฟเวอร์ DNS ใหม่ที่จะใช้กับเครื่องของคุณ
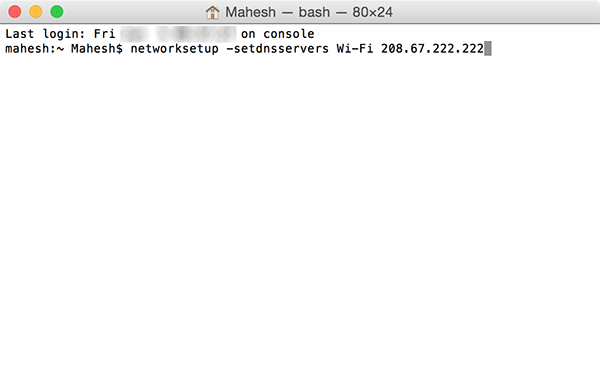
ทันทีที่คุณกด Enter คุณจะได้รับแจ้งให้ป้อนรหัสผ่านบัญชีผู้ดูแลระบบของคุณ ป้อนรหัสผ่านและคลิกที่ "แก้ไขการกำหนดค่า" เพื่อดำเนินการต่อไป

คุณจะไม่ได้รับการยืนยันใดๆ ว่าเซิร์ฟเวอร์ DNS มีการเปลี่ยนแปลงบน Mac ของคุณ คุณจะเห็นหน้าต่าง Terminal ปกติแทน ตราบใดที่ไม่มีข้อผิดพลาด
ไม่เพียงแต่คุณสามารถตั้งค่าเซิร์ฟเวอร์ DNS เดียวด้วยคำสั่งข้างต้น คุณยังสามารถมีเซิร์ฟเวอร์หลายเครื่องที่จะสำรองเมื่อไม่ทำงาน คำสั่งต่อไปนี้สามารถใช้เพื่อตั้งค่าเซิร์ฟเวอร์ DNS หลายเครื่อง:
ตั้งค่าเครือข่าย -setdnsservers Wi-Fi 208.67.222.222 208.67.220.220
อย่างที่คุณเห็น เซิร์ฟเวอร์ถูกคั่นด้วยช่องว่าง คุณสามารถเพิ่มเซิร์ฟเวอร์ได้มากเท่าที่คุณต้องการเพื่อให้แน่ใจว่าอินเทอร์เน็ตของคุณจะไม่หยุดทำงานเมื่อเซิร์ฟเวอร์ใดเซิร์ฟเวอร์หนึ่งหยุดทำงาน
หากคุณต้องการทราบว่าเซิร์ฟเวอร์ DNS เปลี่ยนแปลงสำเร็จหรือไม่ คุณสามารถออกคำสั่งต่อไปนี้เพื่อตรวจสอบสถานะ:
ตั้งค่าเครือข่าย -getdnsservers Wi-Fi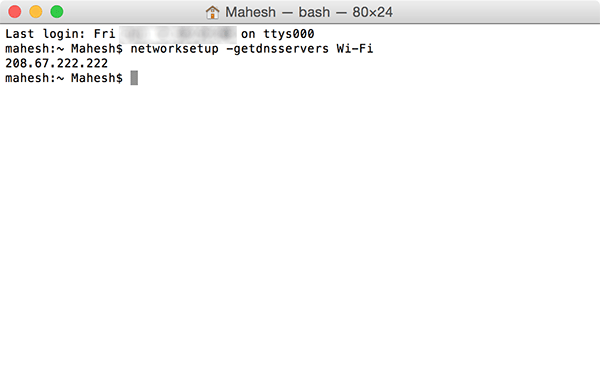
คุณควรจะเห็นเซิร์ฟเวอร์ DNS ที่กำหนดค่าไว้ในหน้าต่างเทอร์มินัล นี่คือเซิร์ฟเวอร์ DNS ปัจจุบันที่ทำงานบนเครื่องของคุณ
ขอแนะนำให้ล้างแคช DNS หลังจากเปลี่ยนเซิร์ฟเวอร์ในเครื่องแล้ว Mac ของคุณมีคำสั่งในตัวที่ให้คุณล้างแคช DNS ได้ภายในไม่กี่วินาที
เพียงพิมพ์คำสั่งต่อไปนี้ลงใน Terminal แล้วกด Enter คุณจะได้รับแจ้งให้ป้อนรหัสผ่านของคุณ ทำเช่นนั้นและคุณจะดีไป
sudo Discoveryutil mdnsflushcache
บทสรุป
แม้ว่าผู้ใช้ส่วนใหญ่ต้องการใช้ GUI เพื่อเปลี่ยนการตั้งค่าบน Mac แต่ก็มีบางครั้งที่คุณต้องใช้บรรทัดคำสั่ง เช่น SSH เพื่อทำงานให้เสร็จ วิธีการข้างต้นจะช่วยคุณเปลี่ยนเซิร์ฟเวอร์ DNS บน Mac ของคุณได้จากเทอร์มินัล
การเปิดเผยข้อมูลพันธมิตร: ทำให้เทคโนโลยีง่ายขึ้นอาจได้รับค่าคอมมิชชั่นสำหรับผลิตภัณฑ์ที่ซื้อผ่านลิงก์ของเรา ซึ่งสนับสนุนงานที่เราทำเพื่อผู้อ่านของเรา

