Photo Booth เป็นแอปถ่ายภาพที่โหลดไว้ล่วงหน้าใน Mac ทุกเครื่อง และไม่ใช่แอปถ่ายภาพธรรมดาสำหรับถ่ายภาพ แอพนี้ให้คุณถ่ายภาพตลก ๆ ด้วยเอฟเฟกต์ที่โหลดไว้เช่นเปลี่ยนใบหน้าของคุณให้กลายเป็นกระแต
แม้ว่าคุณอาจถ่ายภาพด้วยแอพ Photo Booth เป็นจำนวนมาก แต่คุณอาจสังเกตเห็นว่าแอปไม่ได้เก็บภาพที่ถ่ายไว้ไว้ในที่จัดเก็บที่สะดวก เช่น เดสก์ท็อปของคุณ รูปภาพจะถูกบันทึกไว้ในที่ลับบน Mac ของคุณและสามารถดูได้โดยใช้แอพเท่านั้น
อย่างไรก็ตาม ด้วยวิธีการที่อธิบายไว้ด้านล่าง คุณจะสามารถเข้าถึงรูปภาพที่ถ่ายโดยใช้แอพ Photo Booth ได้ เช่นเดียวกับไฟล์ทั่วไปอื่นๆ บน Mac ของคุณ
การเข้าถึงรูปภาพบูธภาพถ่ายบน Mac
คุณต้องใช้ Finder เท่านั้นจึงจะสามารถดูภาพ Photo Booth ได้
1. เปิด Finder และไปที่ไดเร็กทอรีผู้ใช้ของคุณและเปิดโฟลเดอร์ชื่อ "Pictures"
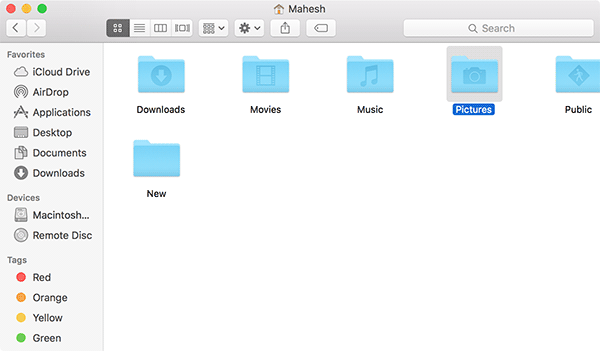
2. เมื่อโฟลเดอร์ Pictures เปิดขึ้น คุณจะเห็นไฟล์ไลบรารีชื่อ "Photo Booth Library" คลิกขวา ในไฟล์และเลือกตัวเลือกที่ระบุว่า "แสดงเนื้อหาแพ็คเกจ" เพื่อเข้าถึงเนื้อหาที่อยู่เบื้องหลังนั้น ไฟล์.

3. เมื่อแสดงเนื้อหาแพ็คเกจ คุณจะเห็นโฟลเดอร์ชื่อ “รูปภาพ” ดับเบิลคลิกเพื่อเปิด เป็นโฟลเดอร์ที่มี Photo Booth Images
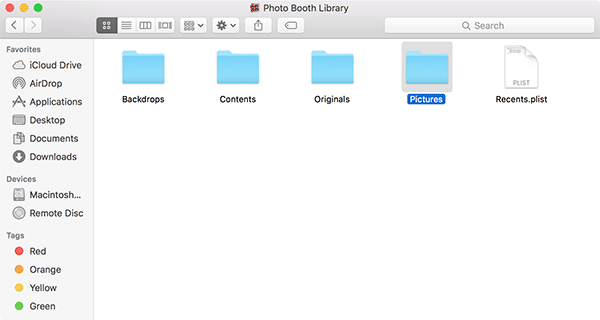
4. ในตอนนี้ คุณควรจะสามารถเห็นภาพทั้งหมดที่คุณถ่ายโดยใช้แอพ Photo Booth บน Mac ของคุณ รูปภาพเหล่านี้เหมือนกับไฟล์ทั่วไป คุณจึงสามารถดำเนินการกับไฟล์ได้ เช่น คัดลอกหรือลบ

5. จริงๆ แล้วมีวิธีง่ายๆ ในการเข้าถึงรูปภาพเหล่านี้ และใช้คุณลักษณะ "ไปที่โฟลเดอร์"
เปิดหน้าต่าง Finder และเลือก “Go” ตามด้วย “Go to Folder…” เพื่อเปิดแผง Go To Folder
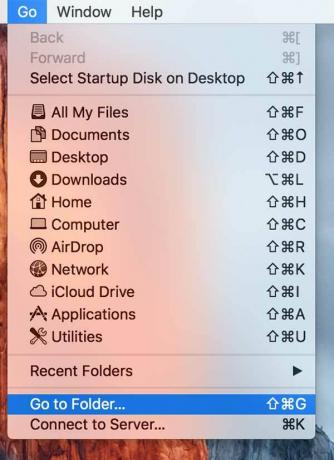
6. เมื่อเปิดตัวให้พิมพ์เส้นทางต่อไปนี้แล้วคลิก "ไป" เพื่อไปที่ไดเร็กทอรีนั้นบน Mac ของคุณ
ตรวจสอบให้แน่ใจว่าได้แทนที่ “Mahesh” ด้วยชื่อผู้ใช้ที่คุณใช้บน Mac ของคุณ
/ผู้ใช้/Mahesh/รูปภาพ/ห้องสมุดภาพถ่าย/รูปภาพ
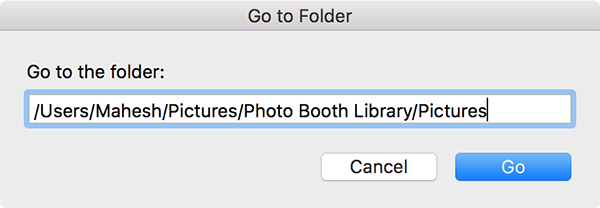
7. ตอนนี้คุณควรจะอยู่ในโฟลเดอร์ที่มีรูปภาพ Photo Booth เป็นโฟลเดอร์เดียวกับที่คุณเข้าถึงในขั้นตอนที่ 4 ของคู่มือนี้
บทสรุป
นั่นคือวิธีง่ายๆ ที่คุณสามารถเข้าถึงรูปภาพที่ถ่ายโดยใช้แอพ Photo Booth งานที่ครั้งหนึ่งเคยดูเหมือนยาก ตอนนี้ทำได้ง่ายกว่ามาก ทั้งหมดนี้ต้องขอบคุณ Finder และฟีเจอร์ที่ยอดเยี่ยมของมัน
แจ้งให้เราทราบหากสิ่งนี้ช่วยคุณได้!
การเปิดเผยข้อมูลพันธมิตร: ทำให้เทคโนโลยีง่ายขึ้นอาจได้รับค่าคอมมิชชั่นสำหรับผลิตภัณฑ์ที่ซื้อผ่านลิงก์ของเรา ซึ่งสนับสนุนงานที่เราทำเพื่อผู้อ่านของเรา


