มีตัวเลือกมากมายที่คุณสามารถกำหนดค่าได้ในการตั้งค่าระบบของ macOS แต่ถ้าคุณพบว่าไม่เพียงพอที่จะตอบสนองความต้องการของคุณ ปรับแต่งระบบได้อย่างเต็มที่ คุณสามารถตรวจสอบ Onyx โปรแกรมบำรุงรักษาและปรับแต่งฟรีที่เปิดเผยการตั้งค่าที่ซ่อนอยู่สำหรับ macOS.
การดาวน์โหลดและติดตั้ง Onyx
1. ดาวน์โหลด Onyx จากเว็บไซต์ของผู้พัฒนา. มี Onyx เวอร์ชันเฉพาะสำหรับ macOS แต่ละเวอร์ชัน ดังนั้นโปรดดาวน์โหลดเวอร์ชันที่ถูกต้อง

2. ติดตั้ง Onyx จากดิสก์อิมเมจที่ดาวน์โหลด
เริ่มต้น Onyx
1. เปิด Onyx จากโฟลเดอร์ Applications

2. ป้อนชื่อผู้ใช้และรหัสผ่านของผู้ดูแลระบบเพราะเพื่อให้ Onyx สามารถทำงานกับฟังก์ชั่นระบบลึกได้ มันจำเป็นต้องมีสิทธิ์เข้าถึงของผู้ดูแลระบบจึงจะทำงานได้ จะไม่ทำการเปลี่ยนแปลงใดๆ จนกว่าคุณจะทำบางอย่างจริงๆ คุณจึงสามารถคลิก "ตกลง" ได้โดยไม่ต้องกลัว

3. คุณจะต้องยอมรับข้อกำหนดการใช้งานของ Onyx ด้วย หลังจากที่คุณอ่านแล้ว ให้ยกเลิกการเลือก "แสดงเมื่อเปิดตัว" เพื่อหลีกเลี่ยงการเห็นข้อตกลงในการเปิดตัวแต่ละครั้ง คลิก “ตกลง” เมื่อดำเนินการเสร็จ

4. นี่คือขั้นตอนการเตรียมการขั้นสุดท้ายของเรา: Onyx ชอบที่จะตรวจสอบโครงสร้างของดิสก์ระบบของคุณล่วงหน้า คุณไม่จำเป็นต้องทำเช่นนี้หากคุณวางแผนที่จะใช้คุณลักษณะการปรับแต่งของ Onyx เท่านั้น แต่ควรใช้เวลาสักครู่และจะเปิดเผยปัญหาที่อาจเกิดขึ้นกับดิสก์เริ่มต้นระบบของคุณ คลิก "ดำเนินการต่อ"

5. เมื่อตรวจสอบดิสก์เสร็จเรียบร้อยแล้ว ให้คลิก “ตกลง”

เผยเมนูปรับแต่ง
1. คลิกที่รายการเมนู "พารามิเตอร์" ในแถบเมนูนิล

2. รอให้พารามิเตอร์ macOS อ่านจากไฟล์
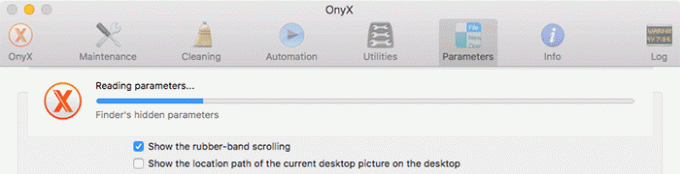
3. นี่จะเปิดเผยเมนูพารามิเตอร์หลักซึ่งเป็นที่ที่เราจะทำการปรับแต่งเอง

การปรับแต่ง “ทั่วไป”
เมนู "ทั่วไป" ประกอบด้วยการปรับแต่งระบบที่มีประโยชน์ที่สุดใน Onyx
1. ภายใต้หัวข้อ “เบ็ดเตล็ด เมนูตัวเลือก” คุณจะพบการตั้งค่าบางอย่างที่คุณปรับแต่งได้
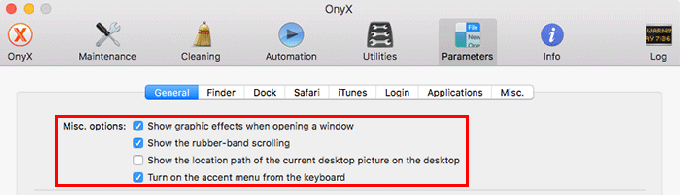
- แสดงผลกราฟิกเมื่อเปิดหน้าต่าง: สลับเอฟเฟกต์ภาพสำหรับการเปิดและปิดหน้าต่าง
- แสดงการเลื่อนแถบยาง: สลับการทำงาน "ตีกลับ" แบบ iOS ที่เกิดขึ้นเมื่อคุณพยายามเลื่อนผ่านจุดสิ้นสุดของหน้าต่าง
- แสดงเส้นทางตำแหน่งของรูปภาพเดสก์ท็อปปัจจุบันบนเดสก์ท็อป: แสดงเส้นทางไฟล์ของภาพเดสก์ท็อปตรงกลางเดสก์ท็อป
- เปิดเมนูเน้นเสียงจากแป้นพิมพ์: สลับความสามารถในการเข้าถึงเมนูเน้นเสียงจากแป้นพิมพ์ของระบบ
2. ความเร็วของแผ่นแสดงผล: ปรับความเร็วในการซ่อนและเปิดเผย "แผ่นงาน" หรือกล่องโต้ตอบโปรแกรมชั่วคราว

3. ความเร็วในการแสดงแท็กความช่วยเหลือ: ปรับความเร็วในการแสดงคำแนะนำเครื่องมือเมื่อคุณวางเคอร์เซอร์เหนือรายการอินเทอร์เฟซ เช่น ปุ่ม

4. พื้นหลังเดสก์ท็อปเคลื่อนไหว: ให้คุณเลือกจากรายการพื้นหลังเคลื่อนไหวที่ตั้งไว้ล่วงหน้าสำหรับเดสก์ท็อปของคุณ

การปรับแต่งการตั้งค่าภาพหน้าจอของคุณ

1. รูปแบบการจับภาพหน้าจอ: กำหนดประเภทไฟล์สำหรับการจับภาพหน้าจอในอนาคต

2. แสดงเงาในการจับภาพหน้าต่าง:สลับเอฟเฟกต์ "เงาตกกระทบ" นำไปใช้กับการจับภาพหน้าจอแบบเต็มหน้าต่าง

3. รวมวันที่และเวลาในชื่อของการจับ: สลับการแสดงวันที่และเวลาในชื่อไฟล์ของการจับภาพหน้าจอ หากคุณปิดการทำงานนี้ การจับภาพหน้าจอของคุณจะถูกกำหนดหมายเลขตามลำดับเพื่อหลีกเลี่ยงการเขียนทับ

4. เส้นทาง: เปลี่ยนตำแหน่งที่บันทึกการจับภาพหน้าจอใหม่ คลิกปุ่ม “เลือก …” เพื่อเปิดหน้าต่าง Finder และเลือกตำแหน่งใหม่

5. ชื่อ: เปลี่ยนสตริงที่เริ่มต้นชื่อการจับภาพหน้าจอ หากคุณปล่อย "ตามค่าเริ่มต้น" ไฟล์จะมีชื่อว่า "Screen Shot" คุณสามารถแทนที่ข้อความนั้นด้วยสิ่งที่คุณต้องการได้ หากระบบไฟล์อนุญาต

การเปลี่ยนแปลง
เมื่อคุณทำการเปลี่ยนแปลง โดยทั่วไป Onyx จะขอให้เริ่มบริการใหม่เพื่อใช้การเปลี่ยนแปลงนั้น ตัวอย่างเช่น หากคุณเปลี่ยนเส้นทางของภาพหน้าจอ คุณจะต้องเริ่มกระบวนการ SystemUIServer ใหม่
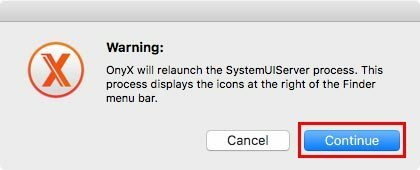
คลิก "ดำเนินการต่อ" ในกล่องโต้ตอบ แต่ก่อนอื่นให้ยืนยันว่ากระบวนการเริ่มต้นใหม่ไม่ได้อยู่ระหว่างการดำเนินการ นั่นไม่สำคัญสำหรับบางอย่างเช่น SystemUIServer แต่ระวังแอพอย่าง Finder
การปรับแต่งอื่นๆ
มีการปรับแต่งใน Onyx มากกว่าที่จะกล่าวถึงในโพสต์เดียว แต่นี่เป็นรายการโปรดบางส่วน
ตั้งค่าภาพพื้นหลังการเข้าสู่ระบบที่กำหนดเอง
1. คลิกแท็บ "เข้าสู่ระบบ"

2. ในส่วน "พื้นหลัง" ให้คลิกปุ่ม "เลือก..." เพื่อเปิดกล่องโต้ตอบ Finder และเลือกรูปภาพใหม่ เฉพาะไฟล์ PNG เท่านั้นที่เข้ากันได้

แสดงข้อความเมื่อเข้าสู่ระบบ
1. คลิกแท็บ "เข้าสู่ระบบ"

2. ทำเครื่องหมายที่ "แสดงข้อความในหน้าต่างเข้าสู่ระบบ"

3. พิมพ์ข้อความที่ผู้ใช้ทุกคนจะมองเห็นอย่างถาวรเมื่อเข้าสู่ระบบ จากนั้นคลิก "นำไปใช้"

ปิดการตรวจสอบอิมเมจดิสก์
1. คลิกที่แท็บ "แอปพลิเคชัน"

2. ยกเลิกการเลือก “ตรวจสอบภาพดิสก์ (.dmg)”
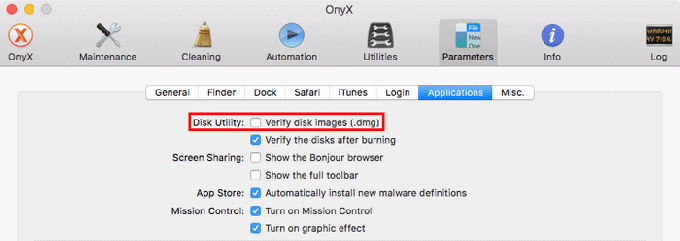
ปิดการสำรองข้อมูลในเครื่องของ Time Machine
1. คลิกที่ "เบ็ดเตล็ด" แท็บ

2. คลิกปุ่ม "ปิด" ถัดจาก "การสำรองข้อมูลในเครื่องของ Time Machine"

ปิดศูนย์การแจ้งเตือน
1. คลิกที่ "เบ็ดเตล็ด" แท็บ

2. คลิกปุ่ม "ปิด" ถัดจาก "ศูนย์การแจ้งเตือน"

บทสรุป
ยังมีอีกมากที่ Onyx สามารถทำได้ ดังนั้นให้สำรวจเมนู "Parameters" เพื่อค้นหาตัวเลือกเพิ่มเติม
การเปิดเผยข้อมูลพันธมิตร: ทำให้เทคโนโลยีง่ายขึ้นอาจได้รับค่าคอมมิชชั่นสำหรับผลิตภัณฑ์ที่ซื้อผ่านลิงก์ของเรา ซึ่งสนับสนุนงานที่เราทำเพื่อผู้อ่านของเรา
![นักมายากล: แอปตรวจสอบระบบที่คุ้มค่าแก่การใช้ [Mac]](/f/1a3faedadfe0121a10353659573ee8ea.jpg?width=360&height=460)

![วิธีที่จะเป็นบล็อกเกอร์โยกด้วยแอพเหล่านี้ [Mac]](/f/a2177193e548405e9ca3e5b060ee215b.jpg?width=360&height=460)