ตามค่าเริ่มต้น เมื่อคุณสมัครรับปฏิทินบน iPhone หรือ iPad โดยใช้ลิงก์การสมัครรับข้อมูลปฏิทิน ปฏิทินที่สมัครรับข้อมูล ยังคงอยู่ในอุปกรณ์ที่เลือกเท่านั้นและจะไม่ซิงค์กับอุปกรณ์ Apple ทั้งหมดของคุณซึ่งเป็นสิ่งที่ปฏิทิน iCloud จะ ทำ. คุณจะเห็นเฉพาะปฏิทินบนอุปกรณ์ที่สมัครรับข้อมูลเท่านั้น ด้วยวิธีการที่อธิบายไว้ด้านล่าง คุณจะสามารถแปลงปฏิทินปกติเป็นปฏิทิน iCloud และจะซิงค์กับอุปกรณ์ Apple ทั้งหมดของคุณ
วิธีแรกด้านล่างนี้คือการสมัครรับปฏิทินใหม่ หากคุณสมัครรับข้อมูลปฏิทินแล้วและต้องการให้ปฏิทินนั้นใช้งานได้ในอุปกรณ์ทุกเครื่องของคุณ คุณสามารถข้ามไปยังส่วนที่สองด้านล่างได้
การซิงค์การสมัครรับปฏิทินในอุปกรณ์ Apple
คุณไม่จำเป็นต้องมีแอพของบริษัทอื่นบน Mac เพื่อทำงาน
1. เปิดแอพปฏิทินบน Mac ของคุณ
2. เมื่อแอปเปิดขึ้นมา ให้คลิกที่เมนู "ไฟล์" ตามด้วย "การสมัครปฏิทินใหม่..." เพื่อสมัครรับปฏิทินใหม่
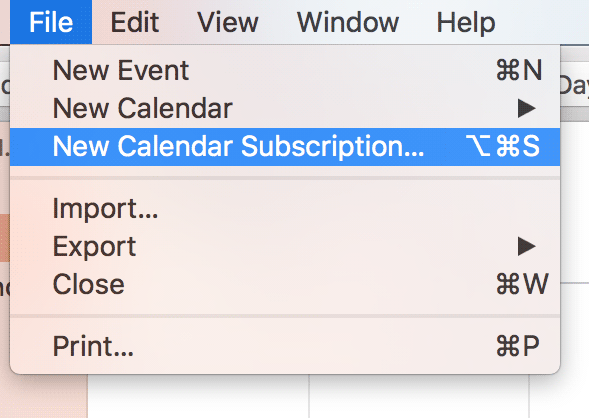
3. หน้าจอต่อไปนี้จะขอให้คุณป้อน URL ของปฏิทินที่คุณต้องการสมัครรับข้อมูล ป้อน URL และคลิกที่ "สมัครสมาชิก"
ตัวอย่างเช่น ฉันได้ป้อน URL ของปฏิทินวันหยุดของสหรัฐอเมริกา

4. คุณควรจะเห็นกล่องโต้ตอบข้อมูลปฏิทิน คุณสามารถป้อนชื่อปฏิทิน เปลี่ยนการตั้งค่าการแจ้งเตือน และการแก้ไขอื่นๆ
สิ่งที่คุณต้องทำที่นี่คือเปลี่ยนค่าสำหรับเมนูแบบเลื่อนลง "ตำแหน่ง" เป็น "iCloud" ด้วยวิธีนี้ ปฏิทินจะยังคงอยู่บน iCloud และควรซิงค์กับอุปกรณ์ที่เชื่อมต่อ iCloud ทั้งหมดของคุณ
เมื่อคุณเลือกแล้วให้คลิกที่ "ตกลง" เพื่อบันทึกการเปลี่ยนแปลง

ปฏิทินที่สมัครรับควรจะพร้อมใช้งานบนอุปกรณ์ Apple ทั้งหมดของคุณที่เชื่อมต่อกับบัญชี iCloud ของคุณ
ต่อไปนี้คือวิธีเปลี่ยนปฏิทินที่สมัครรับข้อมูลเก่าให้เป็นปฏิทิน iCloud
การซิงค์ปฏิทินที่สมัครไว้แล้วในอุปกรณ์ Apple
1. เปิดแอพปฏิทินบน Mac ของคุณ
2. คุณควรจะเห็นปฏิทินทั้งหมดของคุณในบานหน้าต่างด้านซ้าย หากไม่เป็นเช่นนั้น ให้คลิกที่ปุ่มปฏิทินเพื่อดำเนินการดังกล่าว
3. คลิกขวาที่ปฏิทินที่คุณต้องการเปลี่ยนเป็นปฏิทิน iCloud แล้วเลือกตัวเลือกที่ระบุว่า "รับข้อมูล"
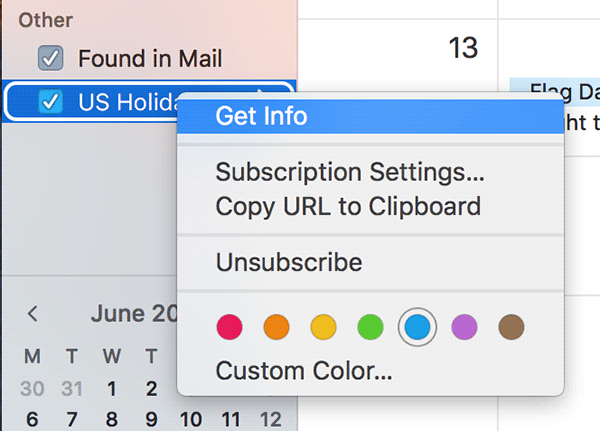
4. ในหน้าจอต่อไปนี้ เปลี่ยนค่าของ "ตำแหน่ง" จาก "บน Mac ของฉัน" เป็น "iCloud" เพื่อให้ปฏิทินพร้อมใช้งานในบัญชี iCloud ของคุณ
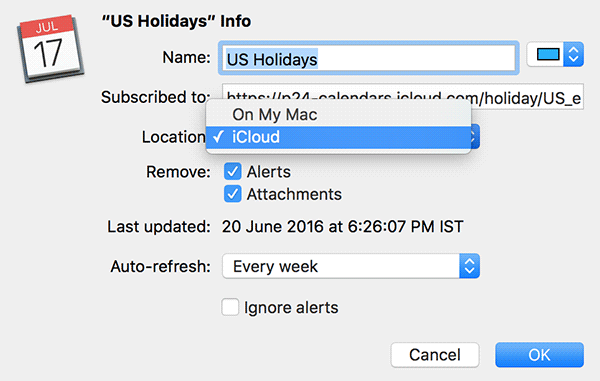
บทสรุป
หากคุณสมัครรับปฏิทินบนอุปกรณ์ Apple เครื่องใดเครื่องหนึ่งของคุณ แต่คุณไม่เห็นปฏิทินนั้นบนอุปกรณ์อื่นๆ คู่มือด้านบนจะช่วยให้คุณใช้งานปฏิทินนั้นได้บนอุปกรณ์ทุกเครื่องของคุณ
การเปิดเผยข้อมูลพันธมิตร: ทำให้เทคโนโลยีง่ายขึ้นอาจได้รับค่าคอมมิชชั่นสำหรับผลิตภัณฑ์ที่ซื้อผ่านลิงก์ของเรา ซึ่งสนับสนุนงานที่เราทำเพื่อผู้อ่านของเรา

![ทรายดูด: ซิงค์ไฟล์ที่เปิดล่าสุดของคุณโดยอัตโนมัติ [Mac]](/f/d997ddad427c6ee71b5d9edf60dd273b.png?width=360&height=460)
