Om du arbetar med IT eller erbjuder dina egna IT -tjänster, installerar och installerar du förmodligen operativsystem för kunder ganska ofta. Traditionellt har operativsystemsinstallationer distribuerats direkt från en OS -installationsskiva, men eftersom skivor repas eller skadas så lätt använder de flesta inom IT USB -enheter. Detta är en mer effektiv metod, men den har fortfarande en nackdel, liknande att använda skivor.

Innehållsförteckning
USB -enheter är huvudsakligen mer pålitliga och effektiva än skivor, men som skivor är de flesta USB -enheter speciellt avsedda. Eftersom varje klient kan ha olika operativsystempreferenser kan du behöva distribuera flera olika operativsystem slumpmässigt. Till exempel kanske en klient vill ha en ren installation av Windows 7 Ultimate och en annan klient kanske vill att du installerar Ubuntu för dem.
Vanligtvis innebär detta att du äger flera USB -enheter, du kan ha en Windows 7 -startenhet, en Ubuntu -startenhet, en CentOS -startenhet, etc.... Om du vill minska alla enheter kan du konsolidera dina startbara operativsystem till en USB -enhet som kan användas för att distribuera flera olika operativsystem system.
Skapa Bootable Flash Drive med flera operativsystem
Det finns några sätt att konfigurera en USB -enhet för att starta flera operativsystem, men ett av de enklaste sätten är att använda programmet YUMI. Så, för att komma igång, hoppa till YUMI nedladdningssida och fortsätt att ladda ner den senaste versionen.

När nedladdningen är klar fortsätter du att starta programvaran. Du kommer att presenteras med följande skärm:

Som beskrivet är det första steget att välja enhetsbokstaven för din USB -enhet. I Windows brukar du vilja välja E: enhet, men detta kan variera beroende på hur du har dina Windows -enheter strukturerade. Så börja med att ansluta din USB -enhet till din dator och navigera vägen Start> Dator. Detta ger dig en bild av alla dina aktiva enheter, där du helt enkelt kan bestämma enhetsbokstaven för din USB -enhet.

Som du kan se från skärmdumpen ovan har Windows upptäckt USB -enheten som flyttbar disk (E:). Återigen kan din USB -enhet tilldelas en annan enhetsbokstav beroende på din Windows -installation och de andra enheter som du använder (externa hårddiskar, USB -enheter osv ...).
Med tanke på ovanstående information i datorrutan kan du nu välja din USB -enhet från YUMI Steg 1: Välj enheten ...

Under steg 2: listan måste du välja din första distribution för att lägga till USB -enheten. YUMI -programvaran är konfigurerad med flera distributioner, allt från standard Linux -installations -ISO: er till specialverktyg. För den här självstudien väljer vi helt enkelt en standardinstallation av Windows 8:

När du väl har valt en distro från listan måste du navigera till den faktiska ISO -filen (steg 3) för den distro. Detta kan vara en ISO som du har laddat ner eller en ISO -fil som du har skapat eller rippat från en skiva. För den här självstudien har jag valt en Windows 8 Consumer Release ISO.

Slutligen, klicka på Skapa -knappen för att börja göra ISO -startaren och lagra den på USB -enheten. Härifrån kommer YUMI -appen att bearbeta och börja skapa startbar distro.


När processen är klar klickar du på Nästa knappen som uppmanar följande fönster:

Härifrån kan du helt enkelt klicka på Ja -knappen, som återför dig till YUMI -startsidan, där du kan lägga till ytterligare en startbar distro med hjälp av ovanstående steg.
När du har konfigurerat din USB -enhet med alla dina startalternativ måste du helt enkelt starta om datorn och starta från USB -enheten. Därifrån kommer du att presenteras med YUMI -gränssnittet, som låter dig välja en distro att starta i.
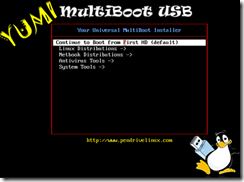
Det är i princip allt som finns. Nu kan du använda en USB -enhet som kan starta flera distros och program! Även om denna handledning är avsedd att skapa en startbar USB -enhet som kan starta flera operativsystem, kommer YUMI -programmet kan också användas för att starta offline -antivirusprogram, skivkloningsverktyg, diagnostik och annat verktyg. Tack för att du besöker webbplatsen för dagens inlägg. Om någon av våra webbplatsbesökare känner till liknande program till YUMI, kan du länka till dem i kommentarsfältet. Njut av!
Välkommen till Help Desk Geek- en blogg full av tekniska tips från betrodda tekniska experter. Vi har tusentals artiklar och guider som hjälper dig att felsöka alla problem. Våra artiklar har lästs över 150 miljoner gånger sedan vi lanserades 2008.
Vi hatar också skräppost, avsluta prenumerationen när som helst.


