Om du använder en Windows 10 -dator eller bärbar dator kommer vissa inställningar att ställas in automatiskt för dig. Till exempel, när du ansluter en ny bildskärm till din dator, försöker Windows bestämma det bästa möjlig skärmupplösning för att mata ut video till din bildskärm i en storlek och upplösning som den stöder.
Tyvärr, om det saknas drivrutiner eller om skärmen ser suddig ut kan du behöva ändra skärmupplösningen. Det finns några sätt att ändra upplösning i Windows 10, till exempel via menyn Windows Inställningar eller genom att använda kontrollprogram från tredje part. För att ändra upplösning i Windows 10, här är vad du behöver göra.
Innehållsförteckning

Ändra skärmupplösning i Windows -inställningar
De flesta användare kommer att tycka att det bästa sättet att ändra skärmupplösningen är att använda menyn Windows -inställningar. Med hjälp av Windows -inställningar kan du snabbt växla mellan olika skärmupplösningar, samt ändra andra bildskärmsinställningar, till exempel skärmens uppdateringsfrekvens.
Innan du börjar måste du dock bestämma den högsta upplösningen som både din bildskärm och grafikkort (eller intern grafikkrets) stödjer. Att försöka växla till en högre upplösning än skärmen stöder kommer att resultera i en tom skärm eller, om utgången visas, kan det få din bildskärm att flimra och bli oanvändbar.
- För att börja måste du öppna menyn Windows -inställningar. Det finns några sätt att göra detta, inklusive att högerklicka på skrivbordet och välja Bildskärmsinställningar.

- Du kan också högerklicka på Start-menyn och välja inställningar. I fönstret Inställningar väljer du System> Display för att komma till bildskärmsinställningsmenyn.

- I Visa -menyn ser du olika alternativ för att ändra skärminställningar. För att ändra upplösning, välj en ny upplösning från Skärmupplösning listrutan (i Skala och layout sektion). Den upplösning som Windows anser är bäst kommer att visas med en rekommenderad tagg (t.ex. 2360 x 1500 (rekommenderas)).
Om du inte är nöjd med denna upplösning måste du dock välja ett alternativ genom att välja en annan upplösning från rullgardinsmenyn.
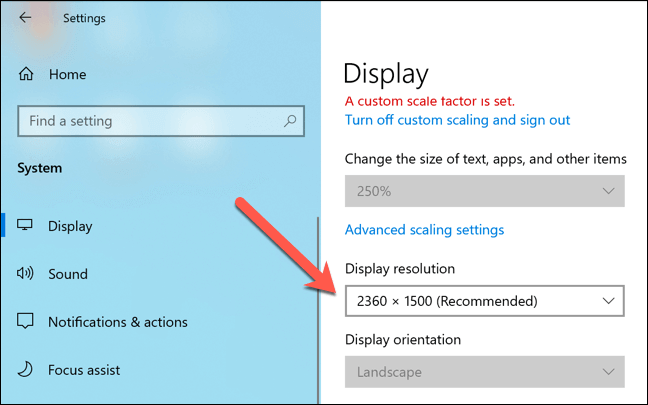
- När du väljer en ny upplösning växlar Windows tillfälligt till den i 15 sekunder. Du måste välja Behåll ändringar i popup-fönstret för att säkra ändringen, eller välj Återgå för att omedelbart återgå till den senast sparade upplösningen. Om du inte väljer något av alternativen återgår Windows automatiskt till den gamla upplösningen när timern går ut.

- Om du vill se ytterligare information om din nuvarande skärmupplösning (inklusive uppdateringsfrekvens) väljer du Avancerade visningsinställningar.

- Välj din bildskärm från rullgardinsmenyn. Information om bildskärmen och aktiv upplösning, inklusive skärmens uppdateringsfrekvens, visas i Visa information lådan nedan. Om du vill ändra uppdateringshastigheten väljer du Displayadapteregenskaper alternativ nedan.

- I Övervaka egenskaper i fönstret, välj Övervaka flik. Använda Skärmuppdateringsfrekvens rullgardinsmenyn, välj en annan uppdateringshastighet och välj sedan OK att spara. Om uppdateringsfrekvensen är för hög kan skärmen bli tom, så se till att din bildskärm stöder din valda uppdateringsfrekvens innan du gör ändringen.

Använda en Manufacturer Graphics Control App
Windows -inställningar är det bästa sättet att snabbt ändra upplösning i Windows 10 och förbättra skärmkvaliteten, men om du använder ett grafikkort med märken kan du upptäcka att användningen av den grafikkontrollapp som tillhandahålls av tillverkaren ger ytterligare inställningar för bättre konfiguration.
Dessa inkluderar anpassade skärmupplösningar, färginställningar och mer. Om du har ett internt Intel -grafikkort kan du redan ha Intel Graphics kontrollpanel installerad. På samma sätt kommer användare av NVIDIA -grafikkort att ha NVIDIA -kontrollpanelen, medan AMD -användare kommer att ha AMD Radeon -programvara tillgängligt.

Om du inte har ett grafikkort eller chipset installerat måste du besöka tillverkarens webbplats (eller Microsoft Store för NVIDIA och Intel) för att installera det. När den är installerad, leta upp och öppna appen i Windows Start -meny. Vissa appar, som Intel Graphics Control Panel, är tillgängliga via systemfältet i aktivitetsfältet.
Gränssnittet för dessa appar varierar, så du måste titta igenom varje app noggrant för att hitta de inställningar du vill ha. Till exempel kommer Intel Graphics Control Panel-användare att hitta skärmupplösning och uppdateringsfrekvens listrutor i huvudmenyn Allmänna Inställningar flik.

Om du har problem kan du återgå till att använda Windows -inställningar för att ändra upplösning istället utan att det påverkar din skärmkvalitet.
Testa skärmkvalitet med hjälp av programvara från tredje part
Windows 10 behöver egentligen inte programvara från tredje part för att ändra skärmupplösning (annat än de som erbjuds av ett grafikkort eller en chipsettillverkare). Undantaget från detta är dock om du vill förbättra videoutgångskvaliteten för situationer som spel eller videoredigering.
Vissa appar från tredje part, t.ex. Kalibrera, låter dig kalibrera din bildskärm för att matcha de bästa inställningarna för din display. Detta hjälper till att säkerställa att din dator har bästa möjliga skärmupplösning, uppdateringsfrekvens och färginställningar.
Appar som Calibrize fokuserar dock specifikt på färgkvaliteten och kanske inte är lämpliga för att ändra skärmupplösning.

Några av de bästa tredjepartsapparna för att ändra skärmupplösning i Windows 10 finns att ladda ner från Microsoft Store. Till exempel, om du ville hitta den högsta upplösningen du kan använda för vissa spel, Relativ riktmärke app skulle vara användbar och identifiera den bästa upplösningen och grafikinställningarna att använda.
Om du vill ta saker längre kan du springa komplett system benchmark -programvara, Till exempel Novabench, för att testa din PC eller bärbara dator och identifiera den bästa upplösningen och skärminställningarna.

Om ditt grafikkort eller det interna grafikkretsen kan stödja högre skärmupplösningar, jämför programvara som Novabench kommer att ge dig ytterligare information om hur långt du kan höja det utan att påverka ditt övergripande system prestanda.
Du kan dock bara skjuta din systemupplösning så långt som hårdvaran stöder den. Om ditt grafikkort eller ditt interna grafikkretsuppsättning kämpar måste du tänka efter uppgradera ditt grafikkort, samt överväga en skärm av högre kvalitet som stöder högre upplösningar och uppdateringsfrekvenser.
Förbättra Windows 10 skärmkvalitet
Om du ändrar upplösning i Windows 10 kan du dra nytta av skärmar av högre kvalitet, högre skärmuppdateringshastigheter och bättre pixeltäthet. Du behöver bara rätt skärm för att matcha, med en enorm skillnad i kvalitet mellan 60Hz och 240Hz bildskärmar, även med en budget spelmonitor jämfört med en grundläggande kontorsmodell.
Att ändra skärmupplösning är bara ett sätt att förbättra kvaliteten på din Windows -skärmutmatning. Du kan också dra nytta av displayteknik som NVIDIA G-Sync, utjämning av videouppspelning och spel och förhindra att skärmen rivs i processen, liksom att lösa övervaka problem med "ingen signal".
Välkommen till Help Desk Geek- en blogg full av tekniska tips från betrodda tekniska experter. Vi har tusentals artiklar och guider som hjälper dig att felsöka alla problem. Våra artiklar har lästs över 150 miljoner gånger sedan vi lanserades 2008.
Vi hatar också skräppost, avsluta prenumerationen när som helst.


