När du arbetar i Microsoft Excel kan det hända att dina data har blivit lite svåra att följa, med datauppsättningar spridda över separata blad, pivottabeller och mer. Du behöver dock inte alltid använda flera kalkylblad eller Excel -filer för att arbeta med dina data, särskilt om du arbetar som ett team.
För att hjälpa dig att hålla dina data organiserade kan du slå samman data i Excel. Du kan slå samman kalkylblad från separata filer, slå samman separata Excel -filer till en eller använda konsolideringsfunktionen för att kombinera dina data istället.
Innehållsförteckning
Så här slår du ihop Excel -filer och data med hjälp av dessa metoder.
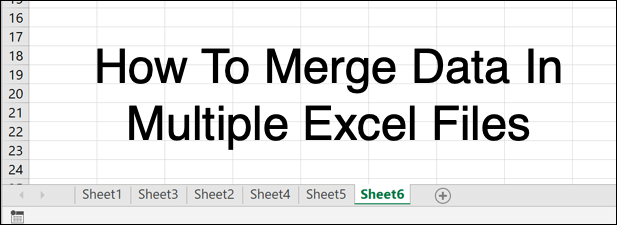
Hur man flyttar eller kopierar enstaka kalkylblad i Excel
En typisk Microsoft Excel -fil är uppdelad i olika blad (eller kalkylblad) som listas som flikar längst ner i Excel -fönstret. De fungerar som sidor, så att du kan sprida data över flera ark i en enda fil.
Du kan flytta eller kopiera kalkylblad mellan olika Excel -filer (eller samma fil, om du vill kopiera dina datamängder).
- För att starta, öppna din Excel -fil (eller filer). I det öppna fönstret i Excel -filen du vill kopiera från klickar du på det kalkylblad du vill markera längst ned i Excel -fönstret. Du kan välja flera ark genom att hålla Flytta och klicka på varje arkflik.

- För att börja kopiera eller flytta ark, tryck på Hem fliken i menyfliken högst upp.
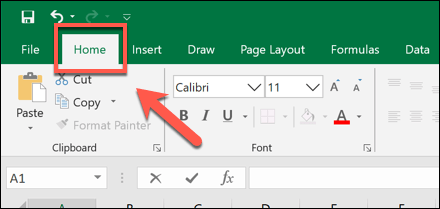
- Härifrån, klicka Format> Flytta eller kopiera blad.

- I Flytta eller kopiera Välj Excel -filen du vill kopiera eller flytta till från Att boxas rullgardinsmenyn. Välj var du vill placera arken i Före blad sektion. Som standard flyttar Excel arken - klicka på Skapa en kopia kryssrutan om du föredrar att kopiera dem istället.
- Tryck OK att flytta eller kopiera kalkylblad när du är redo.

De kalkylblad du valde flyttas eller kopieras sedan efter önskemål, även om detta inte slår ihop dem helt.
Hur man slår ihop flera Excel -filer tillsammans
Du kan använda Flytta eller kopiera blad verktyg i Excel för att slå ihop data i flera Excel -filer tillsammans. Du kan göra detta genom att markera alla aktiva kalkylblad i en fil och sedan slå ihop dem till din enda målfil och upprepa denna process för flera filer.
- För att göra detta, öppna dina Excel -filer. I det öppna fönstret i en Excel -fil som du vill flytta eller kopiera till en annan fil markerar du alla bladflikar längst ner i fönstret genom att hålla ned Flytta och klicka på varje flik.

- Tryck sedan på Hem> Format> Flytta eller kopiera blad från menyfliksområdet.

- I det fria Flytta eller kopiera dialogrutan, välj den Excel -målfil som ska sammanfogas till från Att boxas rullgardinsmenyn. Välj var du vill placera dina sammanslagna ark i Före arket sektion. Om du vill lämna originalfilen intakt, tryck på Skapa en kopia för att kopiera arken i stället för att flytta dem, tryck sedan på OK för att börja flytta eller kopiera processen.

Om du har mer än en Excel -fil måste du upprepa dessa steg för att slå ihop dem till en enda fil.
Använda konsolideringsverktyget för att slå ihop data i Excel tillsammans
Med metoderna ovan kan du flytta och kopiera ark mellan olika Excel -kalkylarkfiler. Detta flyttar data, men det integrerar det inte särskilt bra - data förvaras fortfarande i separata blad.
För att komma runt detta problem kan du använda Konsolidera verktyg i Excel för att slå samman numerisk data från flera kalkylblad till ett nytt, enda kalkylblad. Tyvärr fungerar den här processen inte med celler som använder text - du måste klippa ut och klistra in dessa data manuellt eller skapa ett VBA -skript i Excel att göra det åt dig.
För att detta ska fungera måste dina data presenteras på samma sätt över dina ark med matchande rubriketiketter. Du måste också ta bort alla tomma data (till exempel tomma celler) från dina data innan du börjar.
- Om du vill sammanfoga data i Excel med den här metoden öppnar du dina Excel -filer och i mål -Excel -filen för sammanfogning av data skapar du ett nytt kalkylblad genom att trycka på + (plus) -knapp bredvid arkflikarna längst ner i fönstret.
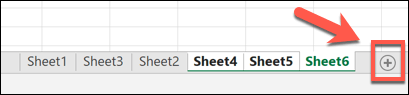
- Tryck på i ditt nya kalkylblad Data> Konsolidera.

- I Konsolidera fönster, se till att Belopp väljs i Fungera rullgardinsmenyn. Klicka på knappen bredvid Referens inmatningsrutan för att börja välja din första datauppsättning - det här är den data du vill slå samman. Du kan också skriva referensen till cellintervallet i dig själv, om du föredrar det.

- För att välja data med musen, klicka på arket som innehåller ditt kalkylblad en gång Konsolidera - Referens visas, välj data och tryck sedan på Föra in knapp.

- Cellintervallet visas i Referens inmatningsruta - klicka på Lägg till knappen för att lägga till den i Alla referenser lista.

- Upprepa stegen ovan för att välja ytterligare uppsättningar data, klicka Lägg till för att lägga till varje uppsättning i ditt ark. Om dina data har kolumn- eller radetiketter, se till att dessa behandlas korrekt genom att trycka på Översta raden eller Vänster kolumn kryssrutor i Använd etiketter sektion.

- Om du vill fortsätta redigera data i de separata kalkylblad i originalet, klicka för att aktivera Skapa länkar till källdata kryssruta. Detta säkerställer att eventuella ändringar av din ursprungliga data återspeglas i det sammanslagna bladet senare.

- När du är redo att slå ihop dina data till ett enda blad, tryck på OK knapp.

- Dina sammanslagna data visas, med en alternativmeny bredvid radetiketterna för att kunna växla mellan olika datavyer - klicka på dessa alternativ (till exempel 1 knapp) för att dölja eller visa data som du har slagit samman helt eller delvis.

Om du väljer att skapa länkar till källdata fungerar ditt nya kalkylblad som en speglad version av dina separata blad och filer. Annars kommer dina data att kopieras till det här bladet så att du kan redigera direkt.
Använda sammanslagna Excel -data
Oavsett om du bestämmer dig för att slå samman data i Excel till ett enda ark eller en fil, eller om du föredrar att sprida ditt arbete över flera filer, bör dessa tips hjälpa dig att hålla ordning. När du är redo kan du börja dela din Excel -fil med andra för att samarbeta och analysera dina data effektivt som ett team.
Om du är orolig för att tappa koll på ändringar i dina sammanslagna data, oroa dig inte - du kan spåra ändringar i Excel enkelt med den inbyggda spårningsfunktionen.
Låt oss veta dina Excel -dataanalysstips i kommentarfältet nedan.
Välkommen till Help Desk Geek- en blogg full av tekniska tips från betrodda tekniska experter. Vi har tusentals artiklar och guider som hjälper dig att felsöka alla problem. Våra artiklar har lästs över 150 miljoner gånger sedan vi lanserades 2008.
Vill imponera på dina vänner och familj med grymt bra teknisk nörd?
Prenumerera på Help Desk Geek och få bra guider, tips och tricks dagligen! Vi skickar bara användbara saker!
Vi hatar skräppost också, avsluta prenumerationen när som helst.


