Långvariga Windows-användare vet vikten av Start-knappen. Så tänk om den älskade ikonen plötsligt slutar svara? Vad gör du när Windows 10 Start -menyn försvinner från skrivbordet?
Det finns inget behov. att oroa sig. Vi har sammanställt en lista med felsökningslösningar för vanlig Start. menyrelaterade frågor.
Innehållsförteckning
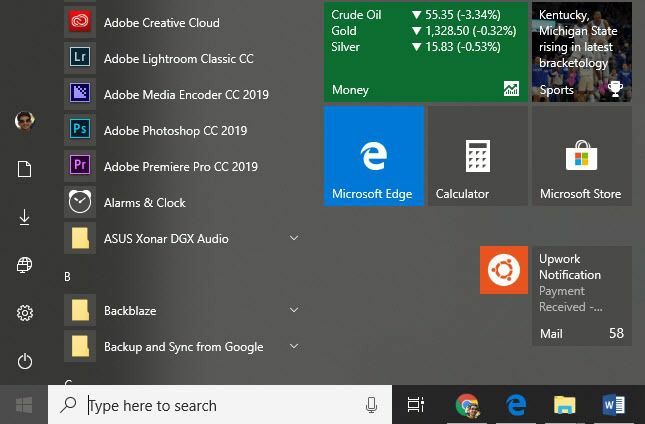
Omstart. datorn
Det låter dumt. måste påminna människor om att starta om sin dator vid första tecknet på problem. Du kommer att bli förvånad över hur de flesta problem löser sig genom att helt enkelt starta om. PC. Så innan allt annat, ge det en virvel och se om det löser sig. allt.
Leta efter skadade filer
Windows har en inbyggd systemfilkontroll som fixar skadade filer och återställer datorn till dess rätta tillstånd. Följ stegen nedan för att utföra en systemfilkontroll (SFC).
Öppen Springa genom att hålla Windows -knapp sedan R på tangentbordet.
Använda sig av Springa att öppna Kommandotolken genom att skriva CMD.
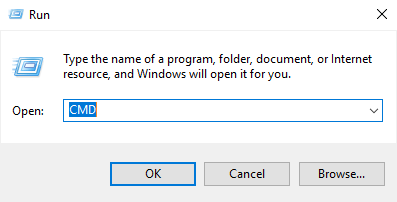
En gång i Kommandotolken, typ SFC /SCANNOW.
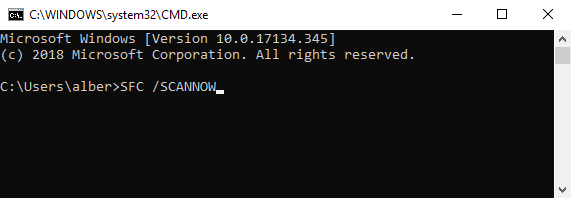
Det här kommer att. instruera Windows att reparera eventuella korrupta filer i ditt system. Om den metoden misslyckas kan du använda ett annat kommando. Skriv från kommandotolken:
DISM /ONLINE /CLEANUP-IMAGE /RESTOREHEALTH

Detta möjliggör. Distribution Imaging and Servicing Management (DISM) -verktyg. DISM Online Cleanup. kan åtgärda fel som hindrar SFC från att göra sitt jobb.
Starta om Windows Explorer
Windows utforskaren. är processen som hanterar Start -menyn. Om du startar om processen kan du få. Startknapp för att fungera normalt igen.
Öppen Aktivitetshanteraren genom att hålla CTRL, FLYTTA, och ESC på samma gång.
Gå till Processer flik. Obs: Klicka Fler detaljer om du inte ser flikar.
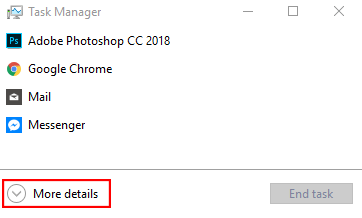
Bläddra ner och hitta Windows utforskaren från listan över aktiva applikationer.

Högerklicka Windows utforskaren och klicka Omstart.
Starta Application Identity Service
Ansökan. Identity Service är en Windows 10 -tjänst som tillfälliga användare inte bör kontakta. en tio fot lång stolpe. Det finns dock en chans att programmet tvingas köras. kan åtgärda Start -menyproblemet.
Gå till Springa (Windows + R) och skriv TJÄNSTER.MSC.
Hitta Applikationsidentitet i listan över tjänster.
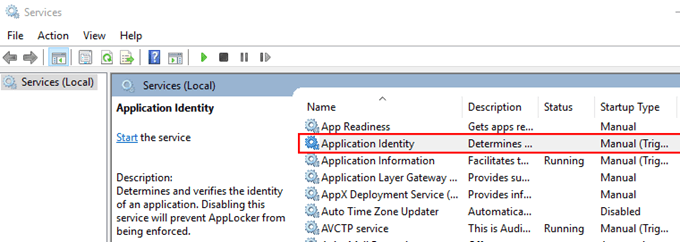
Högerklicka Applikationsidentitet och slog Start. Starta om datorn.
Stäng av inloggningsinformation
Har problem. med Start -knappen så snart du startar om datorn eller när som helst. en Windows -uppdatering? Det kan ha något att göra med ditt Windows -konto. Koppla bort ditt konto från datorn kan vara lösningen.
Gå till inställningar (Windows + I)> Konton > Inloggningsalternativ.

Rulla ner tills du hittar Integritet alternativ.
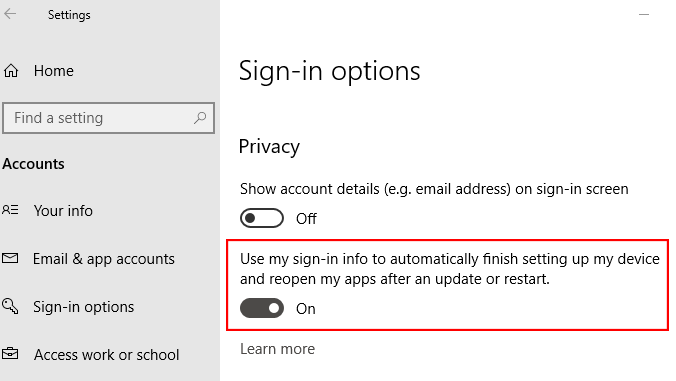
Stäng av alternativet att använda din inloggningsinformation för att konfigurera din enhet efter en uppdatering eller omstart.
Skapa nytt administratörskonto
Om du inte har något. personlig bilaga till ditt nuvarande administratörskonto, är det värt att skapa ett nytt. med tanke på. Prova att skapa ett nytt administratörskonto och se om Start saknas. knappen problem löser sig själv i processen.
- Öppen Aktivitetshanteraren (tryck på CTRL + SKIFT + ESC).
- Gå till Fil > Kör ny uppgift.
- Typ NET ANVÄNDARKONTONAMN LÖSENORD /ADD
Obs! Ersätt ACCOUNTNAME med ditt föredragna användarnamn. Samma med LÖSENORD.
Markera rutan som gör det möjligt för kontot att ha administrativa behörigheter.
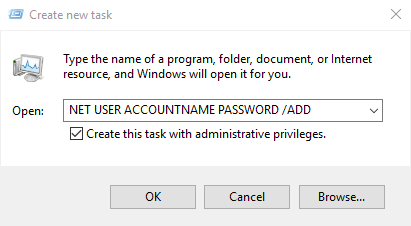
Logga in på det nya kontot. Se om Start -knappen finns där eller inte.
Om det nya kontot inte visar några problem, överför alla dina inställningar från det gamla kontot. Logga in på ditt felaktiga konto.
Gå till Kontrollpanel (Gå till Springa och typ Kontrollpanel) > Systemet > Avancerade systeminställningar.

Gå till Avancerad flik. Klick inställningar under Användarprofiler.

Välj din nya profil och klicka Kopiera till.
Kontrollera dina appar
Har du installerat nya appar den senaste tiden? Det är möjligt att Startmeny -problemet härrör från en app som du nyligen installerat. Avinstallera alla nya appar och se om det löser problemet.
För att avinstallera en app, gå till inställningar (Windows + I).

Gå till Appar > Appar och funktioner. Rulla ner i listan med appar tills du hittar den du letar efter. Klicka på appens namn och klicka på Avinstallera.
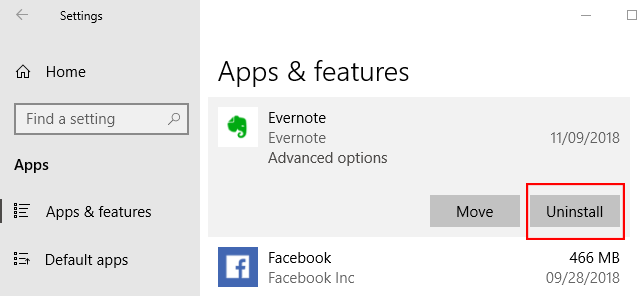
Alternativt kan du avinstallera alla dina appar via Powershell. Gå till Kör (Win + R) och skriv Powershell. Se till att du högerklickar på Powershell-ikonen och kör den som administratör. Skriv följande kommando:
Get -AppXPackage -AllUsers | Gå till {Add-AppxPackage. -DisableDevelopmentMode -Register. "$ ($ _. InstallLocation) AppXManifest.xml"}

Starta om datorn och se om Start -knappen fungerar igen. Njut av!
Välkommen till Help Desk Geek- en blogg full av tekniska tips från betrodda tekniska experter. Vi har tusentals artiklar och guider som hjälper dig att felsöka alla problem. Våra artiklar har lästs över 150 miljoner gånger sedan vi lanserades 2008.
Vill imponera på dina vänner och familj med grymt bra teknisk nörd?
Prenumerera på Help Desk Geek och få bra guider, tips och tricks dagligen! Vi skickar bara användbara saker!
Vi hatar också skräppost, avsluta prenumerationen när som helst.


