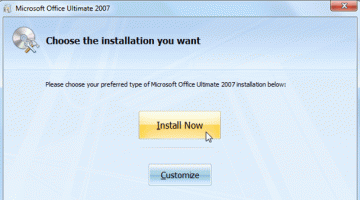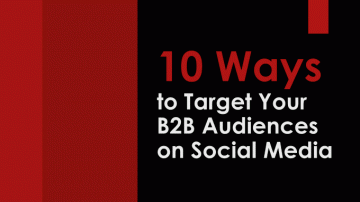Microsoft Office låter dig använd vilket typsnitt du vill i dina dokument. Det sparar dock inte dina teckensnittsinställningar när du stänger dessa Office -program. Detta kräver sedan att du väljer önskat teckensnitt varje gång du skapar ett nytt dokument.
Om du brukar använda ett visst teckensnitt i dina Office -dokument är det en bra idé att ange teckensnittet som standardteckensnitt i alla dina Office -program. Det finns sätt att ändra standardteckensnittet i olika applikationer, inklusive Word, Excel, PowerPoint och Outlook.
Innehållsförteckning

Hur man ändrar standardteckensnittet i Microsoft Word
Ange ett standardteckensnitt i Microsoft Word är ganska enkelt, och du behöver inte redigera konfigurationsfiler för att göra detta.
- Lansera Microsoft Word.

- Klicka på alternativet som säger Tomt dokument i den högra rutan för att skapa ett nytt dokument.

- På dokumentredigeringsskärmen klickar du på pilikonen i teckensnittsavsnittet för att öppna menyn för teckensnittsinställningar.

- Du kan nu välja önskat teckensnitt som du vill ange som standardteckensnitt. Använd rullgardinsmenyerna för att ställa in anpassad styling också för ditt teckensnitt. Klicka sedan på Ange som standard knappen längst ner.

- Word frågar vilken typ av dokument du vill ange det valda teckensnittet som standard för. Välj Alla dokument baserade på mallen Normal.dotm alternativet och klicka OK.

- Klick OK ännu en gång.
Microsoft Word använder nu ditt valda typsnitt som standard för alla dina tomma malldokument. Om du använder andra mallar använder Word standardteckensnittet för de där.
Så här ändrar du standardteckensnittet i Microsoft Excel
Microsoft excel låter dig konfigurera flera alternativ för dina nya kalkylblad. Dessa alternativ inkluderar teckensnittsstorlek, standardvy för arken, antalet ark som ska skapas och teckensnittsstilen.
Så här ändrar du standardteckensnittet i Excel:
- Lansera Excel och skapa ett nytt kalkylblad.

- Klicka på Fil fliken i det övre vänstra hörnet.

- Längst ner i den vänstra sidofältet har du ett alternativ som säger alternativ. Klicka på den för att öppna Excel -inställningsmenyn.

- Välj Allmän från tillgängliga alternativ i den vänstra sidofältet.
- Rulla ner till höger i rutan tills du ser När du skapar nya arbetsböcker sektion. Under det här avsnittet klickar du på Använd detta som standardteckensnitt rullgardinsmenyn och välj ditt nya standardteckensnitt.
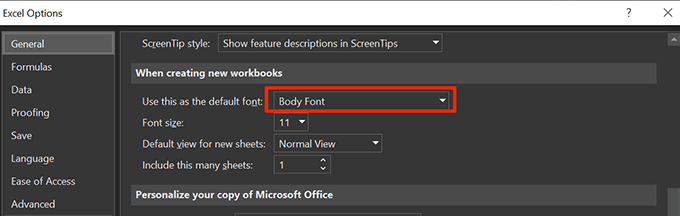
- Klick OK längst ned för att spara dina ändringar.
Så här ändrar du standardteckensnittet i Microsoft PowerPoint
Med Microsoft PowerPoint kan du tillämpa ett specifikt teckensnitt på alla bilder i din nuvarande presentation men du kan inte ställa in en standard för alla nya presentationer. Du kan dock skapa en mall som du använder ditt valda typsnitt på alla presentationer baserade på den här mallen.
Ange ett standardteckensnitt för hela din nuvarande presentation
- Öppna din presentation med PowerPoint.

- Klicka på Se fliken högst upp.

- Välj Slide Master på följande skärm.

- Se till att du är inne i Slide Master flik. Klicka sedan Teckensnitt under Bakgrund sektion.

- Du kan nu välja ett standardteckensnitt för din nuvarande presentation.
- Klick Anpassa teckensnitt längst ner för att se fler alternativ.

- PowerPoint låter dig nu ange några fler alternativ för ditt standardteckensnitt. Ange ett namn för den här teckensnittsstilen längst ned och klicka på Spara för att spara anpassningarna.

Skapa en mall med ett standardteckensnitt
Du kan göra en presentationsmall med ditt valda teckensnitt och alla dina framtida presentationer som använder den här mallen använder ditt valda teckensnitt.
- Öppen PowerPoint, Klicka på Se fliken och välj Slide Master.
- Klick Teckensnitt under Slide Master fliken och ange ditt standardteckensnitt.
- Du måste nu spara dessa inställningar som en mall. Klick Fil högst upp och välj Spara som från vänster sidofält.

- Klick Bläddra på den högra rutan.

- Navigera till din Dokument mapp och välj Anpassade kontorsmallar mapp.
Ange ett namn för din mall, välj PowerPoint -mall från Spara som typ rullgardinsmenyn och klicka på Spara.

- Klicka på för att använda den här mallen för att skapa nya presentationer Ny på PowerPoints huvudgränssnitt och välj Personlig följt av ditt mallnamn.

Så här ändrar du standardteckensnittet i Microsoft Outlook
En bra sak om Syn är att det låter dig ställa in ett standardteckensnitt för olika ändamål. Du kan ange ett standardteckensnitt för nya e -postmeddelanden eller så kan du ställa in ett standardteckensnitt för att svara på eller vidarebefordra mejl.
Ändra standardteckensnittet i Outlook för skrivbordet
- Öppen Microsoft Outlook.

- Klicka på Fil fliken högst upp.

- Välj alternativ från vänster sidofält.

- Klicka på Post fliken i rutan som öppnas på skärmen.
- I fönstret till höger väljer du Brevpapper och typsnitt knapp.

- Du kan nu ställa in ett standardteckensnitt för Outlook. Klick Font under Nya e -postmeddelanden avsnitt för att välja ett teckensnitt från ditt system.

- Klick Font under Svara eller vidarebefordra meddelanden avsnitt för att ställa in ett annat standardteckensnitt för dina e -postsvar och vidarebefordran.
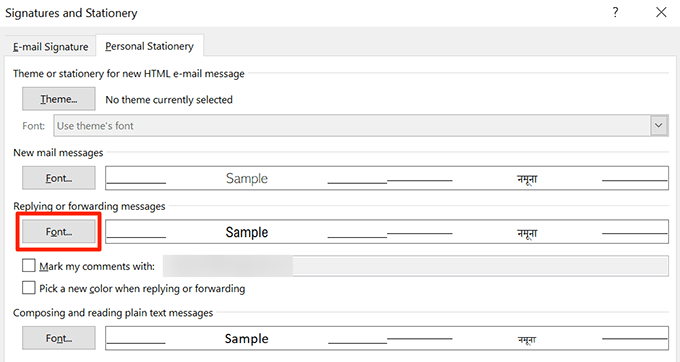
- Slutligen, klicka OK längst ned för att spara dina ändringar.
Ändra standardteckensnittet i Outlook för webben
Du kan inte välja mellan teckensnitt som lagras på din dator när du använder Outlook för webben, men det har det ett stort antal förinstallerade teckensnitt att välja ifrån.
- Öppna Outlook web i din webbläsare.
- Logga in på ditt Outlook-konto.
- Klicka på inställningsikonen i det övre högra hörnet och välj Visa alla Outlook -inställningar.

- Klick Skriv och svara.

- Rulla ner till höger i rutan tills du ser Meddelandeformat sektion. Under det här avsnittet klickar du på rullgardinsmenyn för teckensnitt och väljer ett nytt standardteckensnitt för Outlook -webben.

- Klick Spara längst ner för att spara dina inställningar.
Att ändra standardteckensnittet i dina ofta använda Office -program kan spara mycket tid. Om det teckensnitt du letar efter inte är tillgängligt kan du lägg till teckensnitt i Microsoft Word och andra program på din dator.
Vilket är ditt favoritteckensnitt för dina Office -dokument? Är det standardtecknet Calibri eller använder du fortfarande Times New Roman? Låt oss veta i kommentarerna nedan.
Välkommen till Help Desk Geek- en blogg full av tekniska tips från betrodda tekniska experter. Vi har tusentals artiklar och guider som hjälper dig att felsöka alla problem. Våra artiklar har lästs över 150 miljoner gånger sedan vi lanserades 2008.
Prenumerera på Help Desk Geek.
Gå med över 15 000 andra som får dagliga tips, tricks och genvägar levererade direkt till sin inkorg.
Vi hatar också skräppost, avsluta prenumerationen när som helst.