Om du har uppdaterat din Windows 10 -dator regelbundet kanske du har märkt att en stor uppdatering kallad "Fall Creators Update" sjönk för några månader sedan. Detta gav några praktiska nya funktioner, men en sak som det förbättrade var Cortanas röstdetektering. Aktivera Cortana genom att säga orden "Hey Cortana" har varit en funktion i Windows 10 ett tag, men med höstens uppdatering kommer några intressanta nya alternativ (till exempel "Prata med Cortana"), samt en handfull nya kommandon som bättre styr din dator.
Öppna inställningarna
Om du är intresserad av att prata mer med Cortana kan du kolla in de nya funktionerna genom att klicka på Cortana-fältet och sedan klicka på inställningskuggan.

Om du inte kan se Cortana i aktivitetsfältet har du förmodligen gömt henne. Du kan ångra detta genom att högerklicka på aktivitetsfältet, sväva över "Cortana" och klicka antingen på "Visa Cortana-ikon" eller "Visa sökfält".

Ett inställningsfönster dyker upp och det ska automatiskt vara i kategorin "Prata med Cortana."

Det finns några nya alternativ här som följde med Fall Creators Update. För det första kan du nu aktivera eller inaktivera "Hey Cortana" i den här menyn, snarare än att pilla med högerklickade menyer. Du kan också berätta för Windows att aldrig lägga sig i viloläge, vilket gör att datorn alltid kan lyssna när du vill prata med Cortana när du vill.
Relaterad: Så här får du Cortana att stänga av din dator i Windows 10
Undervisning i Cortana
Om du upptäcker att Cortana inte förstår vad du säger kan du klicka på "Lär dig hur jag säger" Hej Cortana "" för en guidad lektion för Cortana. Windows 10 låter dig säga några exempel meningar för instruktioner till Cortana, och det kommer att uppmärksamma din dialekt och ändra sig till ditt sätt att tala.

Kontrollera vem som använder Cortana
Du kan ställa in den så att den bara svarar på dig, eller låta Cortana också lyssna efter andra människor. Detta är ett bra tillägg för när du är i samma rum som andra och du vill bevilja eller neka möjligheten för dem att aktivera "Hey Cortana" själva.
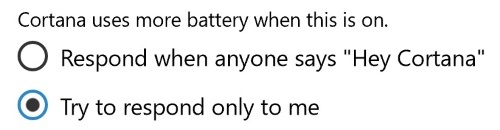
Cortana på låsskärmen
Om du vill använda Cortana medan datorn är låst, men inte vill gå igenom besväret med låsa upp datorn bara för att använda henne, kan du tillåta Cortana på låsskärmen under "Låsskärm" kategori. Medan datorn är låst kan du ge henne grundläggande kommandon samtidigt som du skyddar din dator från att användas av någon annan.

Relaterad: 7 fler tips och tricks för att behärska Cortana
Ytterligare datorstyrning via Cortana
Slutligen, medan det inte är dokumenterat på inställningssidan, har Cortana uppdaterats med några praktiska röstkommandon. Efter att ha sagt "Hey Cortana" kan du nu ge henne följande kommandon för att styra din dator:
- “Starta om datorn” för att få datorn att starta om
- "Stäng av PC" för att stänga av den (observera att "Stäng av PC" inte fungerar här)
- "Logga ut" för att byta användare
- "Lås PC" för att säkra din dator
Det är värt att notera att alla kommandon som kan få dig att förlora arbete när de aktiveras (till exempel omstart och avstängning) kommer att be dig om bekräftelse. När detta händer kan du manuellt klicka på knapparna Cortana ger dig eller säga "Ja" eller "Nej" högt för att välja det alternativ du vill ha.

Talar Cortanas språk
Med höstens uppdatering kommer några fantastiska nya tillägg till att prata med Cortana. Nu vet du hur du lär henne att känna igen dig, blockera eller acceptera kommandon från andra människor, och till och med hur du stänger av datorn via Cortana.
Uppmuntrar dessa nya alternativ dig att prova röstkommandon i Windows 10? Eller tycker du att de är onödiga? Låt oss veta nedan.
Affiliate avslöjande: Make Tech Easier kan tjäna provision på produkter som köps via våra länkar, vilket stöder det arbete vi gör för våra läsare.


