Oavsett om du skapar ett Word-dokument eller ett Excel-kalkylblad, kan du använda ett visst teckensnitt eller cellformat för att återanvända det i hela dokumentet med ett klick. Du kan skapa en anpassad stil, redigera den senare och använda den i andra Word- eller Excel-dokument.
Innehåll
- Hur man skapar en anpassad typsnittsstil i Word
- Använd en anpassad stil i Word
- Redigera eller ta bort en anpassad stil i Word
- Exportera en anpassad stil i Word
- Hur man skapar en anpassad cellstil i Excel
- Använd en anpassad stil i Excel
- Redigera eller ta bort en anpassad stil i Excel
- Exportera en anpassad stil i Excel
- Vanliga frågor
Hur man skapar en anpassad typsnittsstil i Word
Du kan skapa din egen teckensnittsformateringsstil i Word, med hjälp av befintlig text i ditt dokument. Innan du sparar det kan du också uppdatera formateringen för att använda format som fetstil eller kursiv stil, samt en storlek eller färg.
- Markera texten i ditt dokument med det format du vill spara. Som ett exempel väljer vi text med fetstil, kursiv och i röd färg.

- Gå till fliken "Hem", öppna menyn "Styler" och välj "Skapa en stil."
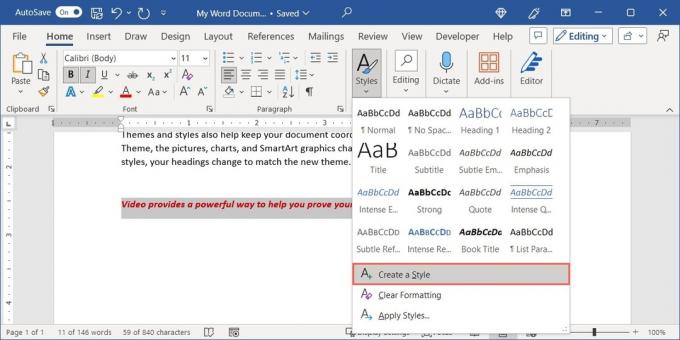
- Ge din stil ett "namn" överst. Du kan redigera stilen från dess förhandsgranskning. Om du vill använda stilen som den är, välj "OK". Annars klickar du på "Ändra" för att göra ändringar.

- Om du väljer "Ändra" låter du rullgardinsrutorna vara inställda på standardinställningarna i avsnittet "Egenskaper", såvida du inte använder stilen på en tabell, lista eller enskilda tecken.

- I avsnittet "Formatera", välj de element du vill använda och se en förhandsgranskning medan du gör.

- Längst ner, lämna de markerade alternativen som de är. Detta lägger till den anpassade stilen till galleriet och kräver att du ändrar den manuellt om du vill ändra den. Dessutom finns stilen bara i ditt nuvarande dokument istället för att ändra standardmallen för Microsoft Word.

- Klicka på "OK" för att avsluta och spara din anpassade stil.

Dricks: Microsoft Word använder förinstallerade typsnitt på Windows eller Mac. Var säker på att bädda in exotiska typsnitt i ditt Word-dokument om du vill dela filen.
Använd en anpassad stil i Word
Det fina med den anpassade stilfunktionen i Word är att du kan återanvända den i hela dokumentet. Detta gör det enkelt att formatera din text på samma sätt.
För att använda din anpassade stil, välj texten du vill använda den på och gå till fliken "Hem". Öppna menyn "Styler" och välj namnet på din stil.

Redigera eller ta bort en anpassad stil i Word
Om du, efter att du har skapat en stil, vill göra ändringar i den kan du göra det enkelt.
- Gå till fliken "Hem" och öppna menyn "Stiler". Högerklicka på din anpassade stil och välj "Ändra".

- Fönstret "Ändra stil" erbjuder samma stilalternativ. Gör din förändring. Vi ökar till exempel teckenstorleken. Klicka på "OK" för att spara den redigerade stilen.

- Om du föredrar att ta bort stilen helt och hållet, högerklicka på den i menyn "Styles" och välj "Ta bort från stilgalleri." Ditt teckensnitt förblir formaterat med den stilen; stilen är dock inte längre tillgänglig i "Styles"-menyn.

Exportera en anpassad stil i Word
Tillsammans med möjligheten att återanvända en anpassad stil genom hela ditt nuvarande dokument, kanske du vill använda den i ett annat Word-dokument också. Detta är användbart om du skapar flera dokument med hjälp av temat.
- Med dokumentet öppet där du skapar den anpassade stilen, gå till fliken "Hem" och klicka på startprogrammet "Styler", som är den lilla pilen i det nedre högra hörnet av gruppen "Styler".

- När rutan Stilar öppnas, välj knappen "Hantera stilar" (A: et med en bock) längst ner.

- I fönstret Hantera stilar väljer du "Importera/exportera" längst ner till vänster.

- På fliken "Styler" har du ditt nuvarande Word-dokument och dess tillgängliga element till vänster. Om du bläddrar igenom rutan högst upp ser du namnet på din anpassade stil.

- Till höger har du standard Word-mallen och dess element. Välj "Stäng fil" så att du inte ändrar den här mallen av misstag och kan öppna det Word-dokument du vill ha.

- Klicka på "Öppna fil" för att söka efter Word-dokumentet.

- Välj platsen för ditt Word-dokument och välj det. Du kan behöva ändra rullgardinsmenyn för filtyp längst ned till höger till "Alla filer", "Alla Word-dokument" eller ett annat alternativ. Klicka på "Öppna".

- Med dokumentet och dess element på höger sida av fönstret "Arrangör", välj din anpassade stil i rutan på vänster sida och klicka på "Kopiera" för att exportera den till dokumentet till höger.

- Klicka på "Stäng" när du ser den anpassade stilen i listan till höger.

- Om du får ett popup-meddelande som frågar om du vill spara ändringarna i den valda filen klickar du på "Spara".

När du öppnar det andra Word-dokumentet, gå till fliken "Hem" för att se den anpassade stilen i menyn "Styler".
Notera: du kan också lägg till en vattenstämpel i Microsoft Excel.
Hur man skapar en anpassad cellstil i Excel
I likhet med anpassade teckensnittsstilar i Word kan du skapa anpassade cellstilar i Excel. Du kan använda den anpassade stilen i alla kalkylblad i arbetsboken.
Formatera teckensnitt, datatyp, färg, ram och justering baserat på en aktuell cell, med eller utan ytterligare ändringar innan du sparar den.
- Välj cellen med den formatering du vill spara. Som ett exempel väljer vi en cell med valutaformat, tjock röd ytterkant och ljusgul fyllningsfärg.

- Gå till fliken "Hem", öppna menyn "Cellstilar" och välj "Ny cellstil."

- Ange ett "Stilnamn" högst upp för den aktuella formateringen som ska tillämpas på cellen. För att använda alla format du ser, lämna alla rutor markerade. Annars avmarkerar du de format du inte vill ha.

- För att lägga till eller ändra stilen, klicka på "Formatera".
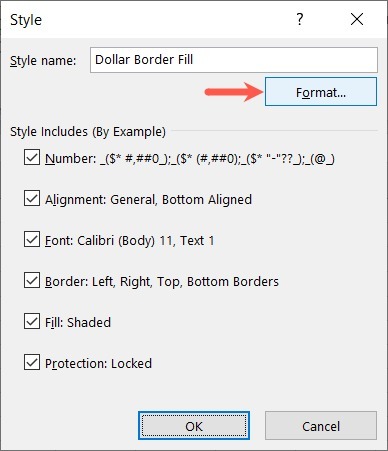
- Använd flikarna märkta "Nummer", "Justering", "Teckensnitt" och så vidare och deras alternativ för att justera det aktuella formatet för cellen, klicka sedan på "OK".

- Välj "OK" för att spara stilen.
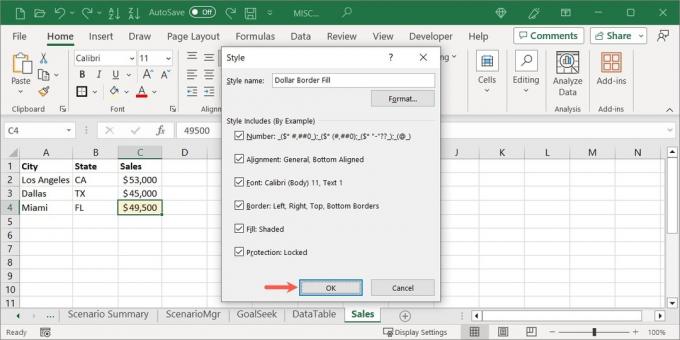
Dricks: för att ytterligare anpassa din Excel-arbetsbok baserat på specifika kriterier, använd villkorlig formatering.
Använd en anpassad stil i Excel
Precis som i Word kan du använda en anpassad stil som du skapar på en cell i Excel genom att välja den från menyn.
Välj cellen du vill använda den på och gå till fliken "Hem". Öppna menyn "Cellstilar" och välj namnet på din stil i avsnittet "Anpassad".

Redigera eller ta bort en anpassad stil i Excel
Du kanske vill göra ändringar i en anpassad stil efter att du har skapat den.
- Gå till fliken "Hem" och öppna menyn "Cellstilar". Högerklicka på din anpassade stil och välj "Ändra".

- Använd knappen "Formatera" för att öppna rutan Formatera celler, gör dina ändringar och välj "OK".

- Vi ändrar till exempel vår teckenstorlek från 11 till 14 punkter. Klicka på "OK" för att spara dina ändringar.
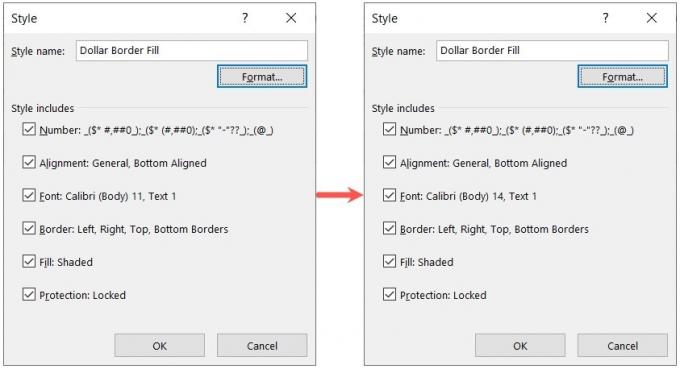
- Om du vill ta bort din anpassade stil högerklickar du på den i menyn "Cellstilar" och väljer "Ta bort". Se till att du vill ta bort det innan du klickar på "Ta bort."

Exportera en anpassad stil i Excel
Du kanske vill använda din anpassade cellstil i en annan Excel-arbetsbok. Detta hjälper dig att vara konsekvent i olika arbetsböcker och ark. Processen för att göra det är lite enklare än att exportera anpassade stilar i Word. Observera bara att detta slår samman alla anpassade stilar du skapar, inte bara en.
- Öppna Excel-arbetsboken där du vill använda den anpassade stilen du skapade. Du kan minimera det till din aktivitetsfält eller docka om du vill.
- Gå tillbaka till den ursprungliga arbetsboken, gå till fliken "Hem" och öppna menyn "Cellstilar". Välj "Sammanfoga stilar."
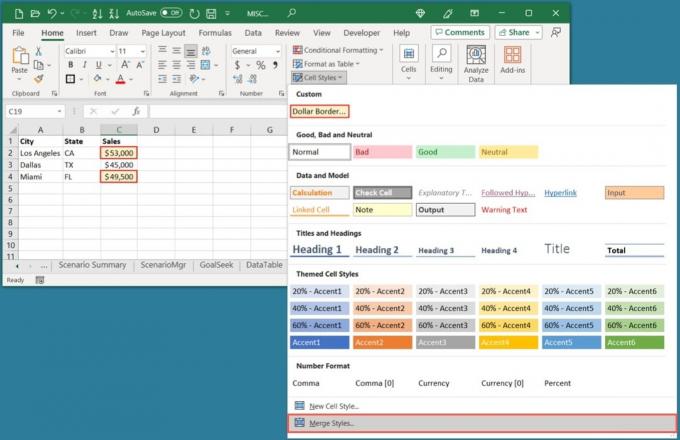
- Du kommer att se namnet på din andra Excel-arbetsbok. Om du har mer än en öppen arbetsbok, välj den du vill ha från listan. Klicka på "OK".

- Om du får ett meddelande som låter dig veta att du har stilar med samma namn, välj "Ja" för att fortsätta och slå samman eller "Nej" för att inte slå samman dem.

När du visar den andra arbetsboken där du slog ihop stilarna, ser du ditt anpassade alternativ på fliken "Hem" i menyn "Cellstilar", precis som den ursprungliga arbetsboken.
Vanliga frågor
Kan jag skapa en anpassad stil i PowerPoint på samma sätt?
Microsoft PowerPoint erbjuder inte en stilfunktion som Word och Excel gör. Du kommer att märka detta om du besöker fliken "Hem" i PowerPoint.
Ett alternativ är att kopiera textformatering från Word till PowerPoint. En annan är att skapa ett anpassat tema i PowerPoint. Detta inkluderar typsnitt, färger och effekter som liknar stilar i Word och Excel. Besök Microsofts supportsida för att skapa ett PowerPoint-tema för att starta.
Kan jag ändra en stil med ett befintligt format i Word?
Ja. Du kan ändra din anpassade stil eller en standard med teckensnittsformatering någon annanstans i dokumentet.
Välj texten som innehåller den formatering du vill ha. På fliken "Hem", öppna menyn "Styler" och högerklicka på den stil du vill ändra. Välj "Uppdatera [stilnamn] för att matcha urval." Den stilen ersätts sedan med formateringen av din valda text.
Vad är skillnaden mellan stilar och teman i Word och Excel?
Stilar gäller för typsnittet eller cellen du väljer och kan inkludera formatering, enligt beskrivningen ovan. Teman, å andra sidan, inkluderar typsnitt och färgscheman som gäller för hela dokumentet eller arbetsboken, till exempel rubriker eller teckenstorlekar. Dessutom kan teman avgöra vilka stilar du ser i menyerna Styles och Cell Styles.
Bildkredit: Pixabay. Alla skärmdumpar av Sandy Writtenhouse.
Prenumerera på vårt nyhetsbrev!
Våra senaste tutorials levereras direkt till din inkorg


