
Microsoft Compatibility Telemetri är en process som samlar in information om hur enheten och dess associerade program fungerar. Om du har märkt att Microsoft Compatibility Telemetry använder hög CPU-användning i Task Manager, hjälper den här artikeln dig att felsöka problemet. En av anledningarna till att detta kan hända är filen "CompatTelRunner.exe" som kör telemetriprocessen. Läs den här handledningen för att lära dig vad du ska göra om detta händer.
Bra att veta: spotted a process med namnet SysMain i Task Manager men vet inte vad det är? Ta reda på det i vårt inlägg.
Innehåll
- 1. Inaktivera Microsoft Compatibility Telemetry via Task Scheduler
- 2. Begränsa mängden data som Microsoft kan samla in
- 3. Uppdatera telemetritjänsten
- 4. Ersätt CompatTelRunner.exe
- 5. Bestäm när telemetritjänsten körs med full kapacitet
- 6. Inaktivera Microsoft Compatibility Telemetri via Group Policy Editor
1. Inaktivera Microsoft Compatibility Telemetry via Task Scheduler
Telemetritjänsten skickar data till Microsoft regelbundet, med det uttalade syftet att förbättra din övergripande systemprestanda och upplevelse. Men eftersom processen kan orsaka akut prestandanedgång på din dator och samlar in din privata information, är det en bra idé att inaktivera den. Att ta bort det helt och hållet från din dator rekommenderas inte, eftersom processen är en del av ditt Windows-operativsystem och digitalt signerad, så frånvaron kan orsaka problem med systemets stabilitet.
Notera: Metoden som beskrivs nedan kanske inte fungerar på din PC, beroende på vilken version av Windows du kör. Microsoft har arbetat runt den här lösningen i de senaste uppdateringarna, i så fall bör du prova grupprinciplösningen istället. Men först, prova dessa steg.
Öppna Task Scheduler från Windows Search och navigera till Task Scheduler Library -> Microsoft -> Windows -> Application Experience i menyn till vänster.
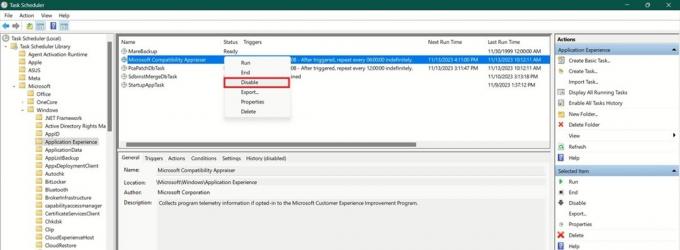
På höger sida letar du efter Microsofts kompatibilitetsutvärderare, högerklicka på den och välj Inaktivera från snabbmenyn. Bekräfta att du vill inaktivera processen.
Att göra detta bör ha effekten av att tvångsavsluta Microsofts telemetritjänstprocess, vilket effektivt blockerar Microsoft från att samla in data om problem som påverkar din dator.
Dricks: bli av med annonser i Windows med dessa praktiska tips.
2. Begränsa mängden data som Microsoft kan samla in
Du kan blockera datadelningstjänster från att överföra (viss) information till Microsoft via Inställningar. Att göra det kommer förhoppningsvis att minska aktiviteten i Microsoft Telemetry Service avsevärt.
Navigera till Inställningar -> Sekretess och säkerhet -> Diagnostik och feedback.
För att begränsa Microsofts åtkomst till dina data, inaktivera växeln bredvid Skicka valfria diagnostiska data. Utvidga också Skräddarsydda upplevelser, och stäng av Låt Microsoft använda dina diagnostiska data växla.
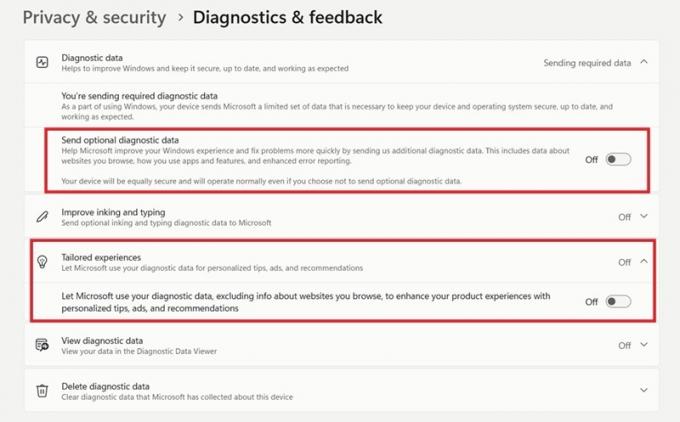
Du kan också radera data som Microsoft har samlat in hittills genom att trycka på Radera knappen bredvid Radera diagnostiska data. Men innan du skyndar dig att radera denna information, kom ihåg att om du gör det kan du beröva dig skräddarsydda uppdateringar och säkerhetskorrigeringar som Microsoft tillhandahåller för förbättrad systemeffektivitet och säkerhet. Gör detta som en sista utväg, om Microsoft Telemetry Service problem med hög CPU-användning inte försvinner.
Notera: för de med ett Microsoft-konto, kanske du också vill kontrollera ditt Sekretess instrumentpanel för ytterligare diagnostiska data att radera.
Om du använder Windows 10, gå till Inställningar -> Sekretess -> Diagnostik och feedback. Satsa på Obligatoriska diagnostiska data alternativet för att bara skicka minimal information om enheten. Med Valfria diagnostiska data alternativet kommer din enhet att skicka mycket mer information, inklusive information om enhetens hälsa, aktivitet och förbättrad felrapportering.
3. Uppdatera telemetritjänsten
Det är möjligt att Microsoft Telemetry Service har stött på några tekniska problem som nu orsakar den onormala höga CPU-användningen. I sådana fall kan det hjälpa dig att uppdatera telemetritjänsten.
Öppna Service-appen på din PC via Windows Search.
Scrolla ner tills du hittar Uppkopplad användarupplevelse och telemetri service. Högerklicka på den och välj Omstart från snabbmenyn.

FYI: lära sig hur komma åt WindowsApp-mappen i Windows.
4. Ersätt CompatTelRunner.exe
Som förklarats ovan är "CompatTelRunner.exe" ansvarig för att köra telemetriprocessen. Om du misstänker korruption är det första steget att ta kör en SFC-skanning. Detta bör automatiskt reparera filen, men om det inte fungerar skulle den andra lösningen vara att byta ut filen själv.
Öppna en kommandotolk med administratörsrättigheter, skriv följande kommando och tryck Stiga på:
takeown /f C:\Windows\System32\CompatTelRunner.exe
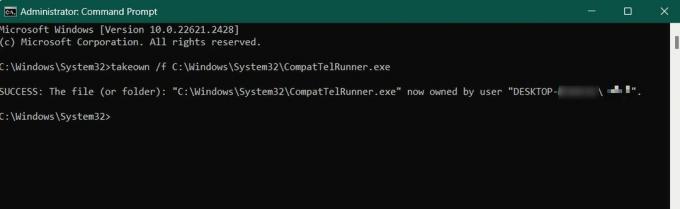
Detta ger dig äganderätt till filen "CompatTelRunner.exe", så att du kan ta bort den. Kopiera sedan en hälsosam "CompatTelRunner.exe" från en annan enhet och överför den till din PC. Naturligtvis måste du ta äganderätten till filen innan du kan kopiera den.
5. Bestäm när telemetritjänsten körs med full kapacitet
Detta är en mindre drastisk åtgärd som du bör välja om du inte vill inaktivera Microsoft Telemetry Service helt. Ange istället när och hur länge processen ska köras med full kapacitet så att den inte tar en vägtull på ditt systems resurser.
Öppna Task Scheduler igen och navigera till Microsofts kompatibilitetsutvärderare, som visas i föregående avsnitt. Dubbelklicka på den, byt till Utlösareoch dubbelklicka på En gång trigger.

Konfigurera telemetriprocessen så att den körs när du inte använder din dator. Alternativt, aktivera Stoppa uppgiften om den pågår längre än, och ställ in en tidsperiod då processen kan köras på din PC.
Slutligen, gå tillbaka till fönstret Egenskaper och växla till inställningar. Avmarkera Kör uppgiften så snart som möjligt efter att en schemalagd start har missats. Detta stoppar processen från att köras om den missar en schemalagd start.

Dricks: kolla hur man säkerhetskopiera inställningarna för Local Group Policy Editor i Windows.
6. Inaktivera Microsoft Compatibility Telemetri via Group Policy Editor
Om du har provat allt ovan, och Microsoft Telemetry Service CPU-användning fortsätter att vara onormalt hög, kan du försöka inaktivera processen med hjälp av grupprincipredigeraren.
Skriv "grupppolicy" i Windows Search och välj Redigera grupppolicyresultat.
Notera: Group Policy Editor är tillgänglig i Pro/Enterprise-versioner av Windows. Om du har Home Edition måste du göra det aktivera grupprincipredigeraren först.
Navigera till Datorkonfiguration -> Administrativa mallar -> Windows-komponenter -> Datainsamling och förhandsgranskningsbyggnader i menyn till vänster. Klicka på till höger Tillåt diagnostiska data (på Windows 11) eller Tillåt telemetri (Windows 10).

Kolla Inaktiverad rutan och klicka Tillämpa.
Dricks: undrar vad som skiljer ett Microsoft-konto från ett lokalt konto? Vi lyfter fram skillnaderna i den här guiden.
Det finns många andra bakgrundsprocesser som kan belasta dina CPU- och GPU-resurser. Kolla in vår artikel för att lära dig hur du hanterar Shell Infrastructure Host problem med hög CPU-användning. Om du har upptäckt en operation som ser misstänkt ut, se först till att du inte har att göra med en legitim Windows-process som kan se ut som skadlig programvara innan du vidtar några åtgärder mot det.
Bildkredit: Freepik. Alla skärmdumpar av Alexandra Arici.
Prenumerera på vårt nyhetsbrev!
Våra senaste tutorials levereras direkt till din inkorg