Trots tillkomsten av molnlagring föredrar många användare fortfarande USB-enheter när det gäller att överföra filer eller säkerhetskopiera data. När du kopierar filer från din Windows-dator till din USB-enhet kan du få ett felmeddelande som säger "Disken är skrivskyddad." Denna handledning erbjuder flera felsökningssteg för att lösa problemet problem.
Bra att veta: för att skydda känslig information, kryptera USB-enheten från din Windows-dator.
Innehåll
- 1. Kontrollera om det finns ett fysiskt lås på USB-enheten
- 2. Skanna din USB-enhet efter virus
- 3. Kontrollera om USB-enheten är full
- 4. Kontrollera säkerhetsbehörigheter
- 5. Använd DiskPart Utility för att ta bort skrivskydd
1. Kontrollera om det finns ett fysiskt lås på USB-enheten
Vissa USB-enheter har en skrivskyddsomkopplare placerad på sidan eller undersidan för ökad säkerhet. Den här funktionen är praktisk när du använder en flyttbar enhet på en offentlig dator. Genom att slå på skrivskyddet eller låsknappen blir alla filer skrivskyddade, vilket skyddar data.

För att överföra filer från din Windows-dator till en USB-enhet är det viktigt att bekräfta att låsknappen på USB-enheten är i olåst läge och inte hindrar filkopiering. Skjut reglaget för att låsa upp USB-enheten och försök överföra filerna igen. När processen är klar kan du flytta tillbaka omkopplaren till sitt ursprungliga tillstånd.
2. Skanna din USB-enhet efter virus
När du överför filer med en USB-enhet är det viktigt att vara medveten om att det kan innehålla virus som kan förhindra framgångsrik kopiering. Detta kan resultera i ett skrivskyddat fel.
För att åtgärda problemet rekommenderas det att du skannar din USB-enhet med Microsoft Defender, standard antivirusprogram som är en del av Windows Security.
- Öppna File Explorer och högerklicka på din USB-enhet.
- Välj "Visa fler alternativ -> Skanna med Microsoft Defender" från snabbmenyn om du kör Windows 11. I Windows 10 visas alternativet så snart du högerklickar.

Om skadlig programvara upptäcks är det viktigt att omedelbart ta bort viruset med hjälp av antivirusprogram för att förhindra att datorfiler infekteras. När viruset är eliminerat bör du utföra en fullständig systemgenomsökning för att säkerställa att alla andra filer är säkra.
Dricks: vill veta om antivirusprogrammet fungerar? Lär dig hur du testar det.
3. Kontrollera om USB-enheten är full
Har du tillräckligt med ledigt utrymme på din USB-enhet? Om det inte finns något tillgängligt lagringsutrymme och du försöker överföra en stor fil, kan du få felmeddelandet "Disken är skrivskyddad." Följ stegen nedan för att kontrollera det.
- Starta File Explorer och klicka på "Den här datorn."

- Högerklicka på USB-enheten i listan över alla enheter på din PC och klicka sedan på "Visa fler alternativ -> Egenskaper" i snabbmenyn.

- Kontrollera avsnitten "Använt utrymme" och "Fritt utrymme" på fliken "Allmänt".

- Om din USB-enhet är nästan full, frigör utrymme genom att formatera den eller ta bort oviktiga filer och kontrollera om felet försvinner. Kom ihåg att säkerhetskopiera filer innan du formaterar.
- Alternativt kan du använda en annan USB-enhet för filöverföring.
4. Kontrollera säkerhetsbehörigheter
Om det finns ett problem med enhetsbehörighet kommer du inte att kunna kopiera filerna och kan få felet "Disken är skrivskyddad." Se till att skrivbehörigheter är aktiverade för användarkontot genom att följa stegen nedan:
- Starta File Explorer och klicka på "Den här datorn."
- Högerklicka på USB-enheten och välj "Visa fler alternativ -> Egenskaper."

- Klicka på fliken "Säkerhet" och kontrollera området "Behörigheter för alla" längst ner. Kontrollera om alternativet "Skriv" under kolumnen "Tillåt" är markerat.

- Om alternativet Skriv inte är aktiverat, välj "Alla"-användaren under "Grupp- eller användarnamn" och klicka på knappen "Redigera".
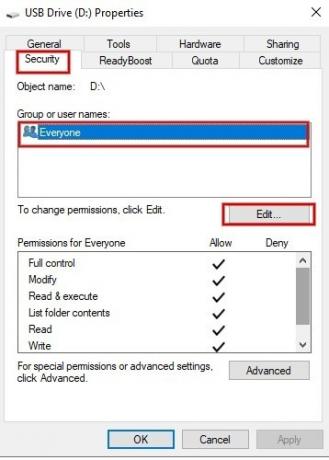
- Under "Behörigheter för alla", markera rutan bredvid "Skriv" i kolumnen med titeln "Tillåt" och klicka sedan på "Använd -> OK" för att spara ändringarna.

- Du bör kunna överföra filerna från din Windows-dator till USB-enheten.
FYI: lära sig hur lägg till en papperskorg till en USB eller annan extern enhet.
Attributen för en USB-enhet kan ändras från kommandotolken med det inbyggda Windows-verktyget DiskPart. Försök att använda det för att ta bort skrivskyddet om det tidigare tillämpats.
- tryck på Vinna + X på din dator och klicka sedan på "Terminal (Admin)" från popup-menyn för att starta PowerShell.

- Typ
diskpartoch tryck på Stiga på nyckel.

- Skriv kommandot nedan och tryck Stiga på för att få listan över enheter på din PC.
list disk

- Anteckna disknumret för USB-enheten. Du kommer inte att se märket på din USB-enhet här.
- För att välja din USB-enhet, använd kommandot nedan och tryck Stiga på. Ersätt numret bredvid "disk" med numret som hör till din respektive USB-enhet.
select disk 1

- För att ta bort de skrivskyddade behörigheterna för enheten, skriv följande kommando och tryck på Stiga på.
attributes clear disk readonly
- När du har sett framgångsmeddelandet, avsluta PowerShell och kontrollera om det skrivskyddade felet är löst genom att ansluta USB-enheten.
FYI: fungerar inte DiskPart korrekt? Lär dig korrigeringarna.
Återta din USB-enhet
Om du inte är sugen på att prova alla lösningar som nämns ovan, finns alternativa filöverföringsalternativ, som Google Drive, Dropbox och andra gratis molnlagringstjänster. Du kan också välja en extern hårddisk för att säkerhetskopiera dina data. Om du stöter på några problem åtkomst till den externa hårddisken, kolla in vår guide för lösningar. Men om du föredrar att använda en USB-enhet trots allt, lär dig hur du gör dra rent genom att formatera det.
Bildkredit: Pexels. Alla skärmdumpar av Meenatchi Nagasubramanian.
Prenumerera på vårt nyhetsbrev!
Våra senaste tutorials levereras direkt till din inkorg


