Ibland, när du sätter in en USB-enhet i en Windows-enhet, kommer du att stöta på felet "USB-enhet inte igenkänd". Detta är ett oväntat problem för en pennenhet som inte kan identifieras på en Windows-maskin, vilket gör det svårt för dig att komma åt filerna och innehållet. Om inte din USB-enhet är skadad är problemet lätt att åtgärda. Denna handledning visar de mest effektiva lösningarna som får din USB-enhet att fungera på nolltid.
Bra att veta: visste du att du kan lägg till en papperskorg till USB och externa enheter? Vi visar dig hur.
Innehåll
- Vad känns USB-enheten inte igen av Windows-fel?
- 1. Kontrollera din USB-enhets system-/programvarukompatibilitet
- 2. Kör Windows Update-felsökaren
- 3. Kör enhetsdiagnostik med PowerShell
- 4. Kontrollera USB-enheten för filsystemfel
- 5. Ändra policyn för borttagning av USB-enheter till "Bättre prestanda"
- 6. Ändra USB-enhetens bokstav
- 7. Inaktivera USB Selective Suspend Setting
- 8. Tillämpa Enhetshanteraren och Power Management-fixar för USB-enheten
- 9. Utför en systemåterställning eller Windows-återställning
Vad känns USB-enheten inte igen av Windows-fel?
När du ser en USB-enhet som inte känns igen popup-fönster, kan USB-enheten vara synlig på din maskin men är helt enkelt inte tillgänglig. I samma ögonblick som du försöker gå in för att se innehållet kommer du att stöta på felmeddelandet. Medan felstatusen ibland rensas av sig själv efter en omstart av datorn, kontrollera alltid om USB-enheten fungerar korrekt på andra maskiner.

Några av de främsta orsakerna till att USB-enheten inte identifieras felet är:
- Konflikter med Windows Updates: om din enhet inte uppdateras ordentligt kan vissa av problemen krypa in i USB-enheten.
- USB-hårdvaruproblem: detta kan sträcka sig från allmänna maskinvaruproblem till drivrutinsproblem och filsystemfel.
- Policyer och konfigurationsproblem: standardpolicyerna för USB-enheten kan skapa problem.
1. Kontrollera din USB-enhets system-/programvarukompatibilitet
En enkel fix för en USB-enhet som inte känns igen av Windows är att kontrollera om det finns system-/programvarukompatibilitet med din nuvarande version av Windows. Utför kontrollerna som visas här för att säkerställa att din pennenhet fungerar felfritt med Windows-systemet.
Kontrollera först enhetsspecifikationerna på förpackningen för att avgöra om rätt operativsystem stöds av USB-enheten. Vissa nyare USB-enheter kanske inte stöder äldre Windows-versioner. Följande exempel skulle inte fungera med Windows 8.1 och något före Windows 7.

Andra problem som du kan stöta på kan åtgärdas enligt följande:
- USB 3.0-portar fungerar inte: om din flash-enhet är byggd med USB 3.0-hårdvara kan du stöta på problem med att identifiera USB-enheten på din dator. Följ lösningarna i den här guiden för att hantera eventuella USB 3.0 problem.
- Oformaterbara USB-enheter: om din USB-enheten har blivit oformaterbar av någon anledning har vi en lista med lösningar som hjälper dig att lösa problemet och få det tillbaka till fungerande skick.
Dricks: har problem kör Windows Felsökare? Lär dig hur du får det att fungera igen.
2. Kör Windows Update-felsökaren
Många systemproblem med USB-enheten är direkt relaterade till uppdateringsproblem. För att undvika dem rekommenderas det att fixa uppdateringsproblemet.
- Öppna sidan Inställningar med Vinna + jag.
- Bläddra till "System -> Felsökning -> Andra felsökare."

- Starta Windows Update-felsökaren genom att klicka på knappen "Kör" på sidan "Andra felsökare",

- Vänta tills felsökaren upptäcker problemen på din dator, inklusive eventuella kompatibilitetsproblem med USB-enheter.

- Om det finns några Windows-uppdateringsproblem visas de som "Upptäckt", vilket betyder att problemet åtgärdades av felsökaren.

- Starta om enheten för att kontrollera om USB-enheten fungerar korrekt.
3. Kör enhetsdiagnostik med PowerShell
Windows har en felsökare för maskinvara och enheter som går djupt in på hårdvarukompatibilitetsproblem och tillämpar korrigeringarna korrekt. För att köra denna enhetsdiagnostik korrekt måste du använda PowerShell.
- Öppna PowerShell i administratörsläge. Du kan göra det från Windows sökrutan.
- Skriv följande kommando:
msdt.exe -ID DeviceDiagnostic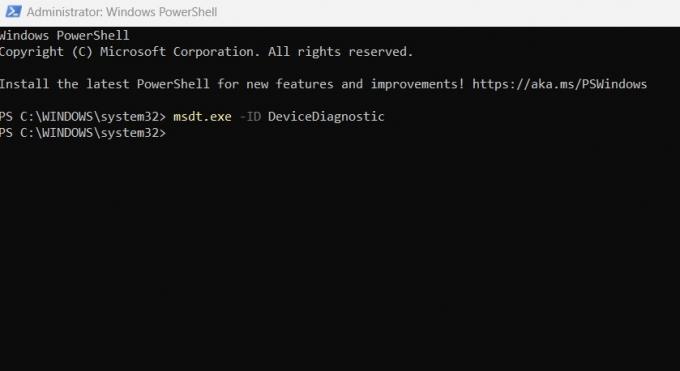
- Ett felsökningsfönster för maskinvara och enheter öppnas på PowerShell-skärmen. Klicka på "Avancerat" texten i rutan.

- När du har klickat på "Använd", markera rutan som säger "Tillämpa reparationer automatiskt" och välj sedan "Nästa".

- Felsökaren för maskinvara och enheter kommer att upptäcka problem på din dator och alla anslutna USB-enheter.
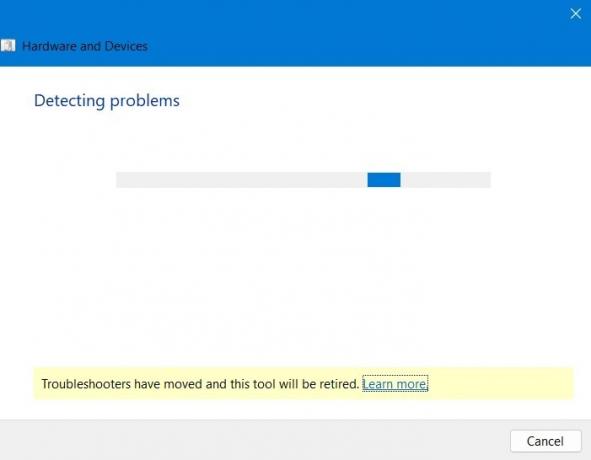
- Felsökaren kommer att reparera alla problem som påverkar USB-enheternas kompatibilitet med din dator.
- Om det inte finns några pågående problem med din nuvarande hårdvara, stäng felsökaren och gå vidare till nästa lösning.
FYI: starta flera operativsystem från en USB-enhet.
4. Kontrollera USB-enheten för filsystemfel
Ofta finns det dolda filsystemfel i en USB-enhet som endast kan hittas med en skannings- och reparationsmetod som visas här.
- Gå till File Explorer-fönstret och högerklicka på USB-enheten.
- Välj "Egenskaper".
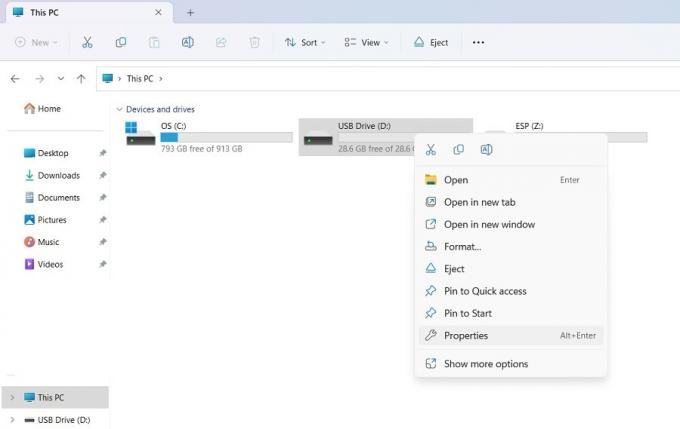
- Navigera till fliken "Verktyg" och klicka på knappen "Kontrollera" i området "Felkontroll" för att initiera en genomsökning av USB-enheten efter dolda fel.

- Om du får meddelandet "Du behöver inte skanna den här enheten" utan att hitta några fel på enheten, fortsätt att leta efter möjliga fel genom att klicka på "Skanna och reparera enhet." Det kan finnas några fel som inte lätt kan spåras utan en djup skanna.
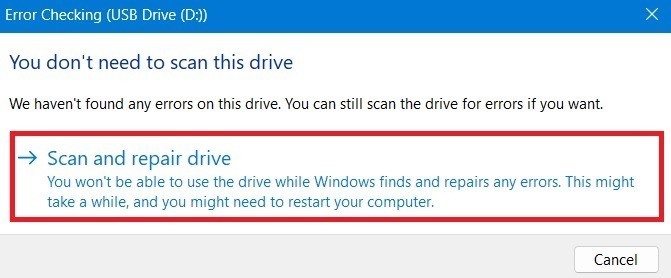
- När din USB-enhet har skannats, kommer alla fel att hittas enkelt.

5. Ändra policyn för borttagning av USB-enhet till "Bättre prestanda"
Det är alltid bra att "mata ut" en USB-enhet med ett enkelt högerklick, istället för att dra ut den direkt när du har bråttom. Eftersom de flesta Windows-användare inte bryr sig om denna riktlinje, har Windows aktiverat "Snabbborttagning"-inställningar som standard i sin USB-borttagningspolicy. Den kan ändras till "Bättre prestanda", vilket säkerställer att USB-enheten alltid känns igen.
- Högerklicka på USB-enheten för att öppna dess Egenskapsfönster.
- Navigera till fliken "Hårdvara" och välj din USB-enhet. Klicka på knappen "Egenskaper" längst ner.

- Klicka på "Ändra inställningar" under fliken "Allmänt".
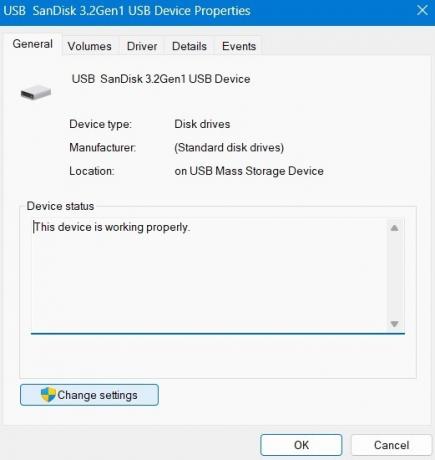
- Gå till fliken "Policyer" och välj "Bättre prestanda" för att öppna två nya alternativ för cachning. Välj bara det första alternativet, "Aktivera skrivcache på enheten", och håll det andra inaktiverat.

- Klicka på "OK" för att spara ändringarna. Starta om datorn och du bör märka ett bättre svar från USB-enheten.
Bra att veta: lära sig hur skapa ett Windows 11 USB-installationsprogram med kommandotolken.
6. Ändra USB-enhetens bokstav
Detta är ett trevligt litet trick som fungerar i några fall där USB-enheten är synlig på ditt disksystem men inte kan öppnas, vilket visar meddelandet "USB-enhet inte identifierad". Att ändra USB-enhetens bokstav kan ta hand om det här problemet.
- Starta "Skapa och formatera hårddiskpartitioner" från Windows sökrutan.
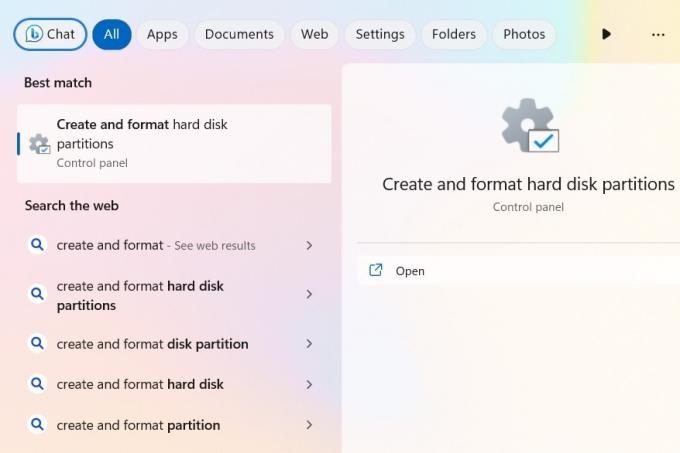
- När fönstret "Diskhantering" öppnas väljer du den USB-enhet som är ansluten till din maskin.
- Högerklicka på USB-enheten och välj alternativet "Ändra enhetsbeteckning och sökvägar".

- Du kommer att se din USB-enhet med dess nuvarande bokstav.
- Klicka på "Ändra".

- Med "Tilldela följande bokstav" vald, välj en ny bokstav från rullgardinsmenyn. Vi väljer "E."

- "Vissa program som förlitar sig på enhetsbokstäver kanske inte fungerar korrekt. Vill du fortsätta?" meddelandet kan säkert ignoreras. Klicka på "Ja" för att fortsätta.
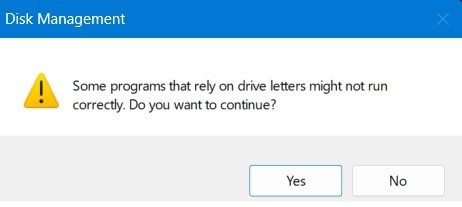
- Gå tillbaka till avsnittet "Den här datorn" och kontrollera om du kan komma åt USB-enheten igen.

7. Inaktivera USB Selective Suspend Setting
Du kan ändra USB-enhetens selektiva avstängningsinställningar från Kontrollpanelen. Den här inställningen är alltid aktiverad för att bevara enhetens batteri och genomsnittliga livslängd för USB-enheter, men det kan orsaka problem med att enheten inte syns. Lyckligtvis är det lätt att åtgärda problemet.
- Öppna Kontrollpanelen från Windows-sökrutan och klicka på ikonen "Strömalternativ".

- Välj "Ändra planinställningar."

- Klicka på "Ändra avancerade energiinställningar" för att öppna ett popup-fönster för "Strömalternativ".

- Välj din bärbara enhet, som visas som "Aktiv" under "Avancerade inställningar".
- Rulla ned till "USB-inställningar" och utöka alternativen för "USB-selektiv avstängningsinställning."
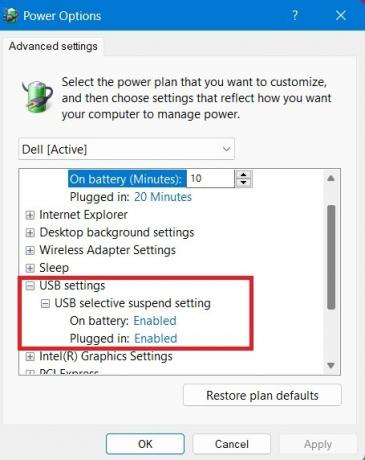
- Klicka på knapparna "På batteri" och "Inkopplad" för att öppna en rullgardinsmeny. Välj "Inaktiverad" för båda.
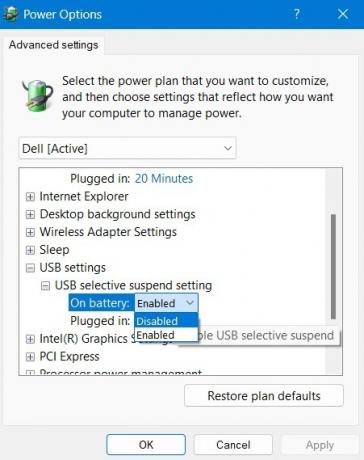
Dricks: lära sig hur kryptera din USB-enhet i Windows för ytterligare skydd.
8. Tillämpa Enhetshanteraren och Power Management-fixar för USB-enheten
Om det finns några problem med USB-enhetens hårdvara eller dess drivrutiner, åtgärda dem med standardtekniker för avinstallation och reparation i Enhetshanteraren, som visas nedan.
- Öppna Enhetshanteraren med hjälp av sökrutan eller genom att skriva
devmgmt.msci kommandot Kör, Vinna + R. - Rulla ner till avsnittet "Universella seriella busskontroller" och högerklicka för vart och ett av elementen i USB-enheten.
- Om du väljer "Uppdatera drivrutiner" kan systemet automatiskt hämta nya drivrutiner för att hålla USB-hårdvaran uppdaterad. Gör detta för USB-rothubben, USB-masslagringen och USB-kompositenheten.
- Avinstallera USB-enhetselementet och installera om det senare efter en omstart av datorn.

- Högerklicka på USB-elementen som visas ovan och välj Egenskaper.
- Navigera till fliken "Strömhantering". Standardalternativet är aktiverat, vilket gör att din dator kan stänga av USB-enheten för att spara ström. Avmarkera detta för att inaktivera det.

- Klicka på "OK" för att spara ändringarna. Din Windows-dator kommer inte längre att kunna stänga av din USB-enhet och inte känna igen den.
Dricks: om Systemåterställning fungerar inte som det ska, försök att tillämpa dessa korrigeringar.
9. Utför en systemåterställning eller Windows-återställning
Om din USB-enhet inte känns igen av Windows, är chansen stor att en nyligen uppdaterad Windows-uppdatering eller -system förändringen har orsakat några drivrutinsfel och hindrat att valfri USB-enhet öppnas, inte bara din nuvarande ett. I sådana fall, a Systemåterställning till ett tidigare sparat läge kan rädda dagen. Du kan också välja en Windows återställd med molnnedladdning, särskilt i de senaste Windows 11-systemen. Det är extremt snabbt och ett av de bästa sätten att bli av med tidigare konfigurationsfel.
Stöter du på att USB-enheten inte identifieras, även efter att du har följt dessa instruktioner? Kontrollera om det finns en skadad USB-enhet, eller försök arbeta med en annan USB-port eller kabel för att lindra problemet. Du kan också stoppa din USB från att göra slumpmässiga ljud, och få fart på hur man formatera dina USB-enheter i Windows.
Bildkredit: Unsplash. Alla skärmdumpar av Sayak Boral.
Prenumerera på vårt nyhetsbrev!
Våra senaste tutorials levereras direkt till din inkorg


