Windows Search Indexer är en viktig komponent i ditt operativsystem, ansvarig för att indexera filer och innehåll på din hårddisk. Även om den här funktionen vanligtvis fungerar tyst i bakgrunden, kan den ibland leda till hög CPU-användning i Windows. Den här guiden visar lösningar som åtgärdar hög CPU-användning orsakad av Windows Search Indexer, en gång för alla.
Bra att veta: om du ser Windows-felet "Indexering är pausad". istället går vi igenom hur du tar bort det från ditt system.
Innehåll
- 1. Starta om Windows Search Service
- 2. Starta om File Explorer
- 3. Begränsa indexeringsplatser
- 4. Bygg om sökindexet
- 5. Kör felsökaren för sökning och indexering
- 6. Inaktivera Windows Search tillfälligt
1. Starta om Windows Search Service
En av de vanligaste orsakerna bakom hög CPU-användning i samband med Windows Search Indexer är fel eller tillfälliga problem med söktjänsten.
Att starta om tjänsten kan lösa det här problemet. Det skulle i huvudsak ge söktjänsten en nystart och ladda om sökindexeraren från början.
- Tryck Vinna + R för att öppna Kör.
- Typ
tjänster.msci Kör och klicka Stiga på.
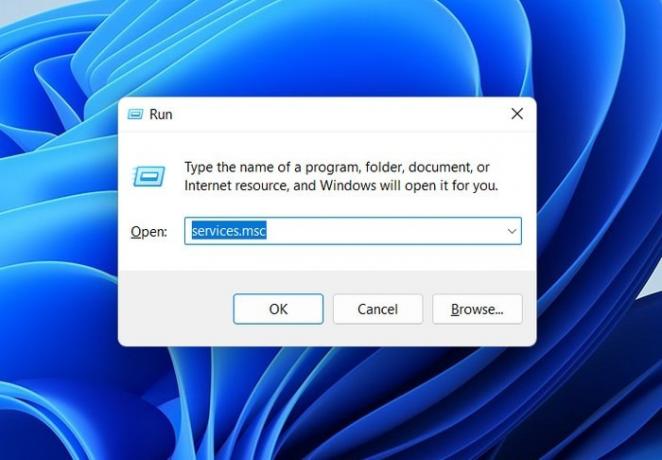
- Högerklicka på tjänsten "Windows Search" och välj sedan "Egenskaper" från snabbmenyn.

- Klicka på knappen "Stopp" i dialogrutan Egenskaper, vänta några sekunder och tryck sedan på "Start".
- Se till att "Starttyp" är inställd på "Automatisk" och klicka sedan på "Apply -> OK" för att spara ändringarna.

- Stäng fönstret Tjänster och kontrollera om felet har åtgärdats.
Dricks: fungerar File Explorer på din dator? Lära sig hur lösa de vanligaste File Explorer-problemen.
2. Starta om File Explorer
Om problemet inte är med Windows Search-tjänsten bör nästa åtgärd vara att starta om File Utforskaren för att uppdatera komponenterna och processerna, vilket kan rensa eventuella tillfälliga fel eller fel som orsakar hög CPU användande.
- Högerklicka på aktivitetsfältet och välj "Task Manager" från snabbmenyn. Alternativt, tryck på Ctrl + Flytta + Esc för att öppna Aktivitetshanteraren direkt.

- Leta upp "Windows Explorer" eller "explorer.exe" på fliken Processer och högerklicka på den.
- Tryck på "Starta om" från snabbmenyn och kontrollera om detta har gjort någon skillnad.

3. Begränsa indexeringsplatser
Du kan också försöka begränsa indexeringsplatserna för att minska CPU-användningen som orsakas av att Windows Search-tjänsten hanterar ett stort antal filer. Genom att begränsa de platser som indexeras kommer tjänsten att ha färre filer att bearbeta, vilket leder till minskad CPU-användning.
Det är dock viktigt att notera att för att göra det behöver du administrativ åtkomst till systemet. Om du är inloggad på Windows med ett lokalt konto, byta till ett administratörskonto innan du fortsätter.
- Öppna ett Kör-fönster igen och skriv
kontrollera, följd av Stiga på.

- Använd sökfältet högst upp på kontrollpanelen för att söka efter "Indexeringsalternativ" och klicka sedan på det lämpligaste resultatet.
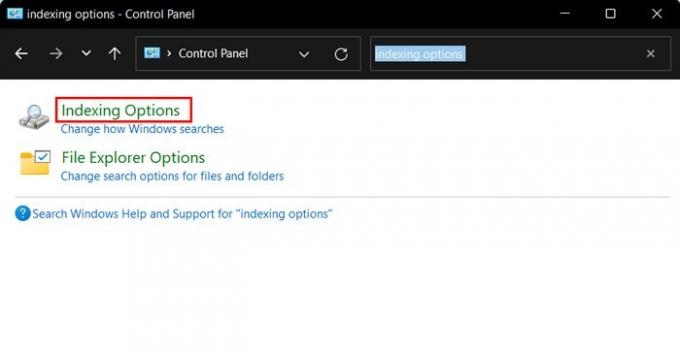
- När dialogrutan Indexering öppnas har du två alternativ för att begränsa indexeringsplatserna:
- Uteslut specifika mappar – om det finns mappar som inte behöver indexeras, klicka på knappen "Ändra" och avmarkera de inriktade mapparna från listan för att förhindra söktjänsten från att skanna och indexera dem. Klicka på "OK" för att spara ändringarna.
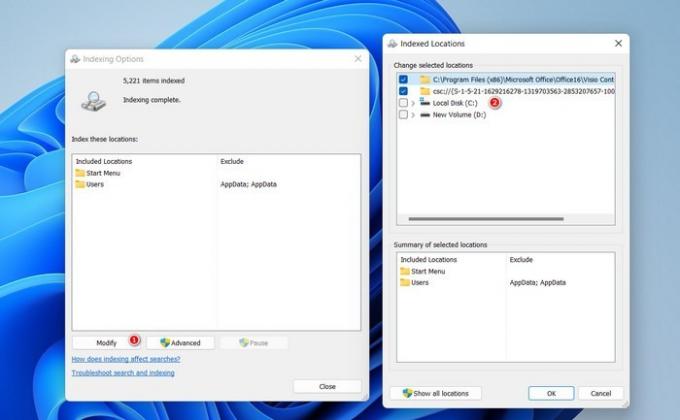
- Uteslut filtyper – om det finns vissa filtyper som du inte vill ska indexeras, klicka på knappen "Avancerat" i dialogrutan Indexeringsalternativ. Gå till fliken "Filtyper" och avmarkera önskade filtyper. Klicka på "OK" för att spara ändringarna.
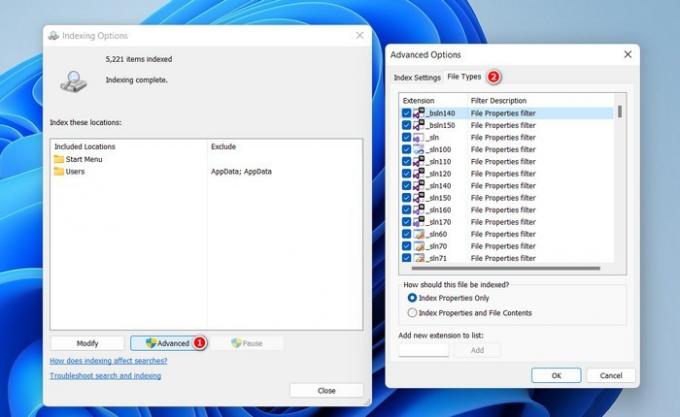
- Om problemet orsakades av för många indexeringsplatser bör detta lösa det.
FYI: om "Windows modules installer worker”-processen ligger bakom dina problem med hög CPU-användning, lär dig hur du fixar det.
4. Bygg om sökindexet
Ett annat sätt att åtgärda problemet är att bygga om sökindexet, som i princip kommer att återskapa indexeraren från början, och åtgärda eventuella korruptioner eller inkonsekvenser som orsakar överdriven CPU-användning.
- Använd kontrollpanelen för att starta dialogrutan Indexeringsalternativ genom att följa stegen ovan.
- Klicka på knappen "Avancerat".
- Klicka på knappen "Rebuild" på fliken "Indexinställningar".

- Klicka på "OK" och avsluta dialogrutan Indexeringsalternativ. Kontrollera om problemet har åtgärdats.
5. Kör felsökaren för sökning och indexering
Att köra felsökaren Sök och indexera kan hjälpa när problemet orsakas av modifierad/skadad indexering inställningar eller konflikter mellan Windows Search-tjänsten och andra processer eller programvara installerad på din dator.
- Tryck Vinna + jag för att öppna appen Inställningar.
- Navigera till "System -> Felsökning."
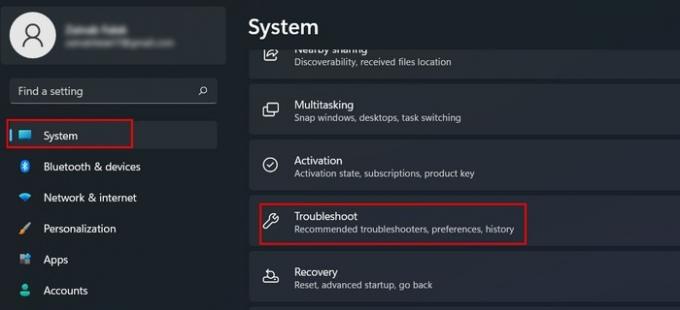
- Klicka på "Andra felsökare" i följande fönster.

- Klicka på "Kör" för felsökaren "Sök och indexering".

- Om ett problem identifieras klickar du på knappen "Apply this fix" eller "Prova dessa reparationer som administratör" för att implementera lösningen. Om verktyget inte kan tillämpa korrigeringen, kommer det att rekommendera lösningar för dig att fixa det själv.

- Om felsökaren inte hittar ett problem, klicka på knappen "Stäng felsökaren" och gå vidare till nästa lösning.
- I Windows 10, gå till "Inställningar -> Uppdatering och säkerhet -> Felsökning -> Hitta och åtgärda andra problem" för att hitta felsökaren för sökning och indexering.
Dricks: Windows Start Search fungerar inte? Få fart på hur du fixar det.
6. Inaktivera Windows Search tillfälligt
Om du snabbt behöver lindra hög CPU-användning relaterad till sökindexeraren och korrigeringarna inte har fungerat, överväg att inaktivera Windows Search-tjänsten tillfälligt för att stoppa indexerings- och sökprocesserna för att ge tillfällig lättnad från CPU-intensiva aktiviteter.
- Öppna ett Kör-fönster och skriv
tjänster.msc.
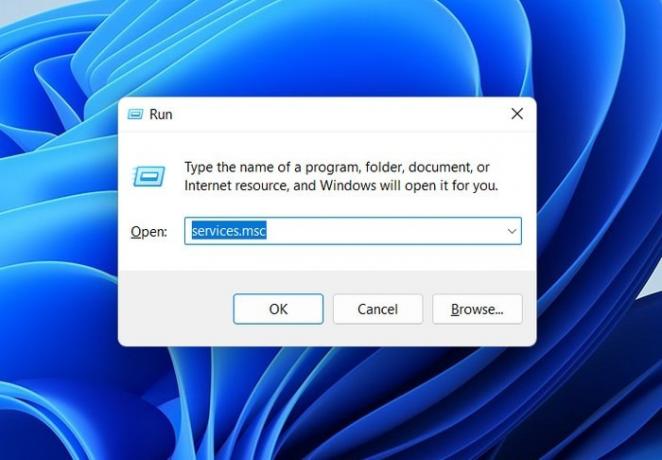
- Högerklicka på tjänsten "Windows Search".
- Välj "Egenskaper" från snabbmenyn.

- Ändra "Starttyp" till "Inaktiverad."
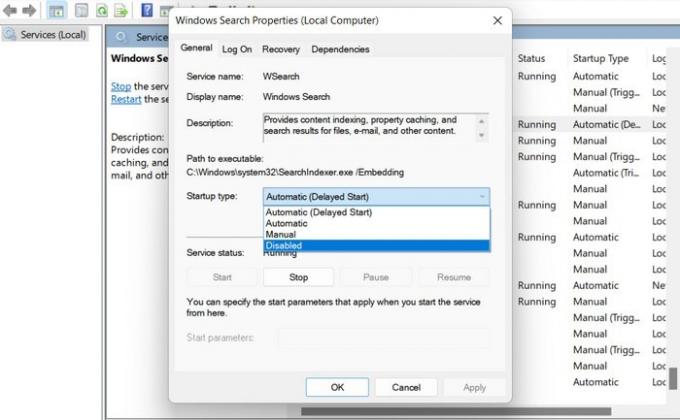
- Klicka på "Apply -> OK" för att spara ändringarna.
- Det är viktigt att notera att även om detta kommer att ge tillfällig lindring, kommer det inte att lösa problemet permanent. Vi rekommenderar att du fortsätter att felsöka så snart som möjligt.
Dricks: lära sig hur begränsa applikationens CPU-användning i Windows.
Ett slut på hög CPU-användning
Hög CPU-användning kan ha flera negativa effekter på ditt system och den övergripande användarupplevelsen. Om lösningarna ovan inte fungerade, försök utföra en systemsökning med systemfilsgranskaren, överväga en ren Windows-installation, eller söka professionell hjälp från tjänstemannen Microsoft support team.
Bildkrediter: Freepik. Alla skärmdumpar av Zainab Falak.
Prenumerera på vårt nyhetsbrev!
Våra senaste tutorials levereras direkt till din inkorg


