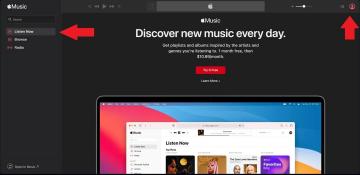Felet "Inaccessible boot device" orsakar en Blue Screen of Death (BSoD) på Windows-datorer. Det inträffar när datorn inte kan komma åt systempartition där viktiga startfiler finns, så Windows kan inte startas eftersom det inte kan läsa den angivna bootningen enhet. "Otillgänglig startenhet" kan förekomma med både SSD: er och hårddiskenheter. Låt oss gå igenom de olika metoderna för att åtgärda det här problemet i Windows.
Bra att veta: för mer information ang allmänna korrigeringar inriktade på BSoDs, kolla in vår dedikerade artikel.
Innehåll
- Preliminära korrigeringar att prova
- 1. Slå på felsäkert läge
- 2. Kontrollera din lagringsenhets kompatibilitet
- 3. Uppdatera dina IDE ATA/SATA-drivrutiner
- 4. Ta bort nyligen installerade uppdateringspaket
- 5. Ta bort väntande uppdateringspaket
- 6. Slå på AHCI genom system-BIOS
- 7. Fabriksåterställ din PC
Preliminära korrigeringar att prova
Innan du implementerar de felspecifika korrigeringarna nedan, gå vidare och prova några allmänna lösningar för att se om du kan lösa felet "Otillgänglig startenhet" på din Windows-dator med minimal ansträngning.
- Installera om GPU-drivrutiner: en skadad grafikkortsdrivrutin kan orsaka felet "Otillgänglig startenhet". För att fixa detta, utför a ren installation av grafikkortsdrivrutin på Windows.
- Kontrollera efter virus: skadlig programvara kan vara en annan orsak till detta fel. För att eliminera denna möjlighet, kör en skanning av skadlig programvara med Windows inbyggda Microsoft Defender-verktyg eller ditt tredje parts antivirusprogram.
- Kör SFC-skanning: en annan orsak till detta fel kan vara skadade filer på din lagringsenhet. För att ta bort korruption, kör en SFC-skanning på din dator.
- Verifiera hårddisken: hårddisk- eller SSD-fel kan också orsaka detta fel. I sådana fall är den enda lösningen att byta ut lagringsenheten. Kom ihåg att regelbundet kontrollera din hårddisktillstånd för att förhindra att detta händer. Ibland kan problemet vara en dålig anslutning. Prova att byta ut SATA-kabeln som ansluter hårddisken/SSD till moderkortet och se om det åtgärdar felet. Försök bara detta om du är en avancerad användare med gedigen kunskap om processen.
Om ingen av dessa preliminära korrigeringar har löst ditt problem, bör du gå vidare till de avancerade korrigeringarna enligt beskrivningen nedan.
1. Slå på felsäkert läge
I vissa fall orsakas felet "Otillgänglig startenhet" av en tredjepartsapp. Det kan hindra datorn från att starta eller störa dess åtkomst till startfilerna. Om du misstänker att det kan vara fallet, försök växla till felsäkert läge att få Windows att ladda med minimala drivrutiner och tjänster.
Om Windows startar framgångsrikt i felsäkert läge (det betyder att det inte är ett maskinvaruproblem) kan du sedan gå igenom listan över tredjepartsappar för att se vilken som orsakar problemet. Du kan sedan inaktivera appen för att ta bort felet från ditt system.
2. Kontrollera din lagringsenhets kompatibilitet
Du bör se till att ditt Windows OS har tillräckligt med lagringsutrymme att arbeta med på din PC. Om lagringsenheten har för lite tillgängligt lagringsutrymme kommer du att stöta på kompatibilitetsproblem, vilket i sin tur kan resultera i att felet "Otillgänglig startenhet" uppstår. Du bör tilldela minst 60 GB eller mer lagringsutrymme för operativsystemet. Kolla vår guide om hur du gör rensa upp och skapa utrymme på din Windows "C"-enhet.
Dricks: Windows 11 S är en alternativ Windows-version som fokuserar på säkerhet. Lär dig hur du aktiverar det.
3. Uppdatera dina IDE ATA/SATA-drivrutiner
En annan anledning till att du kanske upplever felet "Otillgänglig startenhet" är föråldrade IDE ATA/SATA-drivrutiner. Så här uppdaterar du dem.
- Tryck Vinna + R för att öppna rutan Kör och skriv
devmgmt.msc. Tryck Stiga på för att öppna Enhetshanteraren.
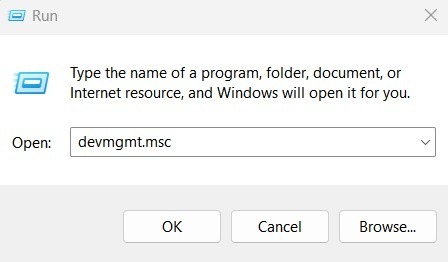
- Klicka på "IDE ATA/ATAPI-kontroller."

- Högerklicka på alternativet "Standard SATA AHCI Controller" och välj "Uppdatera drivrutin" från menyn.
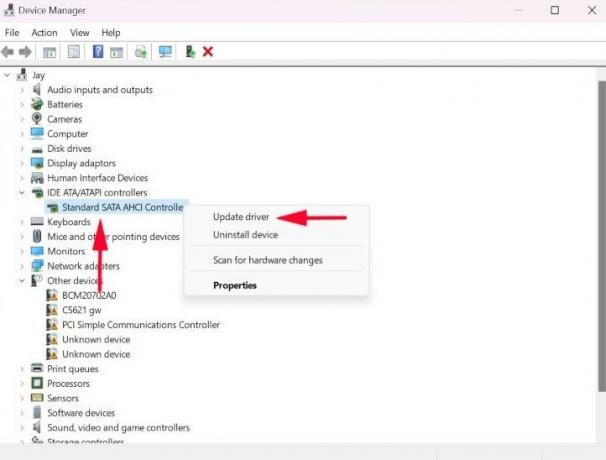
- Välj "Sök automatiskt efter drivrutiner" för att låta Windows installera de senaste IDE ATA/SATA-drivrutinerna automatiskt.
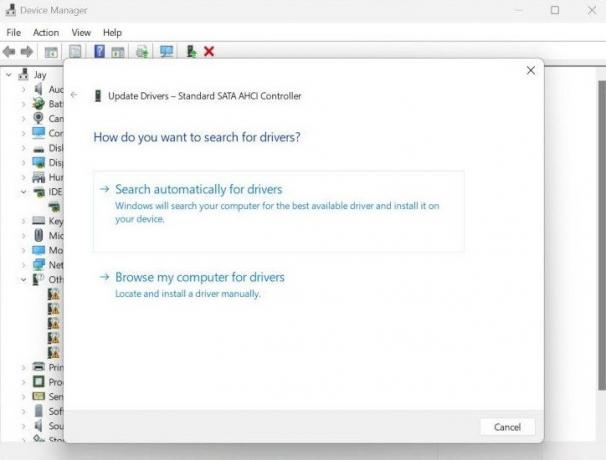
- Följ instruktionerna på skärmen för att slutföra installationen av drivrutinen. Felet "Inaccessible boot device" bör nu lösas om det orsakades av skadade eller föråldrade IDE ATA/SATA-drivrutiner.
4. Ta bort nyligen installerade uppdateringspaket
Om felet uppstod efter en Windows-uppdatering är det möjligt att ändringarna som gjorts av uppdateringen kan ha orsakat det. För att åtgärda detta, ta bort de nyligen installerade uppdateringspaketen genom att följa dessa steg:
- Öppna Inställningar på din dator och välj "System -> Återställning."

- I det nya fönstret väljer du "Starta om nu" under "Avancerad start". Detta kommer att starta om din dator.
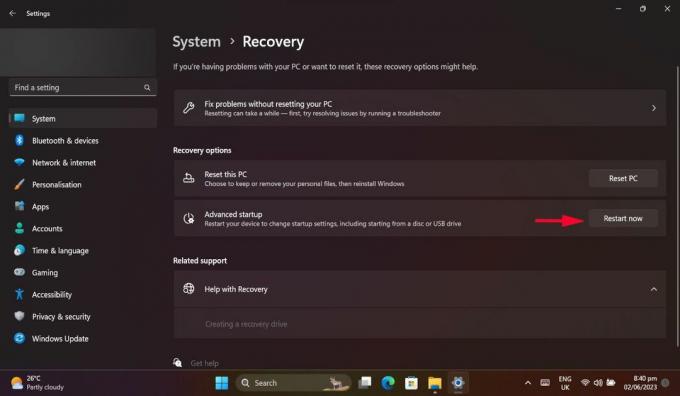
- När din dator startar om, navigera till "Felsökning -> Avancerade alternativ -> Kommandotolk."

- Typ
dir c:i Kommandotolken och tryck på Stiga på. Du kan ändra "c" med vilken partition din Windows är installerad i. - När kommandot har körts helt, skriv nästa och tryck Stiga på igen. Detta kommer att lista alla installerade paket på din PC.
dism /bild: c:\ /skaffa sig-paket
- Notera de senast installerade paketen och skriv ner deras namn.
- Skriv följande kommando i kommandotolken och tryck Stiga på. Ersätt [paketnamn] med det nyligen installerade paketnamnet.
dism.exe /bild: c:\ /avlägsna-paket /[Paketnamn]
- Starta om datorn och se om felet är åtgärdat.
FYI: Ikoner i aktivitetsfältet saknas i Windows? Här är korrigeringarna.
5. Ta bort väntande uppdateringspaket
Väntande uppdateringar kan också orsaka problemet "Otillgänglig startenhet". Att ta bort dessa paket kan förhindra att felet uppstår.
- Gå tillbaka till steg #1 till #3 från avsnittet ovan för att öppna kommandotolken via menyn "Avancerade alternativ".
- Skriv följande kommando och tryck Stiga på.
reg load hklm\temp c:\Windows\system32\config\software
- Fortsätt med detta kommando och tryck Stiga på igen.
reg radera "HKLM\temp\Microsoft\Windows\CurrentVersion\Component Based Servicing\SessionsPending"/v Exklusivt- Skriv följande kommando följt av Stiga på.
reg lossa HKLM\temp
- Starta om din PC.
Dricks: för fler metoder på hur man går in i BIOS, kolla vårt dedikerade inlägg.
6. Slå på AHCI genom system-BIOS
Att slå på AHCI-inställningen i startmenyn har varit känt för att lösa felet "Otillgänglig startenhet" för vissa användare. För att aktivera AHCI-läge måste du komma åt din dators BIOS-inställningar.
- Starta din dator i avancerat läge genom att navigera till "System -> Återställning -> Avancerat -> Starta om nu."
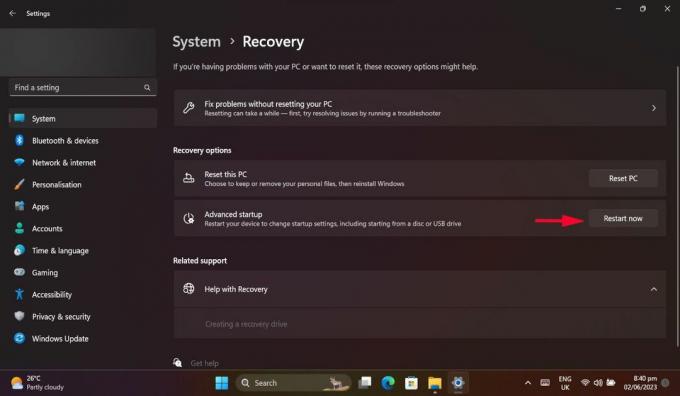
- När din dator har startat om, klicka på "Felsök".

- Välj nu "Avancerade alternativ" och klicka på "UEFI Firmware Settings."

- Välj "Starta om" och din dator kommer att starta om i BIOS.

- I BIOS, navigera till "Config" och tryck på Stiga på på alternativet "Serial ATA (SATA)".

- I det nya fönstret, justera "SATA Controller Mode Option" till "AHCI."

- Tryck F10 för att spara och avsluta. AHCI-inställningen kommer att slås på.
Dricks: om du har någon av dessa appar på din PC, gör dig själv en tjänst och avinstallera dem omedelbart.
7. Fabriksåterställ din PC
Om ingen av ovanstående korrigeringar har fungerat för dig kan du prova utför en fabriksåterställning. Genom att återställa din dator kommer alla Windows-inställningar att återställas till standard, så det underliggande problemet som orsakar felet "Otillgänglig startenhet" bör åtgärdas. Se dock till att säkerhetskopiera dina data först, eftersom allt kommer att raderas under processen.
Ta bort BSoD för gott
BSOD-fel kan verka skrämmande, särskilt om du aldrig har stött på ett tidigare. Men genom att tillämpa en av de korrigeringar som beskrivs noggrant i den här artikeln bör du kunna lägga minnet av felet "Otillgänglig startenhet" i vila. När din dator börjar fungera normalt igen, kanske du vill komma igång med olika sätt fixa långsamma starttider. Alternativt kan du lära dig hur man gör starta flera operativsystem från en USB-enhet.
Bildkredit: En datorskärm visar detaljer om Windows blåskärmsfel av DepositPhotos. Alla skärmdumpar av Khizer Kaleem
Prenumerera på vårt nyhetsbrev!
Våra senaste tutorials levereras direkt till din inkorg