Får du felmeddelandet "Åtgärden kan inte slutföras eftersom filen är öppen" när du försöker byta namn, flytta eller radera en fil på din Windows-dator? Chansen är stor att en app eller tjänst använder din fil, vilket hindrar dig från att radera den. Vi visar dig flera sätt att komma runt detta.
Andra anledningar till att du inte kan utföra en åtgärd på din fil är att File Explorer är buggig, ditt antivirus begränsar din åtkomst till filen, en installerad app som stör din uppgift och mer.
Innehållsförteckning

Stäng appen som använder din fil.
Ofta får du ovanstående filfel när du försöker ändra en fil som används av en app. Appen har begränsat alla ändringar av filen, vilket gör att du inte kan göra ändringar i filen.
Ett enkelt sätt att komma runt detta är att stänga appen med din fil. Du kommer då att kunna göra vilka ändringar du vill i din fil.
Att stänga en app på Windows är lika enkelt som att välja X i appfönstrets övre högra hörn. Om din app inte avslutas av någon anledning, använd Aktivitetshanteraren för att tvinga avsluta appen som följer.
- Högerklicka på aktivitetsfältet (fältet längst ner på skärmen) och välj Aktivitetshanteraren.
- Högerklicka på appen som använder din fil och välj Avsluta uppgiften. Detta utför en "slutprocess"-uppgift och dödar den valda processen.

- Utför din avsedda uppgift på din fil.
Starta om Windows File Explorer.
En mindre fel i File Explorer kan hindra dig från att göra ändringar i dina filer. I det här fallet kan du starta om File Explorer och åtgärda alla objekt som orsakar problem.
Du kan starta om explorer.exe med Task Manager enligt följande.
- Lansera Aktivitetshanteraren genom att högerklicka på aktivitetsfältet och välja Aktivitetshanteraren.
- Välj Fler detaljer och öppna Processer flik. Den här fliken visar alla dina CPU-processer.
- Välja Windows utforskaren på listan och välj Omstart i det nedre högra hörnet.
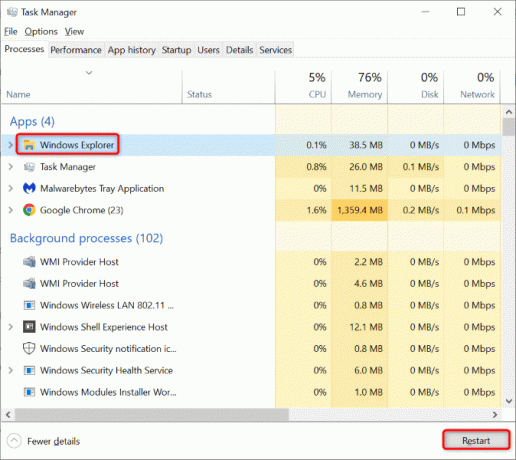
- Försök att göra ändringar i din fil.
Starta om din Windows 10/11-dator.
Om det inte löste problemet att starta om File Explorer, starta om hela ditt Windows-system. Om du gör det rensas ditt temporära lagringsminne (RAM) och alla dina appar och tjänster startas om, vilket åtgärdar många mindre problem med systemet.
Se till att spara ditt osparade arbete innan du startar om datorn, annars riskerar du att förlora det.
- Starta Start menyn genom att trycka på Windows och välj sedan Kraft ikon.
- Välja Omstart i menyn.

- Utför din åtgärd på din fil när datorn startar om.
Rensa Windows File Thumbnail Cache.
Windows skapar och sparar dina filers miniatyrer, så att du kan ta en snabb titt på vad som finns i dina filer. Ibland blir denna miniatyrcache korrupt, vilket orsakar olika problem på ditt system.
Det är en bra idé att rensa denna cache och se om det löser ditt filfel. Windows kommer att återskapa denna cache och visa miniatyrer ändå, så att du inte förlorar något.
- Starta Start meny, hitta Diskrensning, och öppna verktyget.
- Välj din Windows-installationsenhet och välj OK.
- Vänta på Diskrensning för att analysera din enhets innehåll.
- Slå på Miniatyrer alternativet i Filer att radera sektion. Detta tar bort alla dina thumbs.db-filer.

- Se till att avmarkera andra objekt på listan.
- Välj OK på botten.
- Välja Radera filer i prompten.
Öppna mappfönster i en separat process.
Som standard startar File Explorer dina mappfönster i en enda process. Det är en bra idé att isolera din mapp windows processer så att en enhets problem inte påverkar andra.
- Tryck Windows på ditt tangentbord, hitta Alternativ för filutforskarenoch välj objektet i listan.
- Välj Se fliken i det öppna fönstret.
- Slå på Starta mappfönster i en separat process alternativ.

- Välj Tillämpa följd av OK på botten.
Stäng av kontrollerad mappåtkomst.
Din dators Windows Security-app erbjuder en funktion som förhindrar ovänliga appar från att göra ändringar i dina filer. Även om dina byta namn, flytta och ta bort åtgärder i File Explorer inte är ovänliga, är det värt att stänga av den här funktionen för att se om det löser ditt problem.
- Utför en Windows-sökning efter Windows säkerhet och starta appen.
- Välja Virus- och hotskydd i appfönstret.
- Välj Hantera inställningar i Virus- och hotskyddsinställningar sektion.

- Scrolla ner och välj Hantera kontrollerad mappåtkomst.
- Inaktivera Kontrollerad mappåtkomst alternativ.
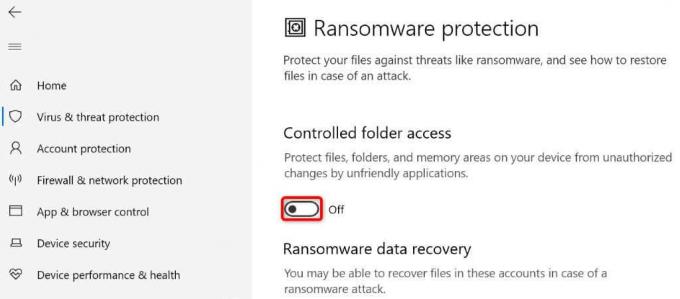
Lås upp din fil med Unlocker.
En anledning till att du får felet "Åtgärden kan inte slutföras eftersom filen är öppen" är att en app har låst din fil. I det här fallet kan du använda en gratis app som heter Unlocker för att ta bort alla begränsningar för din fil.
Du kan sedan utföra dina avsedda åtgärder på din fil utan problem.
- Ladda ner och installera gratis Upplåsare app på din PC.
- Dubbelklicka på den nyligen installerade appens ikon för att starta appen.
- Navigera till mappen där din fil finns, välj filen och välj OK.
- Du kan nu låsa upp din fil och göra ändringar i den.
- Om din fil inte har några begränsningar kan du ta bort, byta namn på eller flytta din fil inifrån Upplåsare app.

Renstart ditt Windows 11/10-operativsystem.
Om felet "Åtgärden kan inte slutföras eftersom filen är öppen" kvarstår, kan en eller flera av dina installerade appar förhindra dina filåtgärder. Om du inte är säker på vilken app som orsakar problemet, renstarta din PC, och du borde kunna isolera den skyldige.
I en ren startmiljö laddar din dator bara de väsentliga systemfilerna och drivrutinerna. Detta isolerar alla dina installerade appar, så att du kan kontrollera om dina appar är källan till problemet.
- Få tillgång till Start meny, sök efter msconfigoch välj Systemkonfiguration på listan.
- Öppna Tjänster fliken, välj Dölj alla Microsoft-tjänster, välj Inaktivera allaoch välj Tillämpa.

- Få tillgång till Börja flik och välj Öppna Aktivitetshanteraren.
- Välj var och en Aktiverad objekt på listan och välj Inaktivera på botten. Stäng sedan Aktivitetshanteraren.

- Välj OK på Systemkonfiguration fönster.
- Starta om datorn och försök göra ändringar i filen.
Om du kan göra ändringar i din fil är det en eller flera av dina installerade appar som är boven. I det här fallet, avinstallera dina nyligen tillagda appar och alla andra misstänkta appar.
Får inget fel när du försöker göra ändringar i dina filer i filutforskaren.
Att göra ändringar i filer är en vanlig sak som alla datoranvändare gör. Om du någon gång stöter på ett problem när du gör det, konsultera guiden ovan, så bör ditt problem vara löst.
Du kan ändra ett filutforskaralternativ, lås upp filen eller renstarta datorn för att lösa problemet. När det är gjort kan du byta namn på, flytta eller ta bort din fil när och hur du vill.
Välkommen till Help Desk Geek - en blogg full av tekniska tips från betrodda teknikexperter. Vi har tusentals artiklar och guider som hjälper dig att felsöka alla problem. Våra artiklar har lästs över 150 miljoner gånger sedan vi lanserades 2008.
Vill imponera på dina vänner och familj med grymt bra tekniskt nörderi?
Prenumerera på Help Desk Geek och få fantastiska guider, tips och tricks dagligen! Vi skickar bara användbara saker!
Vi kommer aldrig att spamma dig, avsluta prenumerationen när som helst.


