Ако ваш жичани миш не ради, вероватно нисте имали среће. Те ствари су генерално сигурне и ослањају се на дубоке системске алате попут ХИД конфигурација за функционисање. Ако то не успе, вероватно је проблем у хардверу. Бежични мишеви, укључујући Логитецх мишеве и Магиц Моусе, имају много веће шансе да се изненада прекину. Ако ваш бежични миш не ради са мацОС -ом, испробајте ове опције наведене у наставку.
Повезан: Како повезати бежични миш са иПадом
Где започети решавање проблема
Ако нешто пође по злу са вашим рачунаром може бити невероватно фрустрирајуће. Ако ваш миш не ради, то може драматично утицати на вашу продуктивност, али не на добар начин. Срећом, постоје неки брзи и лаки поправци који вам могу помоћи да устанете и покренете радни миш. Хајде да погледамо решавање проблема које можете да урадите пре него што закључите да је проблем у вашем хардверу:
- Проверите батерије миша
- Испробајте различите изворе
- Укључите/искључите прекидач
- Побољшајте своју везу
- Поново покрените Блуетоотх везу
- Софтвер независних произвођача
- Ажурирајте софтвер за МацОС
- Компатибилност
- Проблеми са померањем
1. Проверите батерије у мишу

Ако имате бежични миш, проверите батерије. Ово је први узрок погрешног понашања показивача миша. Замените батерије новим батеријама, али ако их немате, испробајте стари трик са даљинским управљачем за телевизор: Вратите батерије у лежиште тако што ћете их лагано окретати врховима прстију. Ово може уклонити сву нагомилану корозију у контактима. Ако то не успе, покушајте да промените положај батерије и проверите да ли су батерије исправне. Чак и паметни одрасли с времена на време направе ту грешку.

Алтернативно, за Магиц Моусе 2, обавезно напуните помоћу било ког доступног Лигхтнинг кабла. Ово може бити исти кабл који сте добили уз иПхоне или старији иПад. Пуњење је прилично брзо и за 15 до 20 минута требали бисте се вратити на посао.
2. Пробајте другу површину

Да бисте исправили прескакање курсора миша, покушајте да користите миш на другој површини. Идеална површина за миша је подлога за миша уједначених тонова, али већина пристојних мишева може да прати на већини тврдих површина. Изузетак је стакло, јер је то ужасна површина коју ласерски миш може да прати. Вишебојне површине, попут дрвета са истакнутим тамним зрном, понекад ће збунити чак и савремене ласерске мишеве.
3. Укључите напајање миша

За мишеве са прекидачима за напајање, покушајте да укључите напајање. Искључите миш, сачекајте десет секунди и поново га укључите. То ће освежити бежичну везу и омогућити бежичном мишу могућност успостављања стабилнијег комуникационог канала.
4. Побољшајте своју везу
Ако ваш миш користи УСБ пријемник, попут већине Логитецх мишева, уверите се да је пријемник физички близу миша. Видна линија између миша и пријемника није неопходна за савремене радио -фреквенцијске мишеве, али може помоћи у смањењу броја препрека које могу ометати бежични пренос.

Такође, уверите се да пријемник миша није прикључен на УСБ чвориште. Ово је још једна од оних ствари које нису важне у 99 посто случајева, али понекад чвориште не рукује правилно са мишевима. Уверите се да ово није проблем повезивањем УСБ пријемника директно на Мац.
Ако ништа не помаже, покушајте и са другим пријемником. Иако је то ретко, није немогуће да се пријемници оштете. Ако уређај не прима довољно енергије, неће моћи поуздано да преузме бежичну везу.
5. Поново покрените Блуетоотх везу
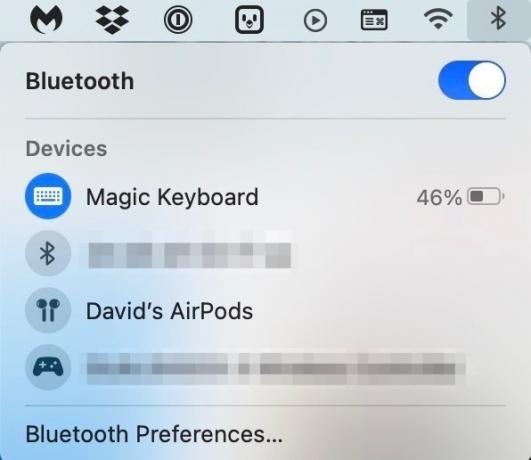
Понекад брзо решење није ништа друго до искључивање и поновно укључивање Блуетоотх -а вашег Мац -а. То можете учинити поновним покретањем рачунара или одласком у мени статуса Блуетоотх на траци са менијима. Алтернативно, можете пронаћи и Блуетоотх поставке у Контролном центру и проширити Блуетоотх контроле. Пронађите прекидач или прекидач поред „Блуетоотх“, сачекајте неколико тренутака, а затим поново укључите прекидач. Све би требало да се поново повеже аутоматски, али за сваки случај можете да искључите и миш и поново се повежете за двоструку дозу решавања проблема.
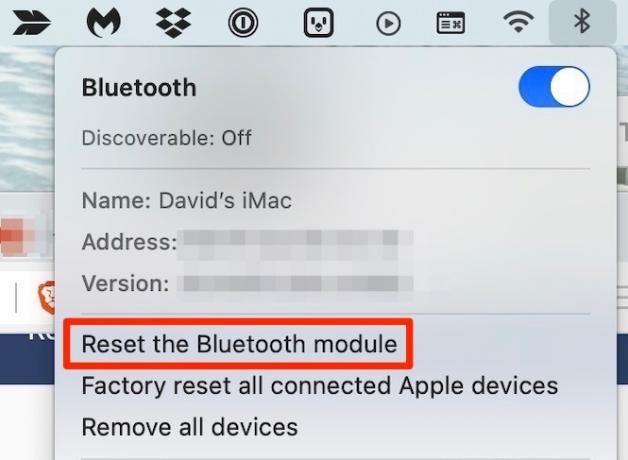
Ако горе наведено не успе да реши било који проблем са мишем, можете покушати да ресетујете Блуетоотх модул. Држите тастер Смена и Опција тастере, а затим кликните на икону Блуетоотх у горњем десном углу екрана. Ресетујте модул кликом на „Ресетуј Блуетоотх модул“, а затим притисните ОК. Сада поново повежите миш преко Блуетоотх -а и проверите да ли је проблем решен.
6. Софтвер независних произвођача
Како се многи власници Мац рачунара ослањају на производе других произвођача, попут Логитецх мишева, који ће се користити са Аппле хардвером, важно је знати да постоји софтвер треће стране који помаже у решавању било које дуготрајне повезаности питања. Апликација Логитецх Оптионс, на пример, осигурава да имате сва права подешавања за конфигурације.
Решавање проблема може укључивати нешто тако једноставно као што је уклањање миша из помоћног програма за конфигурацију, поновно покретање Мац рачунара, а затим поновно враћање миша. Неки мишеви такође захтевају ажурирање управљачких програма како би се осигурало несметано повезивање са ажурираним МацОС хардвером, па инсталирање овог софтвера може бити изузетно корисно.
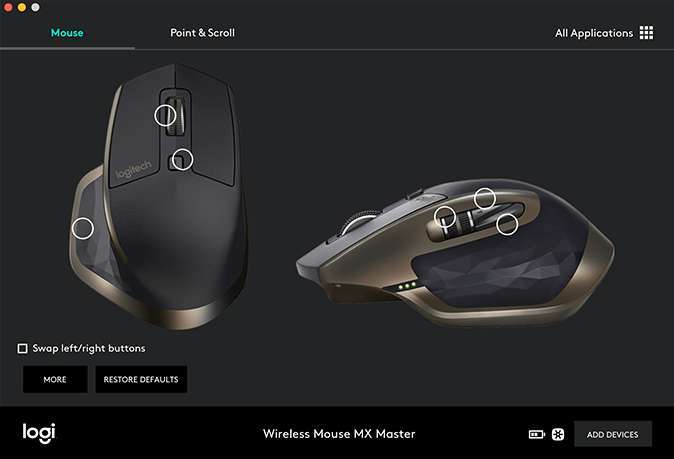
7. Ажурирајте софтвер МацОС
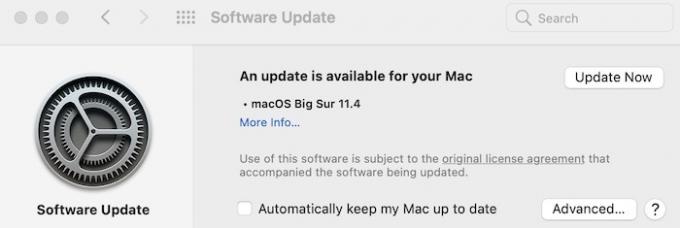
Ажурирање са МацОС софтвером ће вероватно утицати на миш треће стране него на Аппле-ов Магиц Моусе 2, али је исто толико важно. Ажурирања софтвера могу помоћи у решавању једноставних проблема са конфигурацијом за које остатак ове листе можда нема решења. Да бисте проверили и ажурирали се, отворите Аппле мени у горњем левом углу и изаберите „Систем Преференце. " Затим пронађите опцију менија „Ажурирање софтвера“ и кликните на „Ажурирај сада“ да бисте проверили ажурирања. Ако је доступна, инсталирајте је и погледајте да ли решава проблем са мишем.
8. Уверите се да је миш компатибилан
Ако сте испробали све ове опције и ниједна од њих није помогла, требало би да се уверите да произвођач каже да је ваш миш компатибилан са мацОС -ом. Сви мишеви су компатибилни са мацОС -ом, али не ради сав софтвер на мацОС -у. Ако произвођачев софтвер за конфигурацију не ради на мацОС -у, Мац ће открити миш као показивачки уређај, а додатна дугмад можда неће радити исправно. У том случају, апликације за управљање мишем трећих страна воле СтеерМоусе може доделити додатне тастере притисцима тастера и заузети место софтвера који није компатибилан са Мац-ом.
9. Како да решите проблеме са померањем
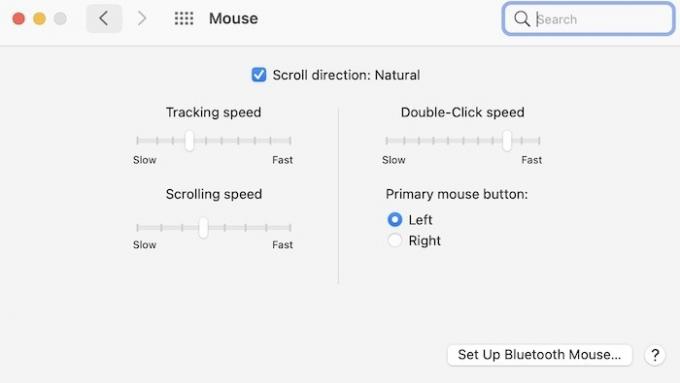
Тамо где су претходне итерације мацОС-а дозвољавале више опција конфигурације за мишеве, Биг Сур је више фокусиран на прилагођавање брзине праћења, померања и двоструког клика. Ово су и даље врло корисна прилагођавања која могу поправити разне проблеме везане за миша. Приступ овом менију и прилагођавање је невероватно лако. Идите на „Аппле Мену -> Систем Преференцес -> Моусе“. Када уђете у овај прозор, можете извршити различита прилагођавања праћења, двоструког клика и брзине померања.
Повезан: Спољни екран не ради? Испробајте ових 14 исправки за мацОС
Закључак: Квар хардвера
Ако миш двапут кликне, не осети ваше кликове или на други начин погрешно обради унос, то може бити хардверски квар. Након отприлике 100.000 кликова, можете очекивати да ће већина мишева показати нешто трошења. Ово се обично манифестује као погрешни двоструки клик на дугмету примарног клика. У том случају, морате потпуно да замените миш да бисте решили проблем.
Пошто смо на теми вашег миша, требало би да проверите како да направите снимке екрана курсором миша на мацОС -у. Такође, имајте на уму да вам можемо помоћи да решите проблеме и са другим МацБоок периферним уређајима. Имамо водиче који ће вам помоћи у решавању проблема грешке на трацкпаду, проблеми са штампачем, и још.
Повезан:
- Како користити свој Андроид телефон као миш на Мац -у
- Како користити иПхоне као миш за свој Мац
- Детаљан водич за замену неисправних прекидача миша
Откривање подружница: Маке Тецх Еасиер може зарадити провизију на производима купљеним путем наших веза, што подржава посао који радимо за наше читаоце.


