Kar zadeva večopravilnost, je Apple že dolgo v ospredju, ko poskuša uporabnikom olajšati delo skakanje med aplikacijami ali namiznimi računalniki. Hot Corners, ena izmed najbolj uporabnih, a pogosto spregledanih funkcij na Macu, vam omogoča, da uporabite štiri vogale zaslona in izvedete določeno dejanje. Niti vam ni treba biti na najnovejši različici macOS, saj Hot Corners obstaja že leta. Poglejmo, kako uporabiti to neprecenljivo funkcijo in kako lahko začnete bolj učinkovito uporabljati Mac Hot Corners.
Sorodno: Kako biti bolj produktiven z vročimi vogali v sistemu Windows 10
Kaj so vroči kotički?
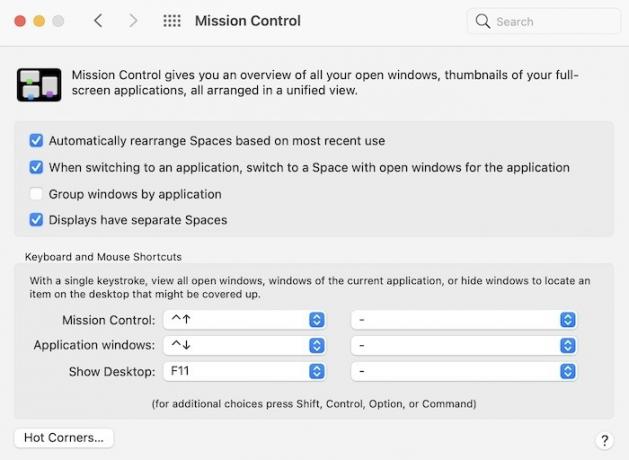
Ko gre za bližnjice in večopravilnost, se je Apple že dolgo poskušal izkazati kot računalnik po izbiri. Med funkcijami, kot so Mission Control, Spaces in Hot Corners, resnično obstaja poskus, da bi olajšali hitro prehajanje med opravili. Hot Corners je res ena najbolje varovanih skrivnosti macOS-a. S hitrim premikom na sledilni ploščici ali miški do enega od vogalov namizja lahko takoj skočite nazaj na namizje ali si ogledate vsa okna aplikacij. To je preprosta stvar, vendar nikoli ne veste, koliko jo boste cenili, dokler je ne začnete uporabljati. Sledite spodnjim navodilom in poskusite Hot Corners. Veseli boste, da ste to storili.
Nastavitev vročih kotov
1. Začnite tako, da odprete »Sistemske nastavitve«. To lahko storite tako, da kliknete aplikacijo System Preferences (siva ikona) v priklopni enoti ali tako, da v zgornjem levem kotu odprete Apple, odprete spustni meni in kliknete Sistem Nastavitve.

2. Ko ste v meniju System Preferences, poiščite nekaj, kar se imenuje "Mission Control". Na splošno je v eni od zgornjih vrstic tik pod vašim imenom in podatki o iCloudu.
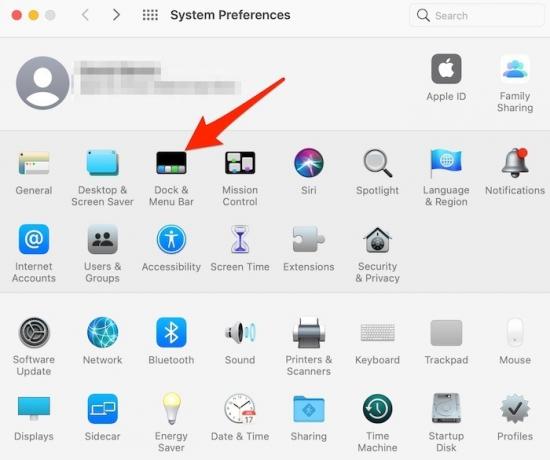
3. Kliknite Nadzor misij, nato v spodnjem levem kotu zaslona kliknite »Vroči kotički«.

4. Tu se čarovnija začne, saj lahko zdaj kliknete katerega koli od štirih razpoložljivih "aktivnih vogalov zaslona" in mu dodelite dejanje. Na voljo je skupno devet dejanj, med drugim:
- Nadzor misije
- Aplikacija Windows
- Namizni računalnik
- Center za obvestila
- Vzletna ploščad
- Zaženite ohranjevalnik zaslona
- Onemogočite ohranjevalnik zaslona
- Preklopite zaslon v stanje spanja
- Zaklenjen zaslon

5. Vsakemu od štirih možnih vogalov dodelite katero koli od teh devetih možnosti. Ko izberete svojo konfiguracijo, morate za izvedbo dejanja le premakniti kazalec miške ali sledilne ploščice v kateri koli od štirih vogalov.
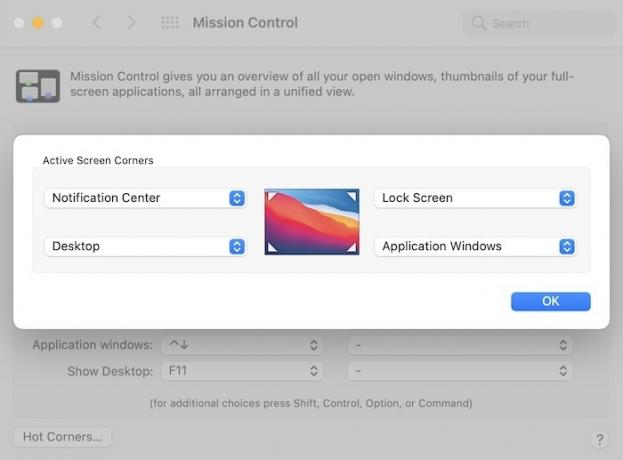
Če želite odstraniti dejanje iz vročega kota in ali znova dodeliti vogal, se boste po zgornjih korakih vrnili v isti meni, kjer lahko naredite kakršne koli spremembe. Druga možnost je, da vroče kote onemogočite tako, da sledite istim korakom, nato pa pustite vsakega od štirih spustnih menijev dejanj samo kot »-« in kliknete »V redu«. Enostavno!
Zavijanje
Zdaj, ko veste, kako uporabljati Mac Hot Corners, lahko nastavite tudi svojo okna aplikacij morajo biti vedno na vrhu za dodatno izboljšanje vaše produktivnosti. Lahko se tudi naučite hitro si oglejte pot do datoteke v računalniku Mac.
Povezano:
- Kako ustvariti bližnjice na namizju v sistemu macOS
- Kako povečati (in pomanjšati) na Macu
- Kako zaščititi mape z geslom na Macu
Razkritje podružnic: Make Tech Easier lahko zasluži provizijo za izdelke, kupljene na naših povezavah, kar podpira delo, ki ga opravljamo za naše bralce.


