Potapljanje v svet programiranja Python je vznemirljiv podvig, ki vam omogoča raziskovanje in ustvarjanje projektov, ki segajo od preprostih skriptov do kompleksnih spletnih aplikacij. Toda včasih boste morali za čiščenje sistema ali namestitev druge različice morda odstraniti Python iz računalnika z operacijskim sistemom Windows popolnoma.
Odstranitev Pythona iz računalnika ni tako enostavna kot klik na »odstrani«. Upoštevati je treba več korakov in če preskočite celo enega, lahko v sistemu ostanejo preostale datoteke. Tukaj je opisano, kako v celoti odstranite Python iz računalnika z operacijskim sistemom Windows, tako da ostane čist in pripravljen na vse, kar sledi.
Kazalo

Poiščite svojo namestitev Python.
Prvi korak je, da poiščete, kje je nameščen Python v vašem računalniku. Namestitveno pot najdete tako, da vnesete where python v Ukazni poziv.

Običajno je videti, da je Python nameščen na več lokacijah, običajno pa je to posledica tega, kako so nameščene različne različice in distribucije Pythona. Zapomnite si poti datotek, saj jih boste čez nekaj časa potrebovali.
Kako Odstranite Python.
Če želite odstraniti Python, začnite v aplikaciji Nastavitve.
- Pritisnite Windows + jaz da odprete nastavitve.
- Izberite Aplikacije v levem podoknu in nato kliknite Nameščene aplikacije.

- Pomaknite se navzdol, dokler ne najdete aplikacije Python. Kliknite na tri pike zraven in izberite Odstrani iz kontekstnega menija.

- S klikom potrdite, da želite odstraniti Python Odstrani ponovno.
Odstranitev se bo začela in ne bo trajala predolgo. Po potrebi ponovite te korake za vse druge aplikacije Python, kot je Python Launcher.
Ko odstranite Python, se vrnite v ukazni poziv in znova zaženite ukaz where python. Če je vrnjena pot datoteke, ki vsebuje Python, ni popolnoma odstranjena.

V našem primeru je na poti datoteke AppData\Local\Microsoft\WindowsApps nekaj ostalo. To je zato, ker namestitveni program Python v sistemu Windows nastavi izvršljivo datoteko Python na to pot, ko med namestitvijo izberete možnost »Dodaj Python v PATH«.
V File Explorerju imamo dve datoteki: python.exe in python3.exe.
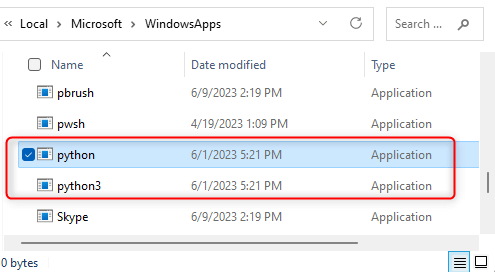
Izbrišimo jih.
- Odprite ukazni poziv in uporabite ukaz cd, da se pomaknete do imenika z dvema datotekama Python. V tem primeru bi bilo to: cd AppData\Local\Microsoft\WindowsApps
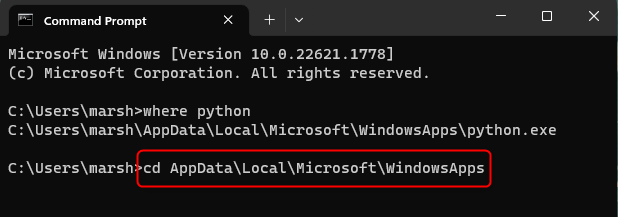
- Nato vnesite del python.exe in pritisnite Vnesite.

- Zdaj vnesite del python3.exe in pritisnite Enter.

Zdaj so uspešno odstranjeni. Lahko dvakrat preverite, ali ste na čistem, tako da znova zaženete where python. če INFO: Ni bilo mogoče najti datotek za dane vzorce se vrne, potem je Python popolnoma odstranjen iz vašega računalnika.
Izbrišite svoje pakete Pip.
Ko odstranite Python s standardnim postopkom odstranitve, ne odstrani samodejno paketov pip, ki ste jih namestili. Ti paketi so shranjeni v ločenem imeniku, ki se med odstranitvijo ne izbriše.
Pakete pip lahko izbrišete tako, da odprete File Explorer in se pomaknete do AppData\Local\Porgrams. Videli boste mapo z imenom »Python." Z desno miškino tipko kliknite to mapo in v kontekstnem meniju kliknite ikono smetnjaka, da jo izbrišete.

Če te mape ne izbrišete, boste ob ponovni namestitvi Pythona imeli iste pakete pip.
Svež skrilavec.
Ne pozabite, da ne gre samo za glavno odstranitev Pythona – ne pozabite na tiste datoteke Python in Python3, ki se običajno nahajajo v mapi WindowsApps, in pogosto spregledane Pip paketi ugnezdeni v lastnem imeniku. Zagotavljanje odstranitve teh elementov je ključnega pomena za popolno odstranitev.
In tukaj imate – temeljito čiščenje Pythona. Zdaj je vaš računalnik pripravljen na vse, kar sledi: čiščenje sistema, sveža namestitev Pythona ali popolnoma nov programski jezik.
Dobrodošli v Help Desk Geek – spletnem dnevniku, polnem tehničnih nasvetov zaupanja vrednih tehnoloških strokovnjakov. Imamo na tisoče člankov in vodnikov, ki vam bodo pomagali odpraviti vsako težavo. Naši članki so bili od začetka leta 2008 prebrani več kot 150-milijonkrat.
Hočem navdušiti s prijatelji in družino super tech geekery?
Naročite se na Help Desk Geek in vsak dan prejemajte odlične vodnike, nasvete in trike! Pošiljamo samo uporabne stvari!
Nikoli vam ne bomo pošiljali vsiljene pošte, odjavite se kadar koli.


