Če je vaš dokument v obliki PDF, bo verjetno v končni obliki - pripravljen navdušiti občinstvo. Tu se uporabljajo vaše najkakovostnejše grafike in kjer je predstavljena končna različica vašega besedila, pripravljena za tiskanje ali skupno rabo z drugimi za branje ali distribucijo. To lahko pomeni velike velikosti datotek, še posebej, če gre za dokument s sliko.
Medtem ko lahko uredite PDF, boste morali zmanjšati kakovost, da zmanjšate celotno velikost datoteke. Če želite vedeti, kako stisniti PDF, lahko to težavo zaobidete s stiskanjem datoteke namesto tega z uporabo vgrajene ali programske opreme drugih proizvajalcev v sistemih Windows in Mac ali s pomočjo spletnega stiskanja storitev.
Kazalo

Kako stisniti PDF v sistemu Windows s kompresorjem PDF
V sistemu Windows 10 ni vgrajenih metod za stiskanje dokumenta PDF, razen če želite dodajte v datoteko zip prvi. To pomeni, da boste za stiskanje datoteke PDF morali uporabiti orodje za stiskanje drugih proizvajalcev.
Čeprav obstaja več orodij, je ena najboljših možnosti
Brezplačni kompresor PDF. Ta brezplačna aplikacija obstaja že nekaj let, vendar je še vedno eden najlažjih in najhitrejših načinov stiskanja PDF -ja v sistemu Windows.- Za začetek prenesite, namestite in zaženite brezplačno programsko opremo Compressor PDF. V oknu Brezplačni stiskalnik PDF kliknite Brskanje gumb poleg PDF datoteka možnost izbire datoteke. Navedite lokacijo in ime datoteke za stisnjeno datoteko v datoteki Izhodna datoteka škatla.

- Pod Nastavitve v razdelku lahko nastavite želeno kakovost datoteke PDF. Zaslon je najnižje kakovosti, medtem ko Tiskalnik in Predpriprava so kakovostnejše možnosti. Izberite raven kakovosti, ki jo želite uporabiti, nato pritisnite Stisniti za začetek stiskanja PDF.
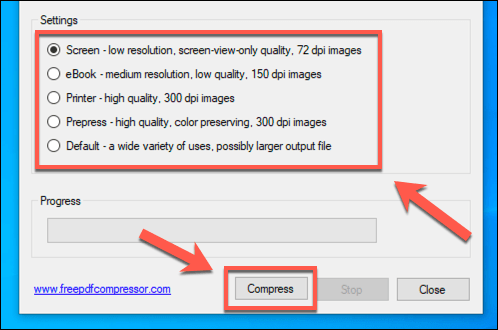
- Brezplačni stiskalnik PDF vas bo opozoril, ko bo stiskanje datoteke končano. Pritisnite v redu zapreti.
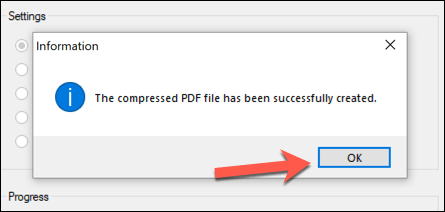
Ker brezplačni stiskalnik PDF shrani stisnjeno datoteko kot ločeno datoteko v izvirnik, lahko postopek ponovite z višjo kakovostjo, če niste zadovoljni s tem, kako se datoteka izkaže.
Kako stisniti PDF na Mac z uporabo predogleda
Za razliko od Windows, macOS vključuje vgrajeno funkcijo stiskanja PDF kot del Predogled aplikacija za ogled slik in dokumentov. Ta aplikacija je vključena v vse računalnike Mac in jo najdete v svojem Vzletna ploščad seznam aplikacij.

- Če želite stisniti datoteko PDF v računalniku Mac, odprite datoteko Predogled in izberite datoteko PDF, ki jo želite odpreti. Ko odprete, pritisnite Datoteka> Izvozi iz menijske vrstice.

- V Izvoz v meniju možnosti izberite novo ime datoteke (ali pustite ime obstoječe datoteke, če želite prepisati obstoječo datoteko) in mesto za shranjevanje datoteke. Iz Kremenčev filter v spustnem meniju izberite Zmanjšajte velikost datoteke možnost. Pritisnite Shrani ko ste pripravljeni na postopek stiskanja.
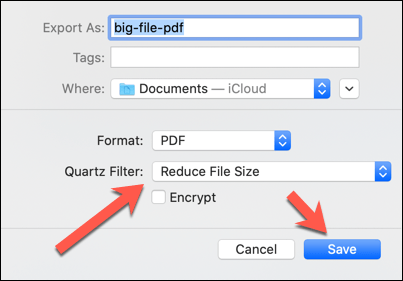
Predogled bo takoj shranil posodobljeno, stisnjeno različico vašega dokumenta PDF. To boste morali pozneje odpreti v Predogledu, če si želite ogledati, kakšne (če obstajajo) opazne spremembe kakovosti je naredila aplikacija.
Uporaba spletnih storitev stiskanja PDF
Če ne želite prenesti dodatne programske opreme za stiskanje datoteke PDF, lahko namesto tega uporabite različne spletne storitve stiskanja PDF. Če želite uporabiti takšno spletno storitev, pa to storite le z neobčutljivimi dokumenti.
Uporaba teh storitev vključuje nalaganje datoteke na oddaljeni strežnik, kjer lahko datoteka ostane na svojem mestu nekaj časa. To predstavlja resno varnostno tveganje za vse dokumente, ki lahko vsebujejo osebne podatke, zato uporabite spletna mesta za stiskanje samo za datoteke, ki jih z veseljem delite javno.
Obstajajo različne storitve za stiskanje datotek PDF na spletu, npr Obožujem PDF. Večina storitev deluje na podoben način, saj vam omogoča, da naložite datoteko, izberete kakovost in nato prenesete stisnjeno datoteko.
- Če želite uporabiti I Love PDF, pritisnite Izberite Datoteke PDF gumb, da izberete datoteke PDF, ki jih želite stisniti. Datoteke lahko tudi povlečete in spustite neposredno v okno spletnega mesta, da jih samodejno naložite.
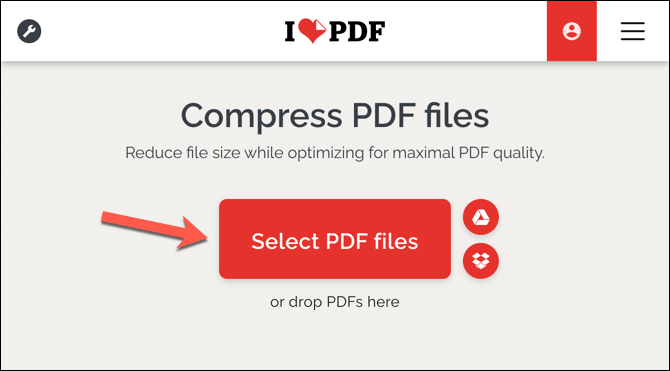
- Ko so datoteke naložene, lahko v desnem meniju izberete stopnjo stiskanja. Višja kot je stiskanje, nižja je kakovost vaše izhodne datoteke (in obratno). Izberite Ekstremno stiskanje za največjo možno stiskanje, Priporočena kompresija za srednje stiskanje, vendar z razumno kakovostjo, oz Manj stiskanja za najnižjo kompresijo, vendar za veliko višjo kakovost. Pritisnite tipko Stisnite PDF gumb za začetek stiskanja, ko ste pripravljeni.

- Postopek stiskanja PDF se bo zaključil na oddaljenem strežniku. Pritisnite tipko Prenesite stisnjeni PDF gumb za prenos stisnjene datoteke, ko je končana. Količina stiskanja (s shranjeno količino prostora za datoteke) bo prikazana spodaj.
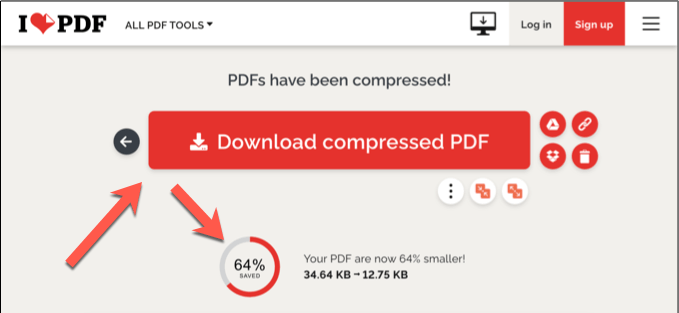
- Če želite datoteko shraniti v shrambo v oblaku ali jo distribuirati drugim s storitvijo I Love PDF, lahko uporabite ikone za skupno rabo desno od gumba za prenos. Te vključujejo možnosti za skupno rabo Google Drive ali Dropbox, pa tudi za ustvarjanje kode QR ali povezave za skupno rabo za distribucijo drugim.
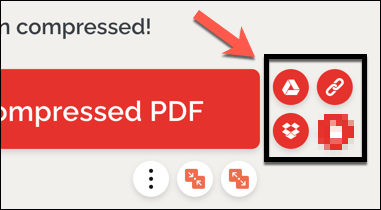
- I Love PDF ponuja tudi možnost brisanja, ki vam omogoča, da datoteko odstranite iz njenih strežnikov. Če želite izbrisati datoteko, pritisnite tipko Izbriši ikono. Čeprav bo to onemogočilo povezavo za brisanje na spletnem mestu I Love PDF, to ne zagotavlja, da bo datoteka s to metodo popolnoma izbrisana iz strežnikov spletnega mesta.
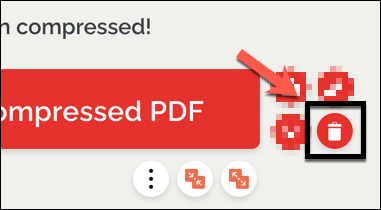
Kot smo že omenili, za občutljive dokumente ne smete uporabljati storitev, kot je I Love PDF. Za vse vrste občutljivih dokumentov, ki vsebujejo osebne podatke, namesto tega stisnite datoteko s programsko opremo, na primer zgoraj prikazane aplikacije Predogled ali Brezplačni stiskalnik PDF.
Skupna raba in ogled stisnjenih datotek PDF
Stiskanje PDF -ja vam omogoča, da zmanjšate velikost datoteke, ne da bi preveč znižali kakovost (razen če želite). To olajša skupno rabo prek spleta, po e -pošti ali na drug način storitve izmenjave datotek. Lahko celo zaščiti datoteke PDF z geslom za zaščito vsebine občutljivih dokumentov pred vohunjenjem.
Če imate težave pri odpiranju PDF -ja, morate namestiti dober bralnik PDF kot sta Adobe Acrobat ali Foxit Reader. Če želite spletno možnost, bi lahko pretvorite datoteke PDF v Google Dokumente, ki vam omogoča ogled, urejanje in skupno rabo datotek iz spletnega brskalnika, ne da bi vam bilo treba najprej namestiti aplikacijo drugega proizvajalca.
Dobrodošli na Help Desk Geek- blogu, polnem tehničnih nasvetov zaupanja vrednih tehničnih strokovnjakov. Imamo na tisoče člankov in vodnikov, ki vam pomagajo odpraviti katero koli težavo. Naši članki so bili od objave leta 2008 prebrani več kot 150 milijonov krat.
Hočem navdušiti s prijatelji in družino super tech geekery?
Naročite se na Help Desk Geek in vsak dan prejemajte odlične vodnike, nasvete in trike! Pošiljamo samo koristne stvari!
Sovražimo tudi neželeno pošto, kadar koli se odjavite.


