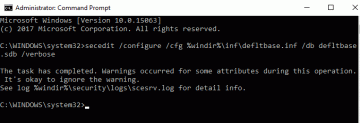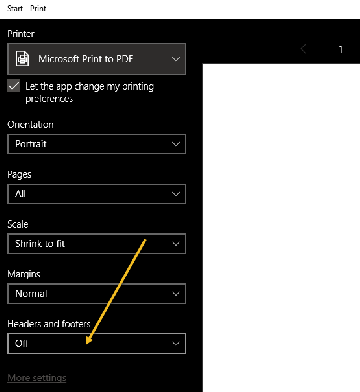Nekaj let nazaj je bil prenos datotek iz mobilne naprave v računalnik prava bolečina. Ni bilo vgrajenih orodij za olajšanje prenosa datotek, danes pa to ni več tako.
Obstaja veliko načinov prenosa fotografije visoke ločljivosti, dolgi video posnetki, zvočne datoteke ali velike dokumente iz mobilne naprave v računalnik (in nazaj). Nekateri načini prenosa datotek delujejo med operacijskim sistemom Android ali iOS in Windows, drugi pa so izvorni za vsak operacijski sistem.
Kazalo

Tukaj je vse, kar morate vedeti o prenosu datotek iz iPhone ali Android v računalnik.
Kako prenesti datoteke iz pametnega telefona v računalnik
Lahko preprosto prenesete datoteke iz pametnega telefona v računalnik po e -pošti priložite datoteko ali dokument na novo e -poštno sporočilo in ga pošljete sebi.
Če pa vaš datoteka je večja od 25 MB (ali preko omejitve prilog vaše posebne e -poštne storitve) e -pošta morda ni najboljša možnost. V takih primerih druge možnosti, kot so USB, WiFi, Bluetooth, Skupna raba v bližini, AirDrop, uporaba kartice SD ali shranjevanje v oblaku so bolj praktične.
Kako prenesti datoteke iz Androida v računalnik
Poglejmo vsako možnost in kako jih lahko uporabite za premikanje datotek med napravami.
Prenos datotek prek USB -ja
Če imate telefon Android, lahko za prenos datotek med napravami uporabite originalni kabel USB, ki je priložen.
The tipični kabli USB so mikro USB na USB-A/B/C, USB-C-USB-A ali USB-C na USB-C, vendar morate pred priključitvijo preveriti vrata, ki jih ima vaš računalnik.

Na primer, če je vaš telefon dobavljen s kablom USB-C v USB-C in ima vaš računalnik samo klasična vrata USB-A, boste za povezavo potrebovali kabel USB-C-USB-A.
Način USB je varen in hiter. Ko telefon povežete z računalnikom, poiščite telefon v oknu File Explorer. Izberite datoteke, ki jih želite premakniti, in jih povlecite tja, kamor jih želite shraniti v računalnik.
Prenos datotek prek kartice SD
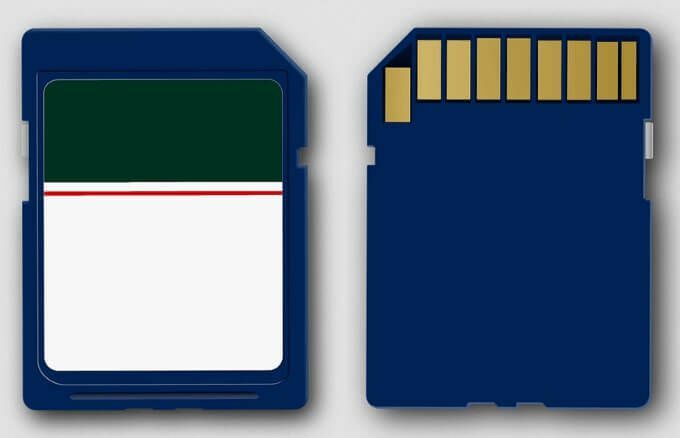
Če nimate kabla USB, lahko uporabite kartico microSD ali kartico SD v telefonu Android za prenos datotek iz sistema Android v računalnik. Samo kopirajte datoteke, ki jih želite prenesti na kartico SD, nato pa z vmesnikom za kartico microSD ali SD premaknite datoteke v računalnik in si oglejte podatke.
Prenos datotek prek WiFi
Uporaba WiFi je hiter, preprost in zanesljiv način premikanja datotek iz mobilne naprave v računalnik. Če sta telefon in računalnik Android povezana z brezžičnim omrežjem, lahko uporabite program drugega proizvajalca, na primer AirDroid, ki bo predvajajte zaslon telefona v računalnik in vam bo omogočal upravljanje telefona iz računalnika. Prenesite AirDroid, sinhronizirajte telefon in računalnik in nato nadzirati telefon na daljavo za prenos datotek po lokalnem omrežju.

Če ste z uporabo telefona Samsung s sistemom Samsung DeX, lahko telefon povežete z osebnim računalnikom po lokalnem omrežju in nato datoteke povlečete iz okna DeX v mapo v računalniku.
Prenos datotek prek povezave Bluetooth
Bluetooth je še ena odlična možnost, če nimate kabla USB, kartice microSD ali SD ali WiFi. Vendar ima prenos počasnejši, zlasti za velike datoteke.

Prepričajte se, da je Bluetooth v telefonu in računalniku omogočen. Več o tem v našem vodniku kako prenesti datoteke v računalnik prek povezave Bluetooth. Če je vaš računalnik star in nima Bluetootha, si oglejte naš vodnik kako računalniku omogočiti Bluetooth.
Prenos datotek prek shrambe v oblaku
Če imate velike datoteke in jih želite prenesti iz telefona Android v računalnik, lahko uporabite storitev shranjevanja v oblaku, kot je domači Google Drive za telefone Android. Če je prostor za shranjevanje v Googlu Drive porabljen, lahko poskusite Dropbox ali Microsoft OneDrive.

Za telefone Samsung si oglejte naš vodnik kako dostopati do vgrajene storitve shranjevanja v oblaku Samsung za shranjevanje datotek v oblaku in jih odprite v računalniku.
Prenos datotek s skupno rabo v bližini
Androidova skupna raba v bližini je Googlov odgovor na Applovo funkcijo skupne rabe AirDrop.

Skupna raba v bližini je na voljo uporabnikom sistema Windows vendar potrebujete podprt pametni telefon in računalnik z operacijskim sistemom Windows. Obe napravi morata imeti omogočeno Bluetooth in lokacijo. Preden lahko prenesete datoteke iz Androida v računalnik, morate omogočiti tudi skupno rabo v okolju v sistemu Windows na kanalu Chrome Dev ali Canary.
Kako prenesti datoteke iz iPhone v računalnik
Tako kot naprave Android lahko uporabite izvirni kabel, priložen vašemu iPhoneu, WiFi, Bluetooth ali shranjevanje v oblaku, kot je Dropbox, za premikanje datotek v računalnik.
Za prenos datotek iz vašega iPhone -a lahko uporabite druge metode, ki so izvorne za iOS, kot sta AirDrop in iCloud, vendar AirDrop ne deluje z osebnimi računalniki z operacijskim sistemom Windows. V tem primeru lahko uporabite spletni vmesnik iCloud premakniti datoteke iz vašega iPhone v oblak in do njih dostopati iz računalnika.

Če še nimate iClouda v računalniku, lahko uporabite rešitev drugega proizvajalca, na primer Dokumenti podjetja Readdle, Snapdrop, oz Pošlji kamor koli za prenos datotek iz iPhona v računalnik prek lokalnega omrežja.
Preprosto premikajte datoteke
Obstaja veliko načinov za prenos datotek iz iPhone ali Android v računalnik. Če uporabljate Mac, imamo na voljo obsežne vodnike kako prenesti datoteke iz Androida v Mac, in kako AirDrop iz iPhone na Mac. Sporočite nam, katera metoda vam najbolj ustreza, tako da spodaj pustite komentar.
Dobrodošli na Help Desk Geek- blogu, polnem tehničnih nasvetov zaupanja vrednih tehničnih strokovnjakov. Imamo na tisoče člankov in vodnikov, ki vam pomagajo odpraviti katero koli težavo. Naši članki so bili od objave leta 2008 prebrani več kot 150 milijonov krat.
Sovražimo tudi neželeno pošto, kadar koli se odjavite.